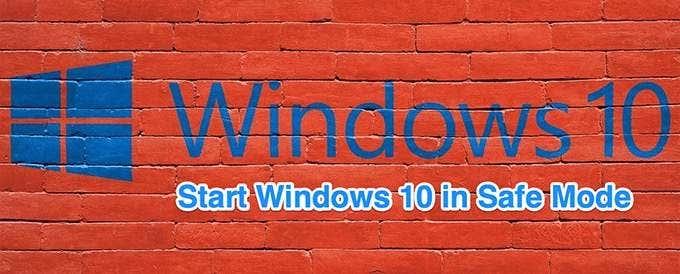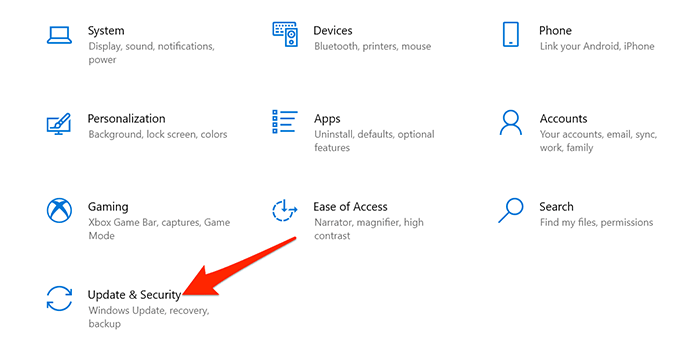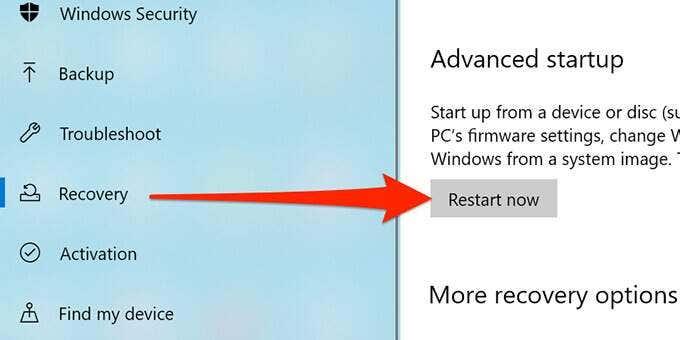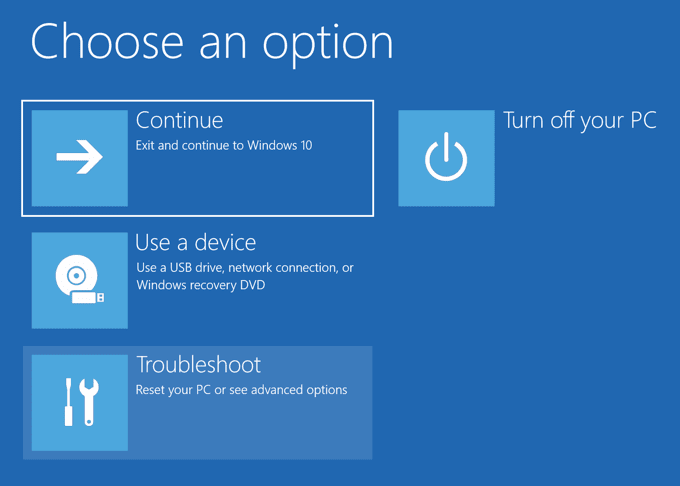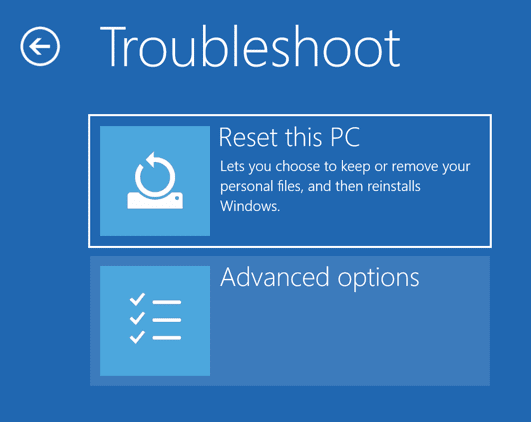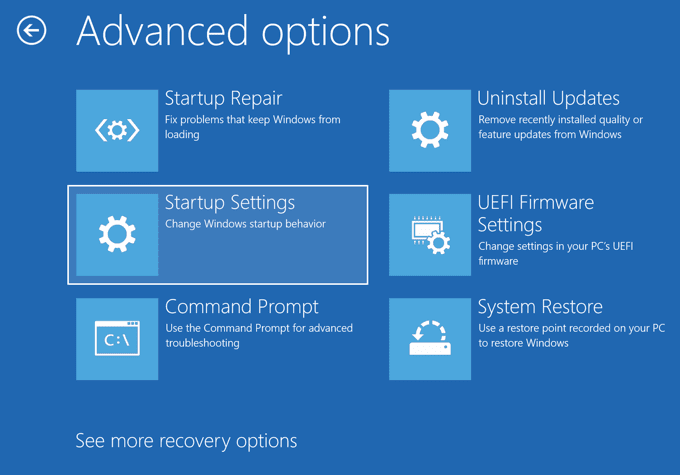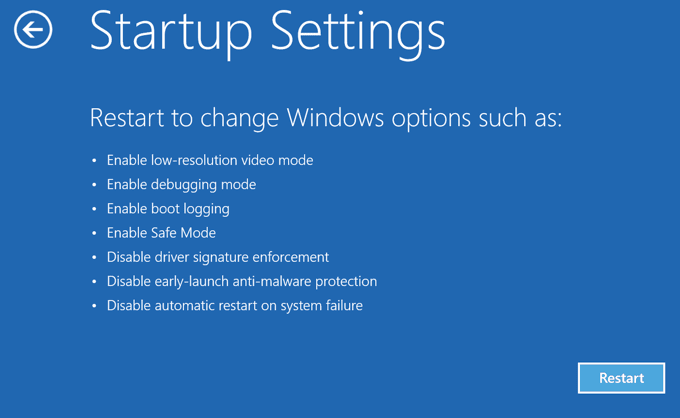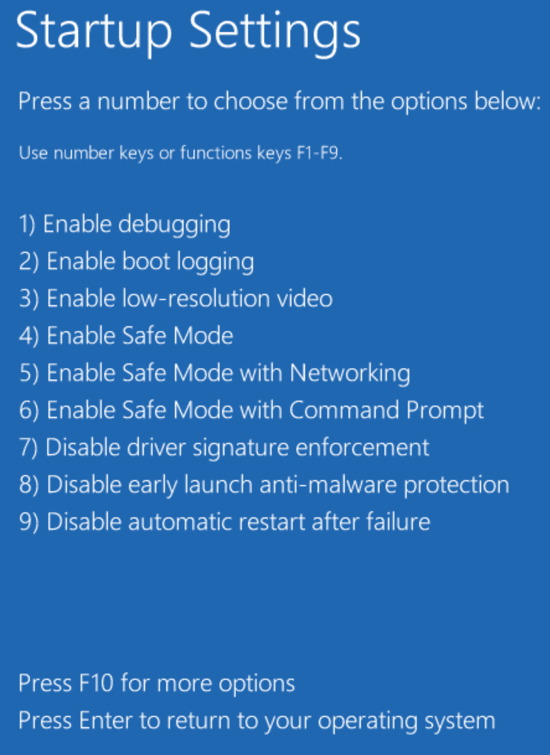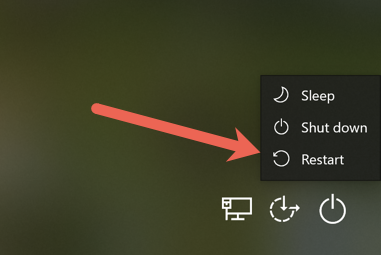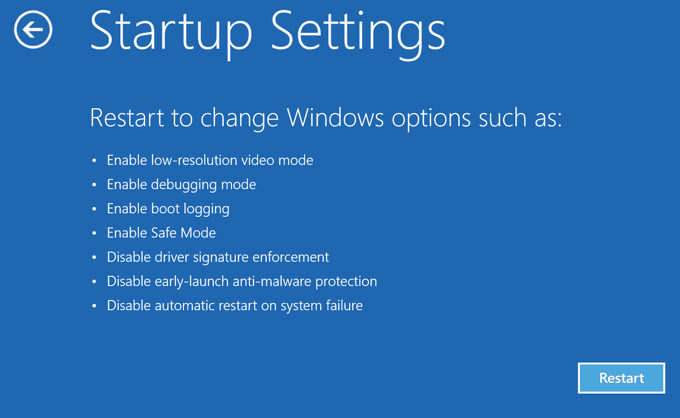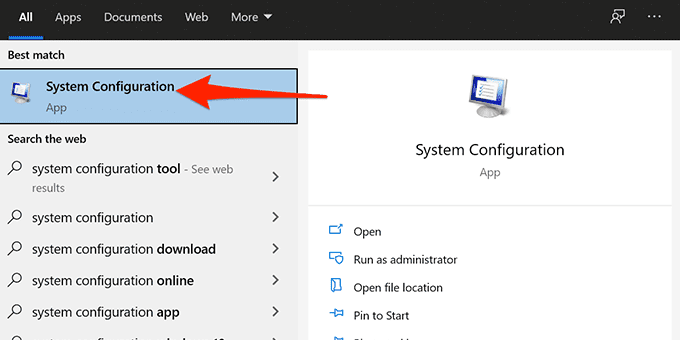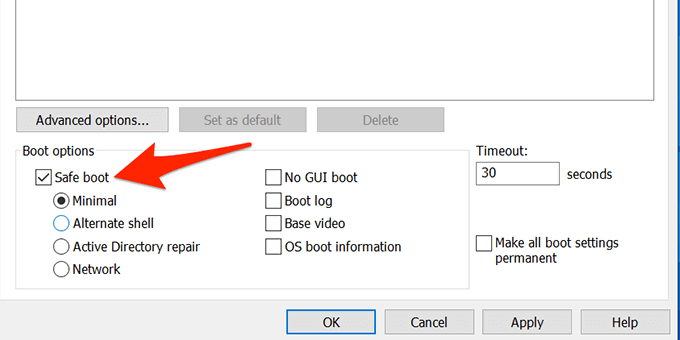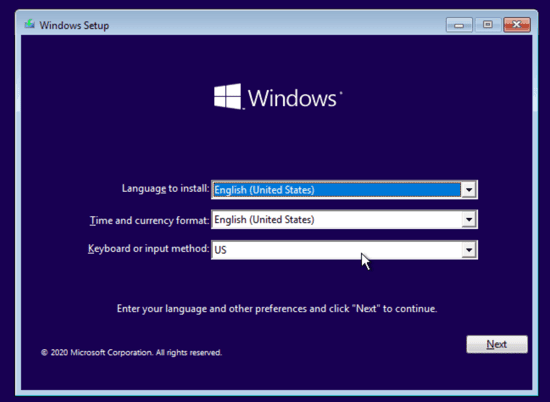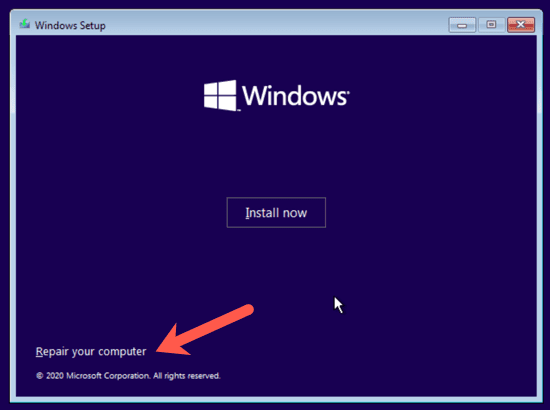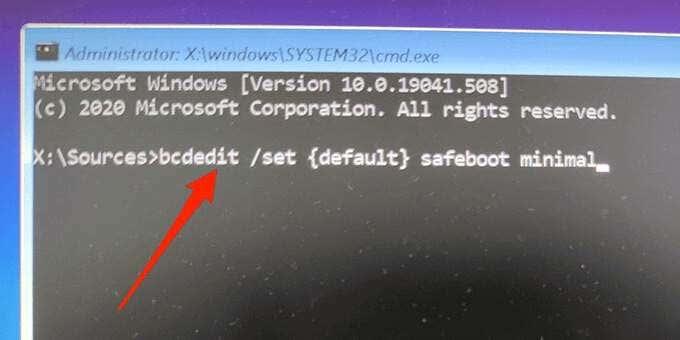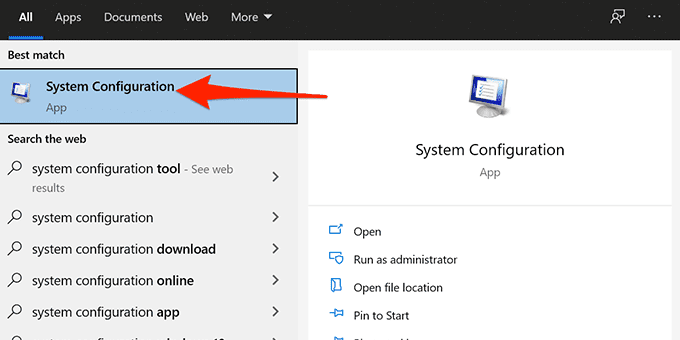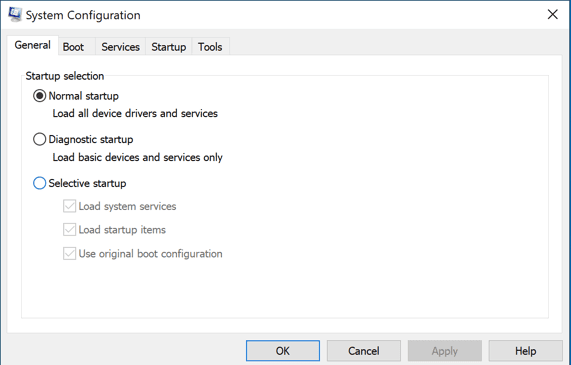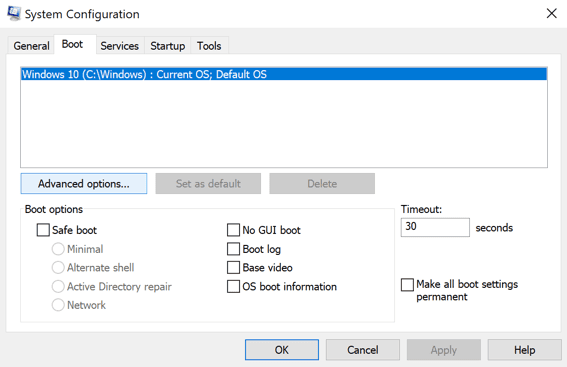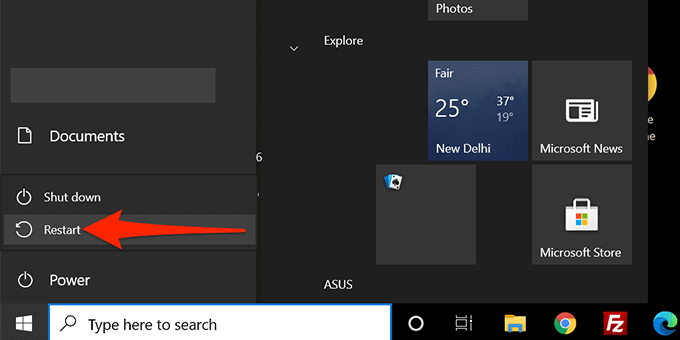Öruggur háttur í Windows 10 gerir þér kleift að leysa ýmis vandamál á tölvu. Þú getur notað eina af mörgum leiðum til að ræsa Windows 10 tölvuna þína í öruggri stillingu.
Þú getur notað innbyggt forrit, valið valkost á innskráningarskjánum og jafnvel notað uppsetningardrif til að ræsa Windows 10 í öruggri stillingu.
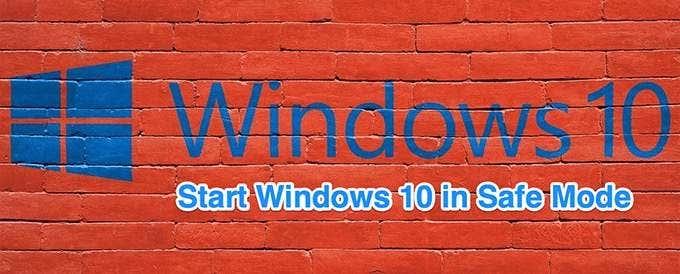
Notaðu stillingar til að ræsa Windows 10 í öruggum ham
Notaðu Stillingar til að ræsa tölvuna þína í öruggri stillingu ef þú getur kveikt á og skráð þig inn á tölvuna þína án vandræða.
Gakktu úr skugga um að þú vistir óvistaða vinnu og lokaðu öllum öppunum þínum áður en þú framkvæmir þessa aðferð.
- Ræstu stillingarforritið með því að ýta á Windows + I takkana á sama tíma. Þú getur líka leitað að Stillingar í Start valmyndinni til að ræsa þetta forrit.
- Veldu Uppfærsla og öryggi neðst.
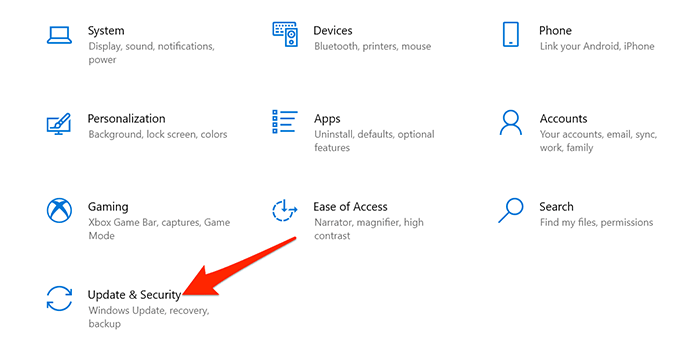
- Veldu Recovery frá vinstri hliðarstikunni á Update & Security skjánum.
- Veldu Endurræstu núna hnappinn undir Ítarlegri ræsingu á miðjum endurheimtarskjánum.
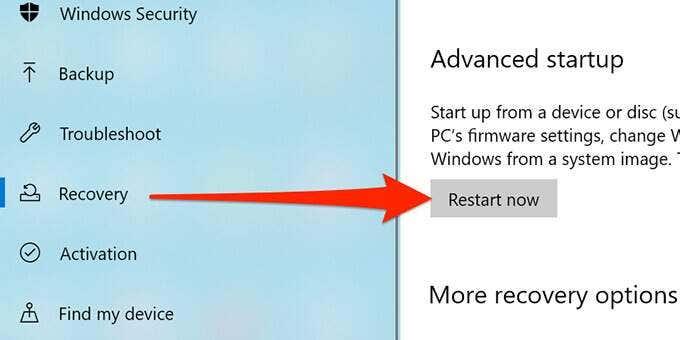
- Á Veldu valkost skjánum skaltu velja Úrræðaleit .
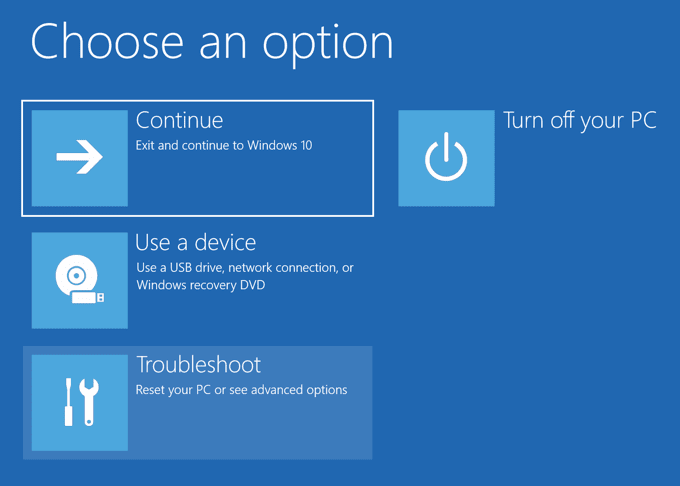
- Veldu Ítarlegir valkostir á eftirfarandi skjá.
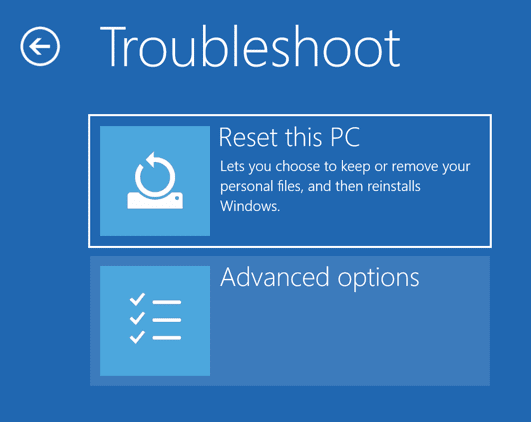
- Veldu Startup Settings .
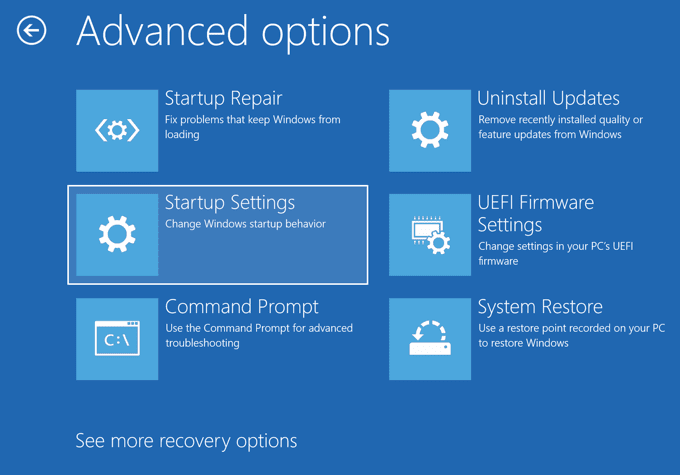
- Veldu Endurræsa hnappinn.
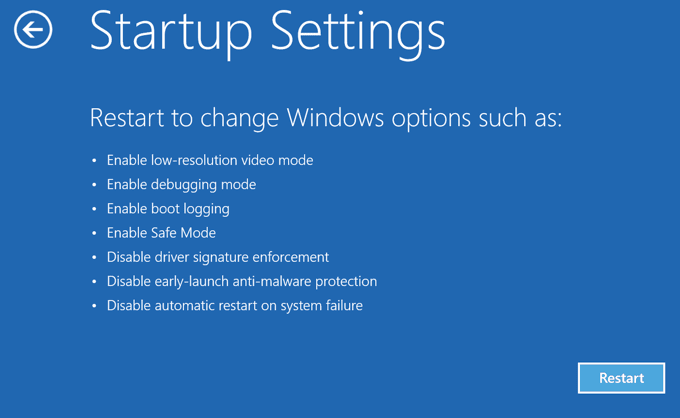
- Á eftirfarandi skjá, sláðu inn 4 til að fara í örugga stillingu. Sláðu inn 5 til að ræsa í öruggri stillingu með netkerfi. Notaðu númer 6 til að fara í öruggan hátt með aðgangi að skipanalínunni.
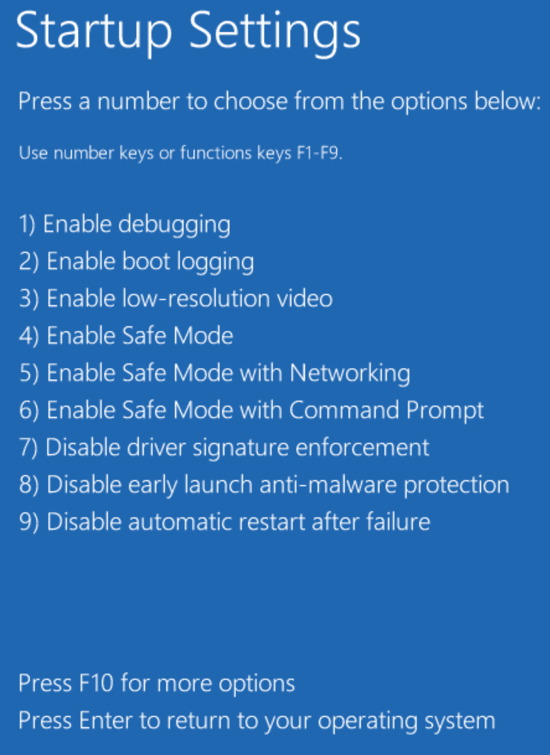
Ræstu Windows 10 í Safe Mode frá innskráningarskjánum
Ef kveikt er á tölvunni þinni en fer ekki framhjá innskráningarskjánum geturðu notað valmöguleika á þessum skjá sjálfum til að ræsa í öruggan hátt.
- Á meðan þú ert á innskráningarskjánum á tölvunni þinni, haltu Shift takkanum á lyklaborðinu inni, veldu máttartáknið neðst í hægra horninu og veldu Endurræsa .
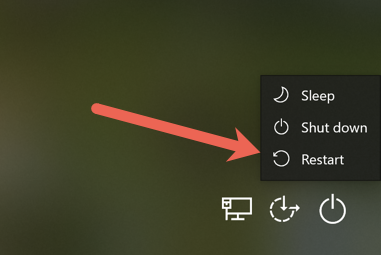
- Þegar þú kemur á Veldu valkost skjáinn skaltu velja Úrræðaleit > Ítarlegir valkostir > Ræsingarstillingar > Endurræsa .
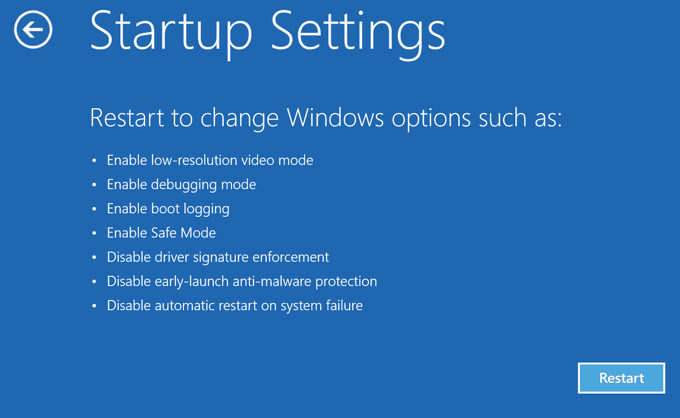
- Sláðu inn BitLocker lykilinn þegar beðið er um það ef þú hefur dulkóðað innihald þitt með BitLocker.
- Þú hefur nú ýmsa möguleika til að endurræsa tölvuna þína. Ýttu á númer 4 til að fara í örugga stillingu, númer 5 til að nota örugga stillingu með netkerfi og númer 6 til að nota skipanalínuna í öruggri stillingu.
Notaðu kerfisstillingar til að ræsa Windows 10 í Safe Mode
Windows 10 inniheldur tól sem kallast System Configuration þar sem þú getur ræst tölvuna þína í öruggum ham með því að fylgja skrefunum hér að neðan.
Athugið : Tölvan þín mun alltaf ræsa sig í öruggri stillingu þar til þú slekkur á öruggri stillingu í kerfisstillingarforritinu.
- Opnaðu Start valmyndina á tölvunni þinni, leitaðu að System Configuration , og veldu tólið í leitarniðurstöðum.
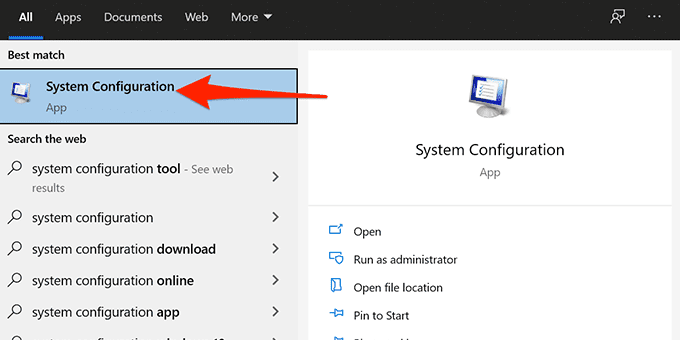
- Veldu Boot flipann efst.
- Virkjaðu reitinn fyrir örugga ræsingu undir ræsivalkostum . Ennfremur skaltu velja Network valkostinn ef þú vilt fá aðgang að staðarnetinu eða internetinu í öruggri stillingu.
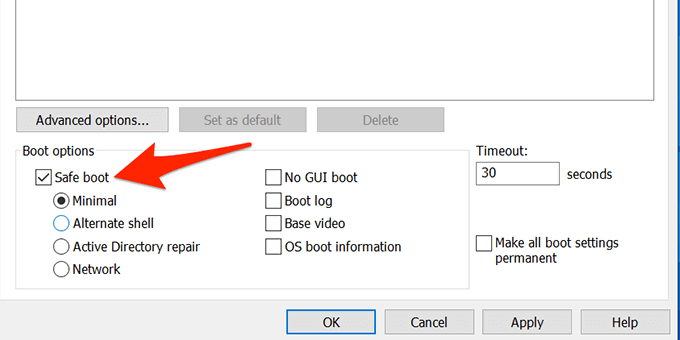
- Veldu Apply og veldu síðan OK neðst í glugganum.
- Hvetja mun birtast sem biður þig um að endurræsa tölvuna þína. Veldu Endurræsa í þessari leiðbeiningu til að ræsa tölvuna þína í öruggum ham.
Til að koma í veg fyrir að tölvan þín ræsist í öruggri stillingu skaltu opna System Configuration , fara í Boot flipann og slökkva á Safe boot valkostinum. Veldu síðan Nota og veldu Í lagi til að vista breytingarnar.
Farðu inn í Windows 10 Safe Mode frá auðum skjá
Ef tölvan þín sýnir aðeins auðan eða svartan skjá geturðu samt endurræst tölvuna þína í öruggan hátt.
- Slökktu á Windows 10 tölvunni þinni.
- Ýttu á Power hnappinn til að kveikja á tölvunni þinni.
- Endurtaktu skref 1 og 2, 3 sinnum.

- Þegar þú kveikir á tölvunni í 3. sinn mun gluggar fara á skjáinn Veldu valkost . Veldu Úrræðaleit > Ítarlegir valkostir > Ræsingarstillingar > Endurræsa .
- Á eftirfarandi skjá, ýttu á númerið sem birtist við hliðina á öruggri stillingu til að ræsa tölvuna þína í öruggri stillingu.
Ræstu Windows 10 í öruggri stillingu frá uppsetningardrifi
Í aðstæðum þar sem ekki er hægt að kveikja á tölvunni þinni og þú hefur ekki aðgang að innskráningarskjánum geturðu notað uppsetningarmiðil Windows 10 til að komast í öruggan hátt.
Tengdu Windows 10 ræsanlega miðilinn í tölvuna þína og fylgdu skrefunum hér að neðan:
- Á Windows uppsetningarskjánum skaltu velja tungumál, velja tíma- og gjaldmiðilssnið, velja lyklaborðsaðferð og velja Næsta neðst.
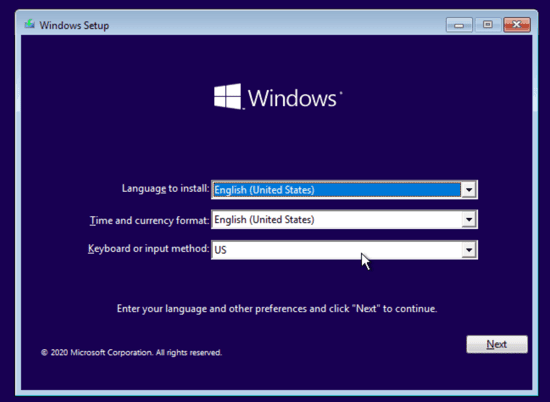
- Veldu Gera við tölvuna þína neðst.
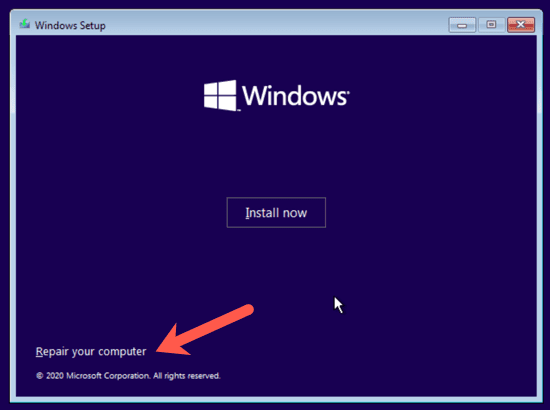
- Veldu Úrræðaleit > Ítarlegir valkostir > Skipunarlína til að opna stjórnskipunarglugga.
Nú er það þar sem hlutirnir verða svolítið erfiðir. Það fer eftir útgáfunni þinni af Windows 10 og hvernig ræsingarsneiðar tölvunnar eru settar upp, þú gætir þurft að framkvæma nokkur viðbótarskref áður en þú prófar skref 4. Fyrst skaltu fara á undan og reyna að slá inn skipunina hér að neðan frá sjálfgefna drifinu, sem mun mest líklega X: eins og sýnt er hér að neðan.
- Sláðu inn bcdedit /set {default} safeboot minimal í stjórnskipunarglugganum og ýttu á Enter .
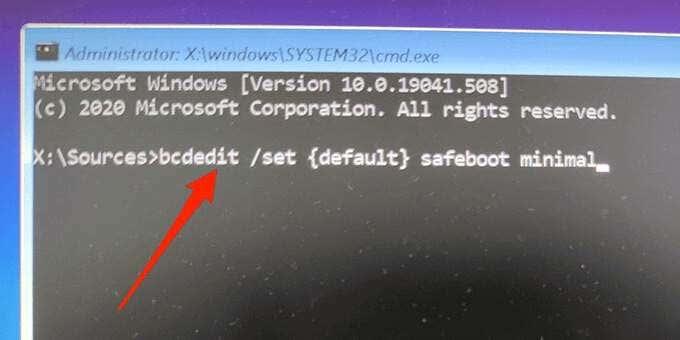
Ef þú færð skilaboð um að skipunin „bcdedit“ hafi ekki fundist, þá verður þú að prófa aðra drifstöfa og komast í Windows/System32 möppuna. Til að gera þetta geturðu byrjað með drifinu C.
Sláðu inn C: við hvetninguna og ýttu á Enter . Sláðu síðan inn dir og ýttu á Enter . Ef þú sérð ekki Windows möppuna skaltu prófa næsta staf, D: og síðan E: og síðan dir skipunina. Að lokum muntu sjá að einn þeirra hefur Windows möppuna þar sem Windows 10 er sett upp.
Sláðu nú inn CD Windows/System32 . Þetta mun koma þér inn í möppuna þar sem bcdedit.exe er staðsett. Nú geturðu slegið inn skipunina í skrefi 4 aftur og það ætti að virka.
- Lokaðu stjórnskipunarglugganum.
- Veldu Halda áfram á skjánum þínum og tölvan þín ætti að ræsast í öruggan hátt.
Upphaflega virkaði þessi aðferð ekki fyrir okkur í prófunum okkar, en þegar við fundum Windows skiptinguna og fórum í rétta möppu gátum við keyrt skipunina.
Bónusábending: Hvernig á að hætta í öruggum ham
Til að ræsa tölvuna þína aftur í venjulegan hátt:
- Opnaðu Start valmyndina á meðan tölvan þín er í öruggri stillingu.
- Sláðu inn system config og smelltu á System Configuration .
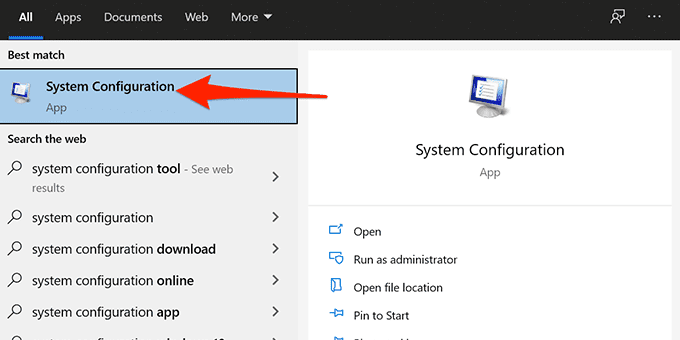
- Á Almennt flipanum, farðu á undan og veldu Venjulega ræsingu útvarpshnappinn.
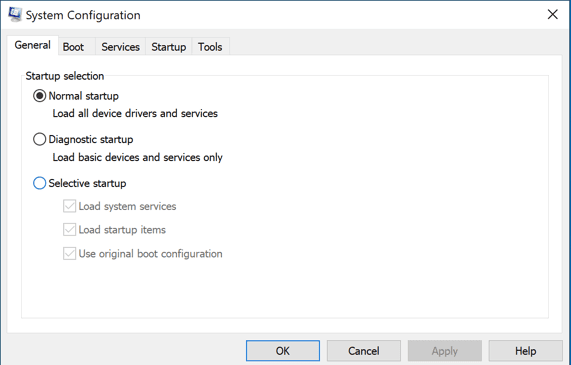
- Á Boot flipanum, farðu á undan og taktu hakið úr Safe boot reitnum.
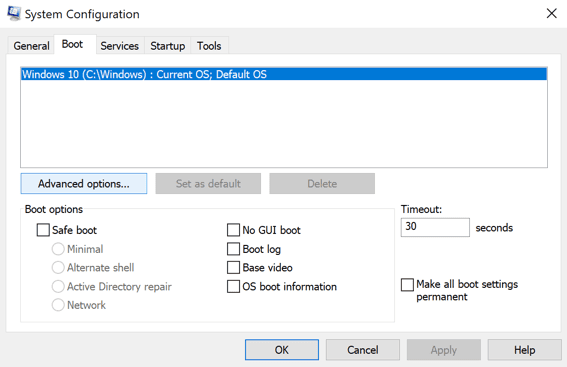
- Að lokum, smelltu á Start, veldu Power valkostinn og veldu Endurræsa .
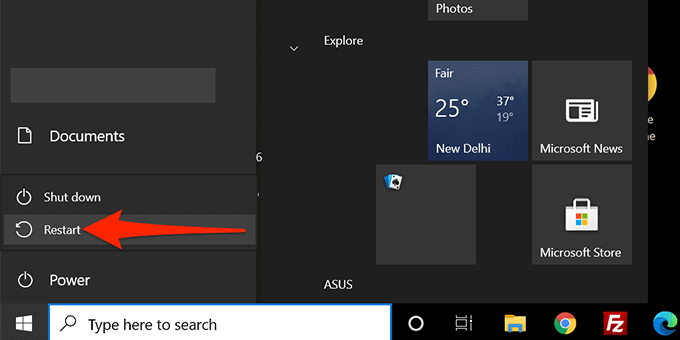
- Tölvan þín mun endurræsa í venjulegan hátt.
Gerði einhver af þessum aðferðum þér kleift að ræsa Windows 10 tölvuna þína í öruggri stillingu? Láttu okkur vita hvaða aðferð virkaði í athugasemdunum hér að neðan!