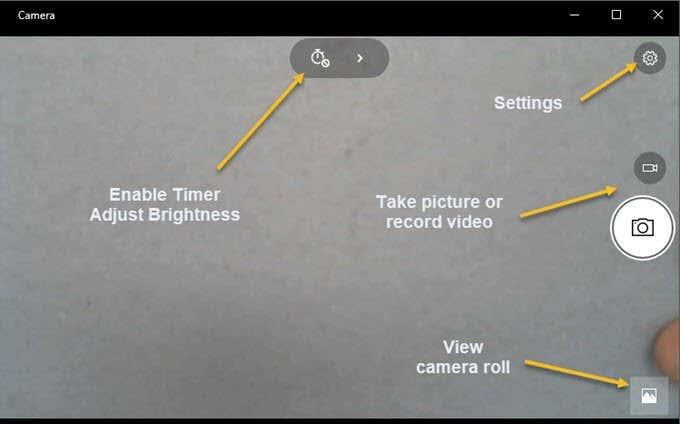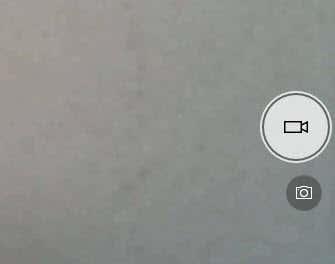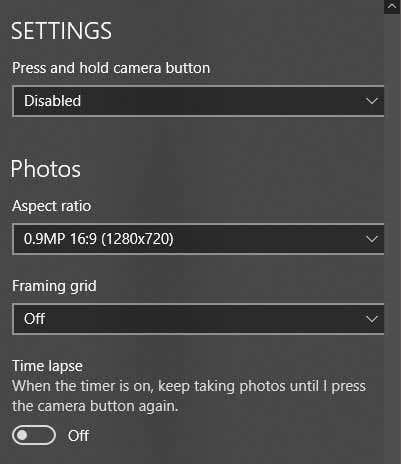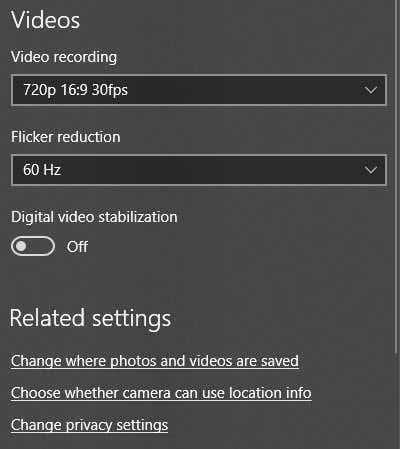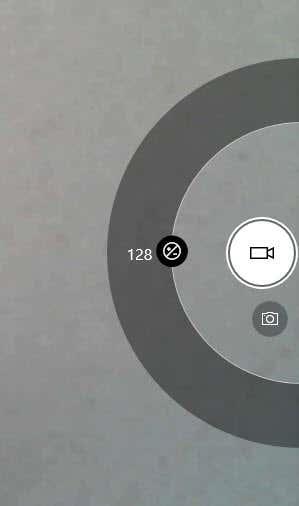Windows 10 er með app sem heitir Myndavél sem gerir þér kleift að nota vefmyndavélina þína til að taka upp myndbönd og taka myndir. Það er örugglega betra en að þurfa að hlaða niður njósnaforriti/malware-riðið þriðja aðila vefmyndavélarupptökuhugbúnaði. Í þessari grein mun ég leiða þig í gegnum ferlið við að nota appið og stilla hinar ýmsu stillingar.
Eitt af vandamálunum við nýja klóka viðmótið í Windows 10 forritum er að stundum er það of einfalt og hreint. Bókstaflega hafa þeir fjarlægt hnappa og aðra sjónræna þætti sem þú annars býst við. Til dæmis eru bókstaflega þrír aðrir hnappar til viðbótar við mynda- og myndbandshnappana.
Athugaðu að ef þú vilt bæta við síum, breyta, klippa eða teikna á myndina þína ættirðu að nota meðfylgjandi Photos app í Windows 10.
Notar Windows 10 myndavélarforrit
Áður en við komum að því skulum við fara í gegnum grunnatriðin. Fyrst skaltu opna appið og ef þú ert ekki þegar með vefmyndavél innbyggða eða tengda við tölvuna muntu sjá einfaldan svartan skjá sem segir Við getum ekki fundið myndavélina þína .

Þegar þú hefur tengt myndavélina mun hún biðja þig um leyfi til að nota vefmyndavélina í myndavélarappinu.

Þegar þú hefur gert þetta ættirðu að geta séð vefmyndavélina þína í öllum skjáglugga með nokkrum hnöppum efst og á hliðinni:
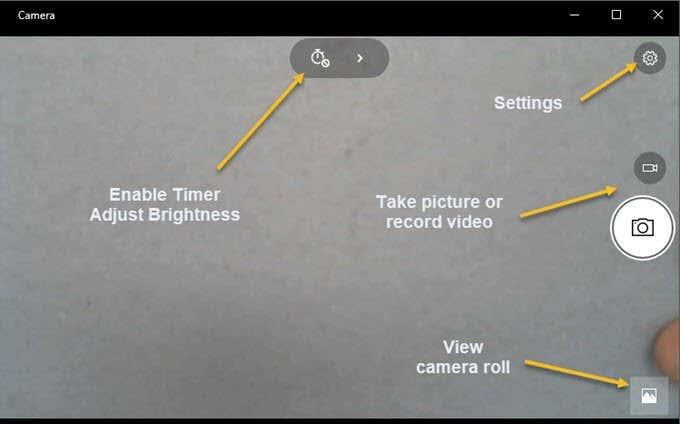
Athugaðu að ef vefmyndavélin þín virkar ekki með Windows 10 myndavélarforritinu þýðir það líklega að Windows 10 þekkir ekki vefmyndavélina. Þetta er líklega vegna þess að bílstjórinn er ekki samhæfður við Windows 10. Þú verður að fara á heimasíðu framleiðandans og athuga hvort hann sé með útgáfu af reklum fyrir Windows 10. Ef ekki, þá þarftu bara að bíða þangað til einn er sleppt.
Hér er nú skemmtilegi þátturinn! Hvernig tekur þú mynd eða myndband með myndavélarappinu í Widows 10? Smelltu eða pikkaðu bara á myndavélartáknið til að taka mynd og smelltu eða pikkaðu á myndavélartáknið til að hefja myndband. Sjálfgefið mun það taka mynd eða myndband og geyma það síðan í myndavélarrúllumöppunni í myndmöppunni . Þegar þú smellir mun það gefa frá sér smelluhljóð og þá rennur myndin af skjánum og neðst til hægri.
Athugaðu að á spjaldtölvu muntu hafa þriðja táknið sem gerir þér kleift að taka víðmynd. Einnig gætirðu þurft að strjúka upp frá botni skjásins til að koma upp appstikunni, sem gerir þér kleift að breyta myndavélinni (ef hún er fleiri en ein), stilla tímann, breyta lýsingunni o.s.frv.
Til að taka myndband þarftu að smella á Video mode hnappinn þannig að það verður hvítt og smella svo á hnappinn aftur.
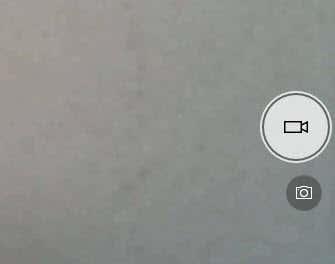
Tímamælirinn byrjar neðst á skjánum og allt sem þú þarft að gera er að smella aftur á hnappinn til að stöðva upptökuna.

Ef þú smellir á litla tannhjólstáknið efst til hægri geturðu breytt stillingunum. Fyrsti valkosturinn er það sem gerist þegar þú ýtir á og heldur inni myndavélartakkanum. Sjálfgefið er að það tekur bara eina mynd. Þú getur breytt því í Photo Burst eða Video .
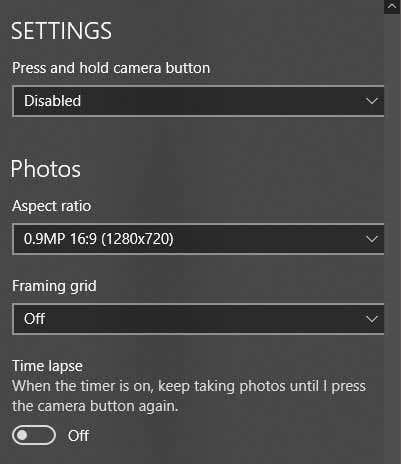
Næst, byggt á myndavélinni þinni, geturðu valið upplausnina sem ætti að taka. Næst geturðu bætt við rammatöflu sem yfirlag á myndavélinni. Valið er Regla um þriðju , Gullna hlutfallið , Crosshairs og Square . Þetta er gagnlegt ef þú ert að nota myndavélarforritið á spjaldtölvunni eins og Surface Pro.
Næst, ef þú stillir teljarann í myndavélarappinu, sem ég útskýri hér að neðan, geturðu látið myndavélarappið taka sjálfkrafa tíma. Þannig að ef þú stillir teljarann á 5 sekúndna fresti heldur hann áfram að taka myndir þar til þú ýtir aftur á myndavélarhnappinn.
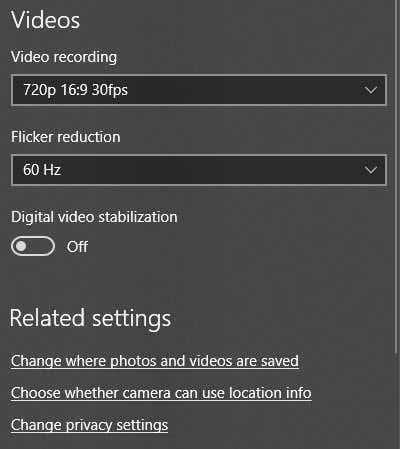
Fyrir myndbönd geturðu valið upptökugæði, sem aftur fer eftir myndavélinni sem er tengd við tölvuna þína eða innbyggð í tækið þitt. Til að draga úr flökti við upptöku myndskeiða skaltu velja hæsta endurnýjunarhraðann sem skráð er. Einnig, ef þú ert með spjaldtölvu, vertu viss um að kveikja á Digital Video stabilization þegar þú tekur myndbönd.
Að lokum eru nokkrir tenglar hér að neðan þar sem þú getur breytt sjálfgefna staðsetningu þar sem myndir og myndbönd eru vistuð og valið hvort myndavélin geti notað staðsetningarupplýsingar eða ekki.
Til baka á aðalskjánum, smelltu á litlu klukkuna til að stilla tímamælirinn. Þetta mun aðeins birtast þegar þú ert í myndastillingu. Tímabilið sem þú getur valið er slökkt á tímamæli, 2 sekúndur, 5 sekúndur og 10 sekúndur.

Smelltu á örina til að stækka listann og þú munt sjá eitt tákn í viðbót sem gerir þér kleift að stilla birtustigið. Hálfur hringur birtist og þú getur einfaldlega smellt og dregið eftir hringnum til að gera breytingarnar.
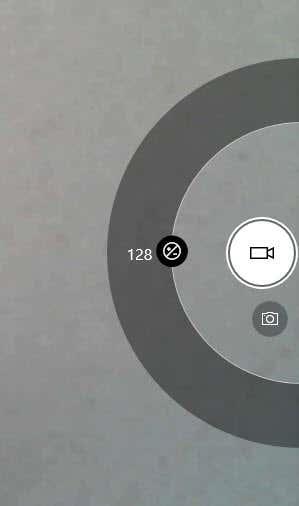
Þegar þú hefur tekið mynd eða myndskeið, með því að smella á litla táknið neðst til hægri kemur upp Photos appið til að skoða. Einnig eru bæði myndir og myndbönd geymd í myndavélarrúllu möppunni undir Myndir .

Það er nokkurn veginn allt sem er í myndavélarappinu. Mundu að til að breyta myndunum þínum eða myndskeiðum þarftu að fara í Photos appið. Njóttu!