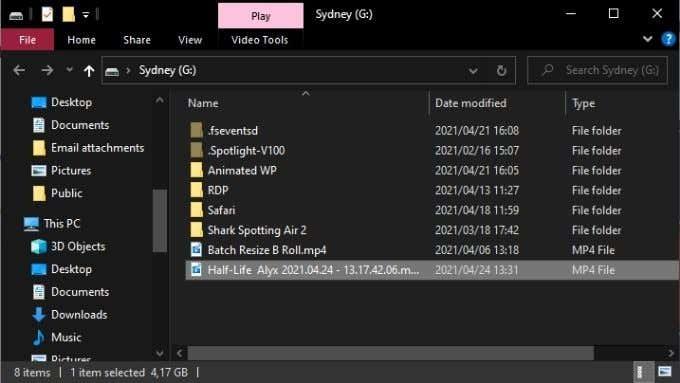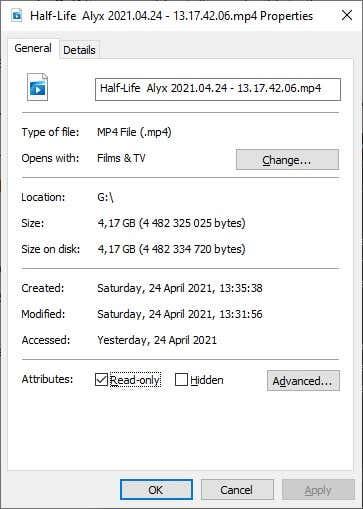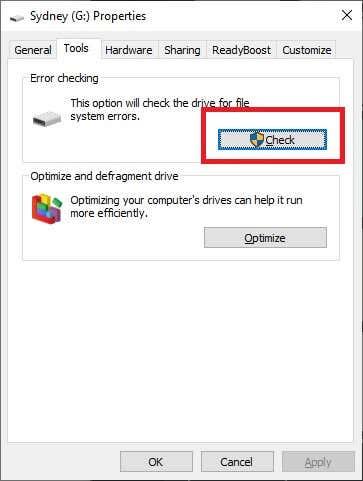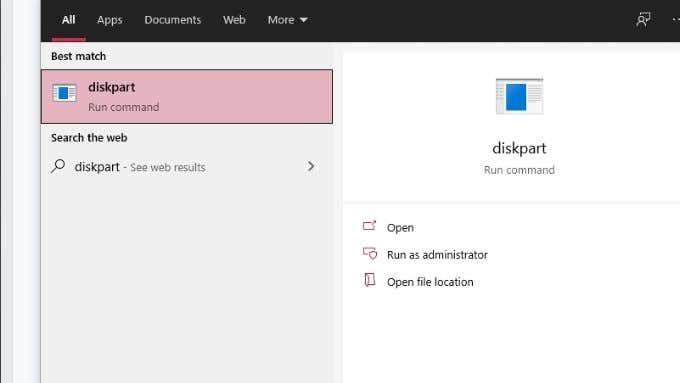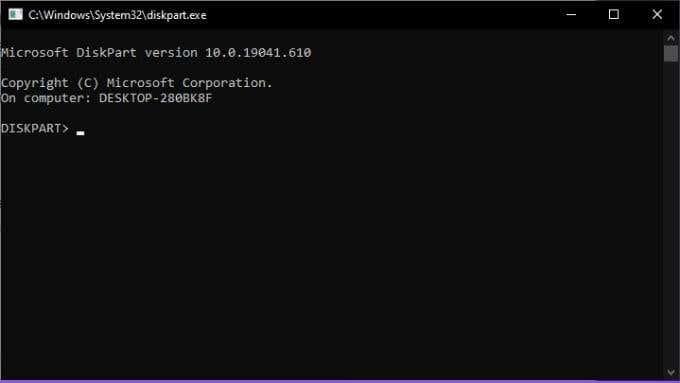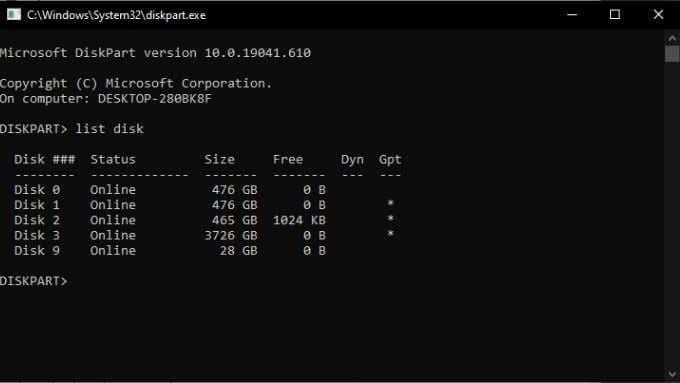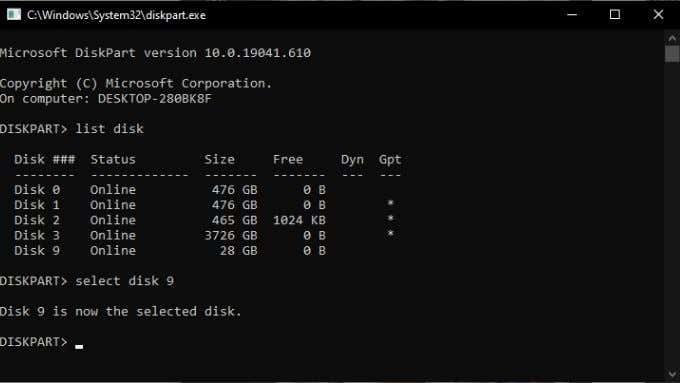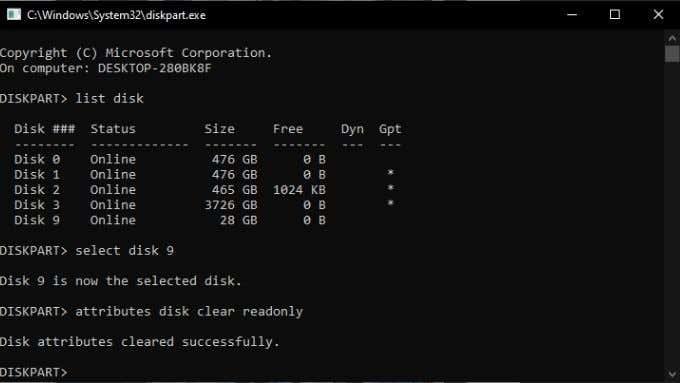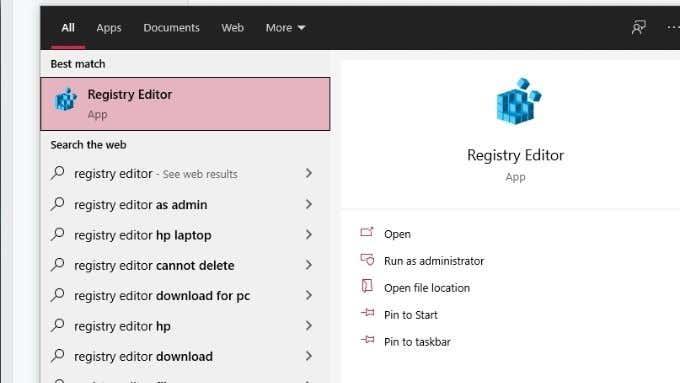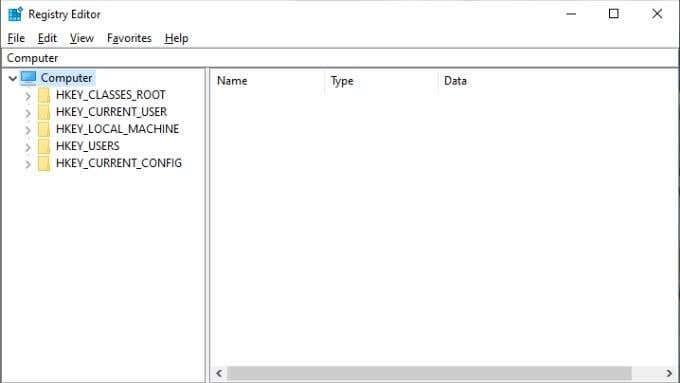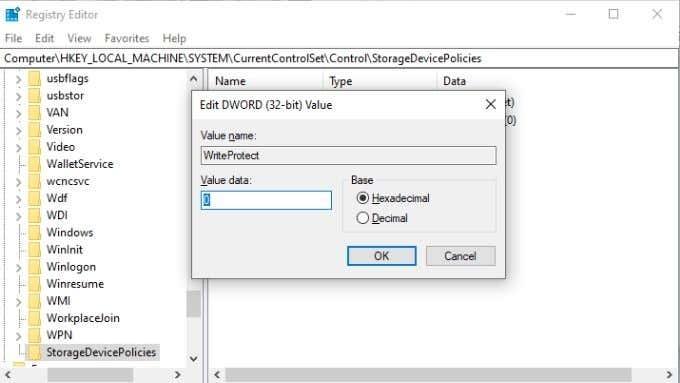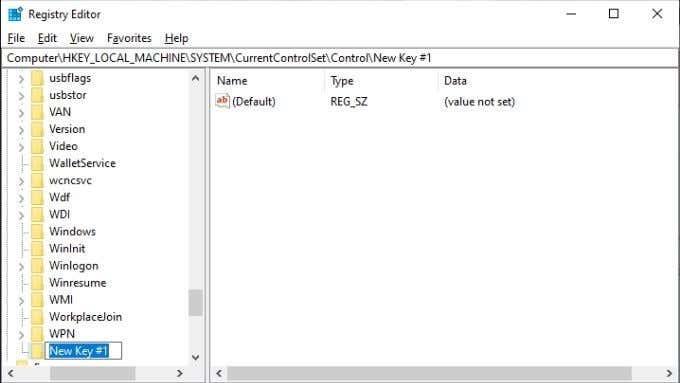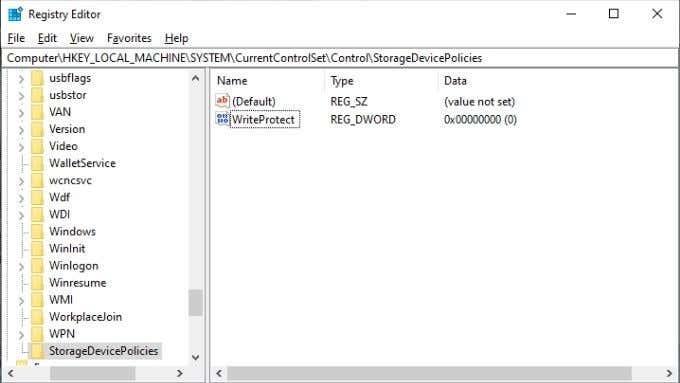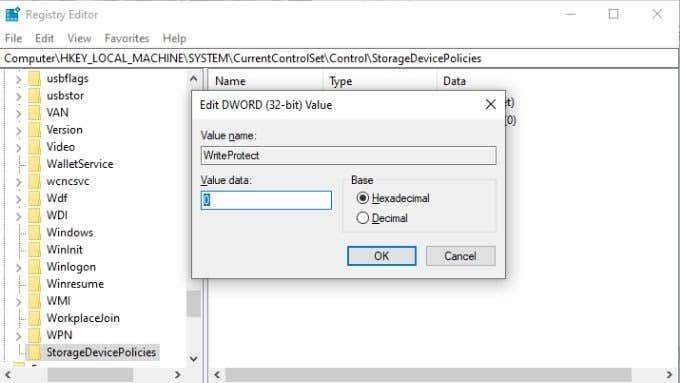Skrifvörn er eiginleiki sem ætlar að koma í veg fyrir að notendur eyði óvart eða breyti gögnum á diski eða öðrum geymslutækjum. Því miður, stundum neitar Windows að vinna með drif vegna þess að það skynjar það sem skrifvarið þegar það ætti ekki að vera það.
Góðu fréttirnar eru þær að það eru ýmsar lagfæringar á villunni „Media is Write Protected“ í Windows. Við skulum skoða og byrja á augljósustu lagfæringunum.

Athugaðu fjölmiðlana þína fyrir skrifvarnarrofa
Ef þú átt í vandræðum með að forsníða eða skrifa á USB-drif, SD-kort eða svipað utanaðkomandi geymslutæki skaltu athuga hvort skrifvarnarrofi sé til staðar. Þetta er líkamlegur rennirofi sem hægt er að kveikja og slökkva á, eins og sést á myndinni hér að ofan.
Ef því var óvart ýtt í skrifvarnarstöðu muntu ekki geta forsniðið eða skrifað á drifið fyrr en þú skiptir því aftur. Vertu viss um að taka drifið út fyrst áður en þú skiptir rofanum!

Fjarlægir ritvörn úr skrám og möppum
Ef vandamálið þitt er skrifvörn tiltekinna skráa en ekki allan diskinn, er auðvelt að laga það:
- Opnaðu File Explorer .
- Farðu í skrárnar og/eða möppurnar sem eru skrifvarðar.
- Veldu skrárnar og/eða möppurnar.
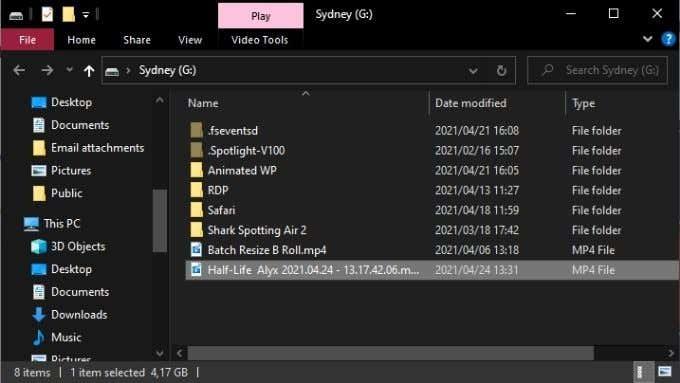
- Hægrismelltu á valið þitt og veldu Eiginleikar .
- Undir flipanum Almennt skaltu ganga úr skugga um að reiturinn merktur Read-One sé hakaður.
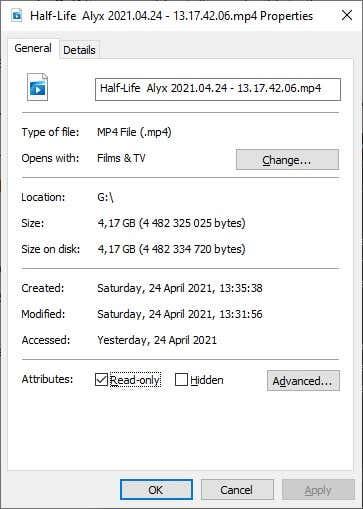
- Veldu Apply og síðan OK .
Ef þú hefur valið möppu sem inniheldur aðrar skrár og möppur, verður þú beðinn um að staðfesta að eigindabreytingin eigi einnig að vera notuð á allar skrár og möppur í aðalmöppunni.
Keyra diskskönnun
Einn góður hluti af heimilishaldi sem þarf að gera áður en þú byrjar að skipta þér af kjarki stýrikerfisins þíns er að gera líkamlega skönnun á drifinu sem um ræðir. Ef diskurinn er skemmdur eða skemmdur getur það valdið skrifvarnarvillu.
Til að keyra fullan diskskönnun í Windows:
- Opnaðu File Explorer .
- Hægrismelltu á drifið sem þú vilt skanna og veldu Eiginleikar .
- Farðu í Verkfæri flipann.
- Veldu Athugaðu .
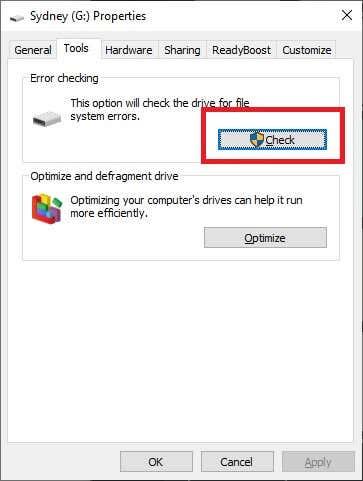
- Veldu Skanna og gera við drif.
Ef skönnunin finnur og lagfærir einhver vandamál á drifinu skaltu reyna að nota drifið aftur.
Keyrðu fulla skannun á malware
Ákveðinn spilliforrit gæti skrifað verndar drif til að koma í veg fyrir eigin eyðingu. Það er ekki líklegasta ástæðan fyrir því að þú færð skrifvarnarvilluna, en þar sem skannun spilliforrita er fljótleg og auðveld í framkvæmd er það þess virði að framkvæma hana samt.
Ef það lagar ekki vandamálið að fjarlægja spilliforritið úr kerfinu eða disknum skaltu fylgja skrefunum sem nefnd eru hér að neðan til að koma drifinu aftur í eðlilegt horf.
Athugaðu kerfisskrár fyrir spillingu
Síðasti hluti nauðsynlegrar undirbúningsvinnu þegar reynt er að gera drif skrifanlegan aftur er að keyra System File Checker (SFC). Þetta mun bera saman allar mikilvægu kerfisskrárnar þínar við gullstöðluðu frumritin. Ef einhverjar skrár hafa verið breyttar eða skemmdar verða óspilltar nýjar útgáfur sóttar og settar upp.
Skoðaðu Notaðu þessar stjórnskipanir til að laga eða gera við skemmdar skrár til að fá leiðbeiningar um hvernig á að nota SFC.
Notaðu háþróuð sniðverkfæri
Ef allt sem þú vilt gera er að forsníða drif, en þú ert að loka fyrir skrifvörn, þá gæti svarið verið að nota formatting tól með aðeins meiri vöðva. Margir notendur sverja við HP USB Formatting Tool til að leggja í einelti að skrifa varna ytri diska til að vinna með.
Það er líka eitt af fáum tólum sem gerir þér kleift að forsníða stóra diska í FAT32 snið , eitthvað sem er nauðsynlegt af og til. Hafðu í huga að þú þarft að keyra þetta forrit með stjórnandaréttindi til að það virki. Niðurstöðurnar eru að sögn misjafnar, en eftirfarandi lausnir eru aðeins flóknari, þannig að ef þú vilt taka sénsinn með forritunarforriti fyrst er þetta einn kostur.
Fjarlægðu skrifvörn með DiskPart
DiskPart er öflugt skipanalínuforrit í Windows sem getur fjarlægt eiginleika af heilum diskum eða tilteknum skiptingum.
- Settu fyrst USB-drifið sem er skrifvarið í, ef við á.
- Opnaðu Start Menu og sláðu inn diskpart .
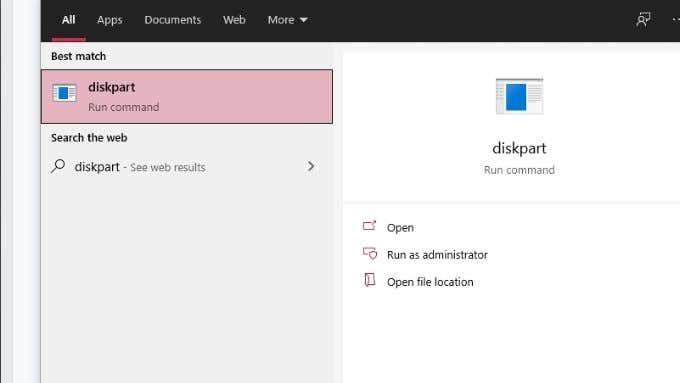
- Veldu diskpart run skipunina úr niðurstöðunum.
- Ef þú ert beðinn um stjórnandaheimildir skaltu segja já .
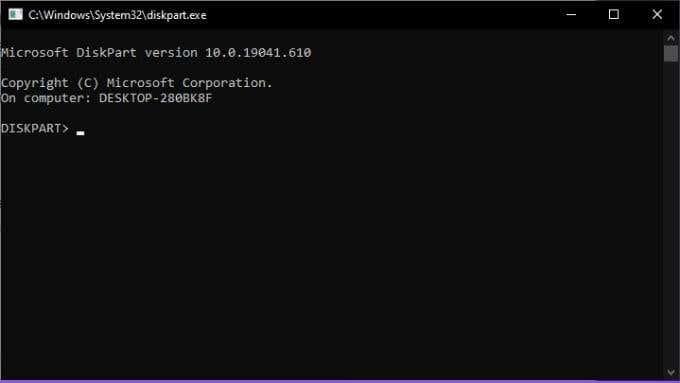
- Í skipanalínunni fyrir DiskPart skaltu slá inn list disk og ýta á Enter .
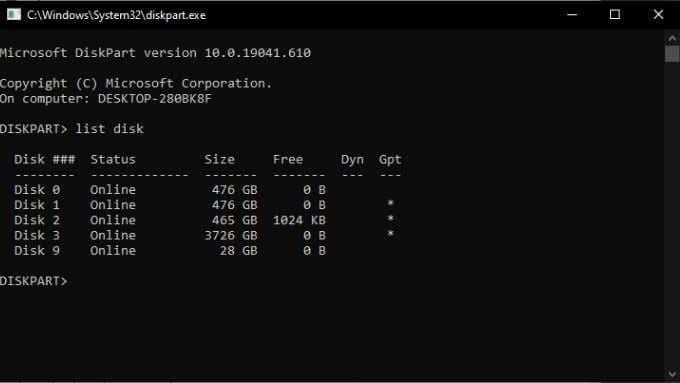
- Leitaðu að USB disknum þínum á listanum yfir drif, skrifaðu niður disknúmer hans . Þú þarft það bráðum!
- Sláðu nú inn veldu disk # , en skiptu # út fyrir rétta disknúmerið. Ýttu síðan á Enter .
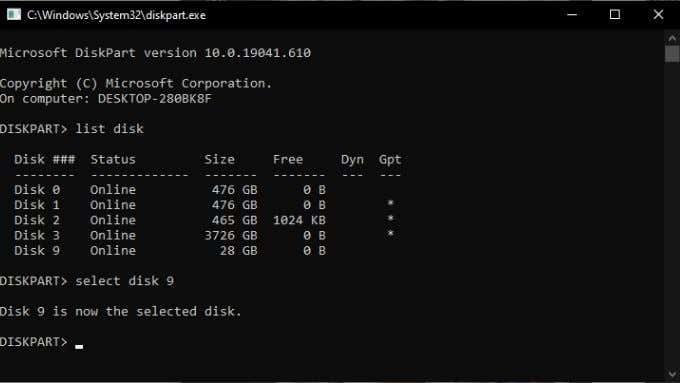
- Sláðu inn eiginleika diskur hreinsa skrifvarinn og ýttu síðan á Enter takkann.
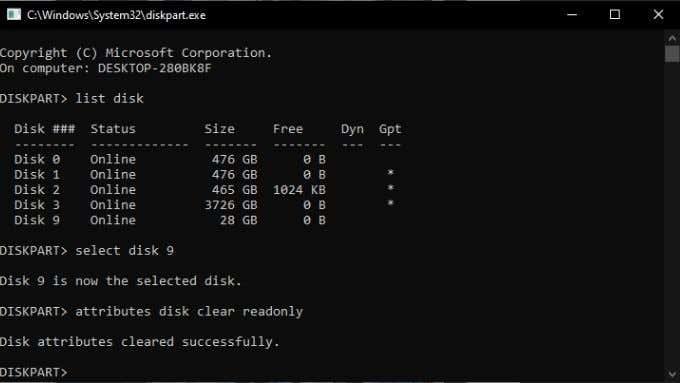
- Eftir að hafa fengið staðfestingarskilaboðin skaltu slá inn Hætta og ýta á Enter .
Fjarlægðu skrifvörn með Regedit
Stundum er drif merkt sem skrifvarið og þú munt fá "Media is Write Protected" villu vegna þess að samsvarandi gildi í Windows skrásetrinu er rangt. Ef mögulegt er, forðastu að skipta þér af í skránni þinni. Ef þetta er síðasta úrræði þitt skaltu íhuga að taka öryggisafrit af skránni þinni ef eitthvað fer úrskeiðis.
Með því að segja, hér er hvernig á að fjarlægja skrifvörn af USB drifi í Windows:
- Settu drifið sem þú vilt breyta í USB tengi.
- Opnaðu upphafsvalmyndina og sláðu inn Registry Editor .
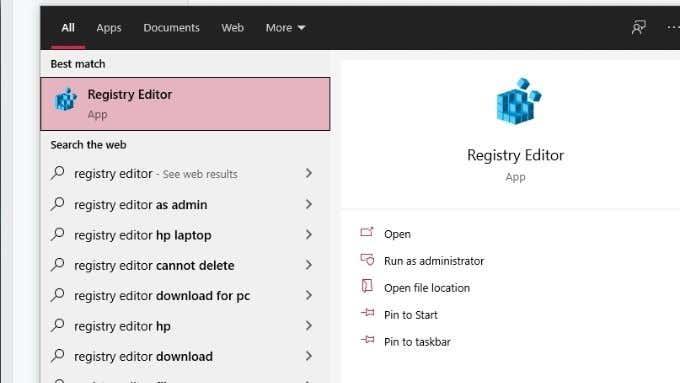
- Veldu Registry Editor úr niðurstöðunum.
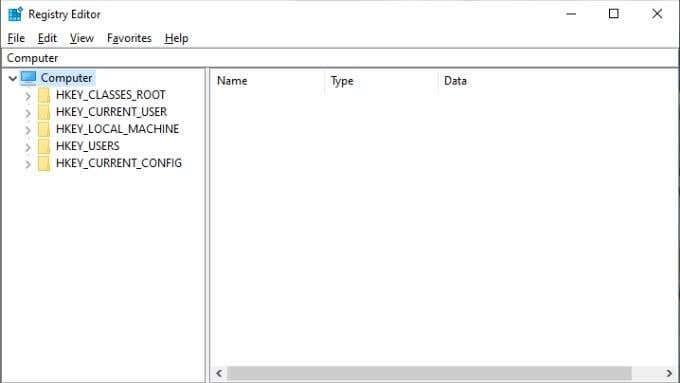
- Í skráningarritlinum skaltu fara í HKEY_LOCAL_MACHINE > SYSTEM > CurrentControlSet > Control > StorageDevicePolicies.
- Tvísmelltu á WriteProtect . Þetta mun opna Breyta DWORD glugganum.
- Leitaðu að reitnum Gildigögn og sláðu síðan inn 0 sem nýtt gildi.
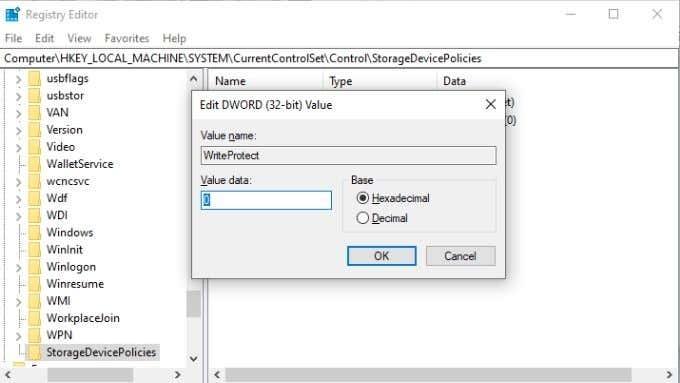
- Veldu Í lagi og lokaðu skráningarritlinum.
- Endurræstu tölvuna þína og athugaðu diskinn aftur.
Hvað ef það er ekkert StorageDevicePolicies gildi til að breyta?
Að búa til StorageDevicePolicies
Ef þú ert svo óheppinn að hafa ekki rétt skrásetningargildi til að breyta, þá verðurðu bara að gera það sjálfur. Ekki hafa áhyggjur, þú ert með þetta.
- Opnaðu Registry Editor eins og lýst er hér að ofan.
- Farðu í HKEY_LOCAL_MACHINE > SYSTEM > CurrentControlSet > Control .
- Hægrismelltu á autt svæði í hægri glugganum og veldu Nýtt > Lykill .
- Gefðu nýja lyklinum nafn StorageDevicePolicies og ýttu á Enter til að staðfesta.
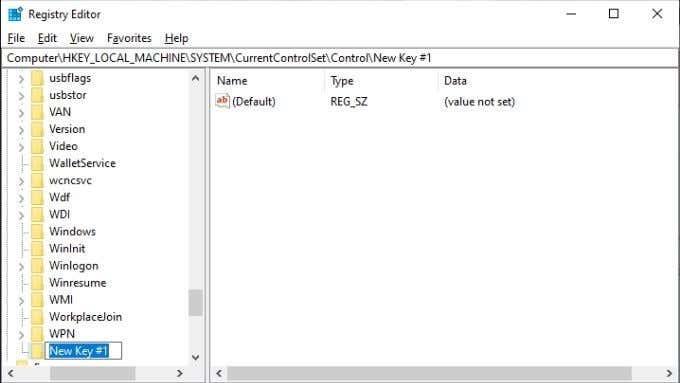
- Veldu StorageDevicePolicies .
- Aftur, hægrismelltu á autt rýmið í hægri glugganum og veldu Nýtt > DWORD(32-bita) gildi .
- Gefðu nýja DWORD gildinu WriteProtect nafn og ýttu á Enter til að staðfesta.
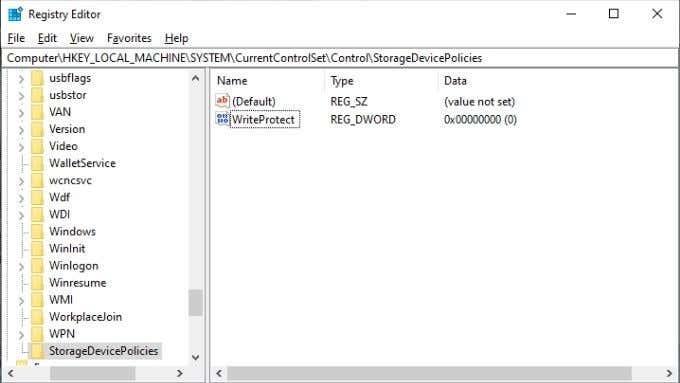
- Tvísmelltu á WriteProtect . Þetta mun opna Breyta DWORD glugganum.
- Leitaðu að reitnum Gildigögn og sláðu síðan inn 0 sem nýtt gildi.
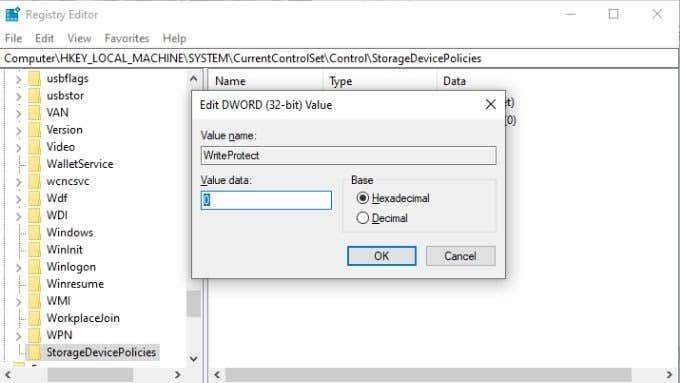
- Veldu Í lagi og lokaðu skráningarritlinum.
- Endurræstu tölvuna þína og athugaðu diskinn aftur.
Púff! Vonandi mun þetta síðasta úrræði leysa vandamálið „Media is Write Protected“ í Windows fyrir þig!