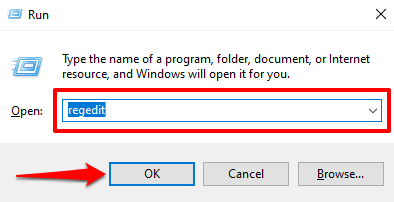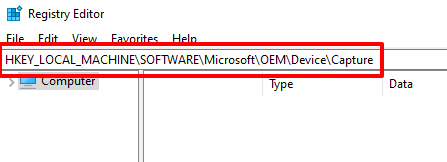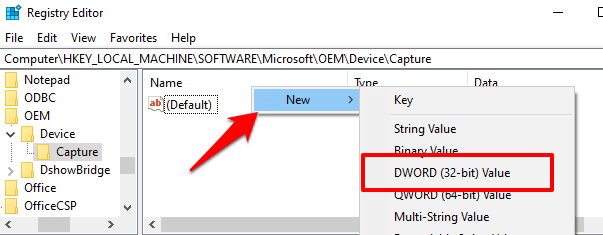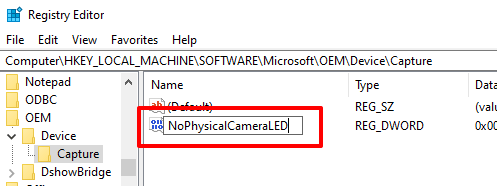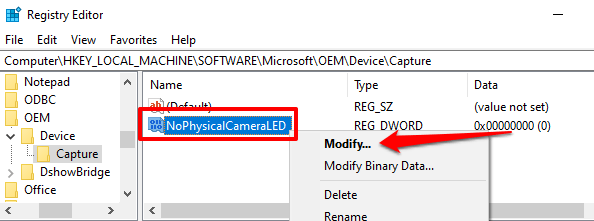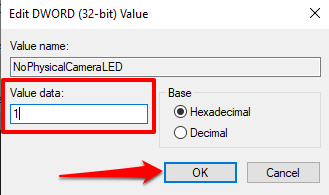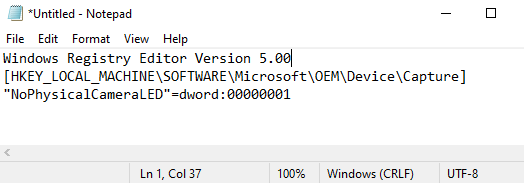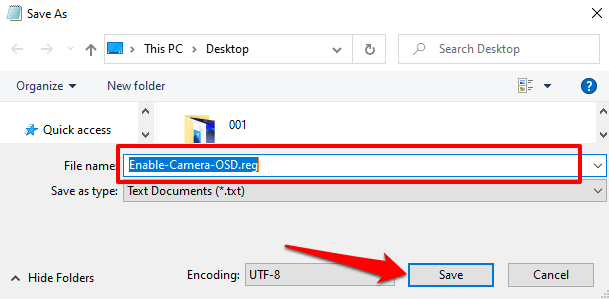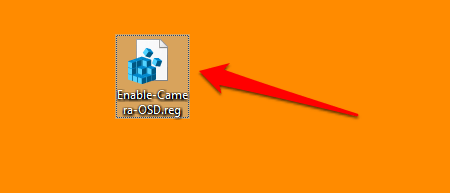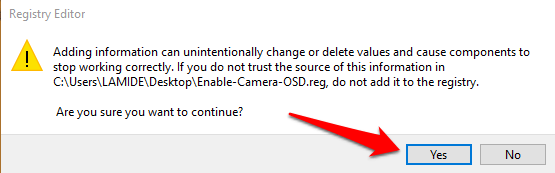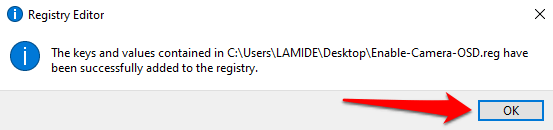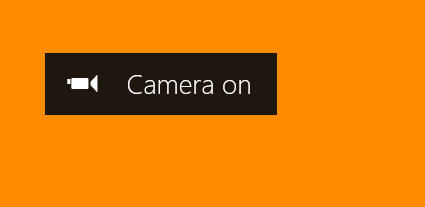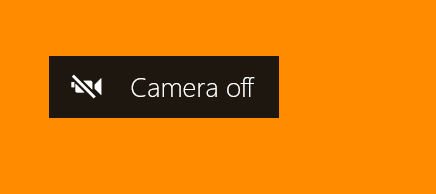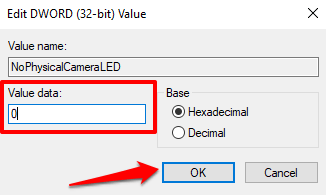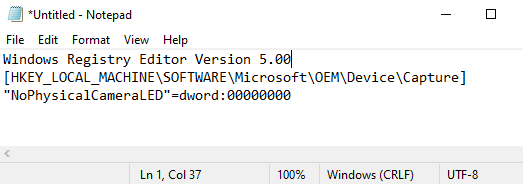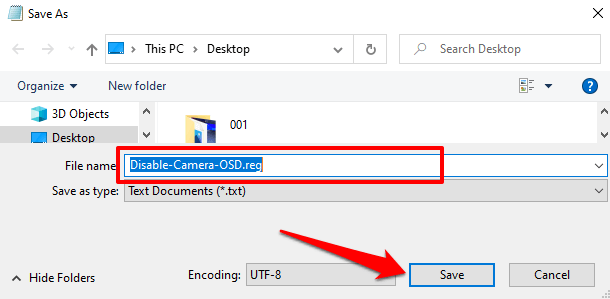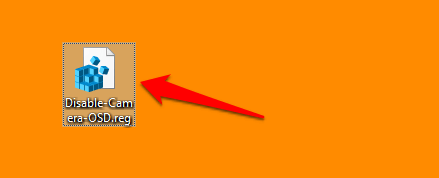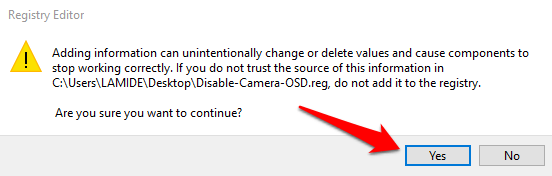Camfecting (hakk inn í vefmyndavél tækis) er tegund netárásar sem ekki of margir taka eftir. Skaðlegt forrit eða njósnaforrit getur sýkt vefmyndavélina þína og tekið þig upp án vitundar þinnar. Svo þú ættir alltaf að vera meðvitaður um forritin sem nota vefmyndavélina þína .
Örlítið LED gaumljós við hliðina á vefmyndavél tölvunnar getur hjálpað til við að ákvarða hvort brotist hafi verið inn á vefmyndavélina þína . Það kviknar í hvert skipti sem app virkjar vefmyndavélina þína. En hvað ef vefmyndavél fartölvunnar þinnar er ekki með líkamlegt gaumljós? Eða er ljósdíóða vefmyndavélarinnar biluð og virkar ekki? Hvernig veistu hvenær myndavélin er að taka upp?

Windows stýrikerfið er með sýndarskjáskjá (OSD) tilkynningu sem virkar sem bráðabirgðavísar fyrir vefmyndavél.
Að virkja þennan eiginleika mun biðja Windows um að senda þér tilkynningar í hvert sinn sem app virkjar (eða slekkur á) vefmyndavélinni þinni. Vefmyndavél OSD tilkynning er sjálfkrafa óvirk á öllum Windows 10 tækjum.
Í þessari handbók munum við sýna þér nokkrar leiðir til að kveikja eða slökkva á OSD tilkynningum um vefmyndavél.
Hvernig á að kveikja á OSD-tilkynningum um vefmyndavél
Möguleikinn á að virkja þennan eiginleika er festur í Windows Registry. Við höfum lýst tveimur leiðum til að virkja skráningarskrána sem ber ábyrgð á OSD tilkynningum.
Athugið: Windows Registry er gagnagrunnur yfir viðkvæmar skrár og stillingar. Svo það er mikilvægt að taka öryggisafrit af skránni áður en þú reynir að virkja kveikt/slökkva myndavélartilkynningar. Að skemma hvaða skrárskrá sem er getur skemmt Windows OS og valdið því að tölvan þín virki ekki. Afrit þjónar sem trygging þín ef eitthvað fer úrskeiðis. Þessi handbók um að taka öryggisafrit og endurheimta Windows Registry hefur allt sem þú þarft að vita.
Aðferð 1: Breyttu OSD Registry File handvirkt
1. Ræstu Windows Run kassann með því að nota Windows takkann + R flýtileiðina.
2. Sláðu inn regedit í glugganum og smelltu á OK .
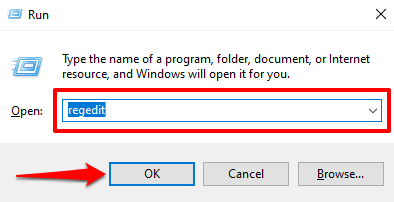
3. Límdu slóðina hér að neðan í veffangastiku Registry Editor og ýttu á Enter á lyklaborðinu þínu.
HKEY_LOCAL_MACHINE\SOFTWARE\Microsoft\OEM\Device\Capture
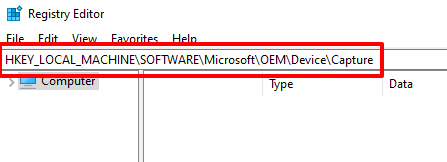
Finndu lykilinn merktan NoPhysicalCameraLED . Ef þú finnur þennan lykil ekki í þessari möppu skaltu halda áfram í næsta skref til að búa til einn. Annars skaltu hoppa í skref 6 til að breyta gildi þess.
4. Hægrismelltu á autt svæði í möppunni og veldu Nýtt og DWORD (32-bita) gildi .
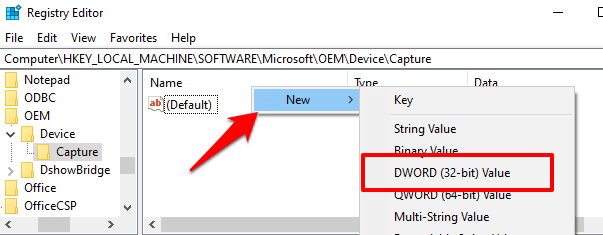
5. Nefndu nýstofna lyklinum NoPhysicalCameraLED og ýttu á Enter .
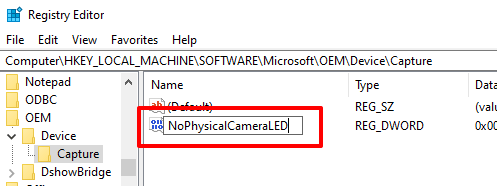
6. Tvísmelltu á NoPhysicalCameraLED hlutinn eða hægrismelltu á hann og veldu Breyta .
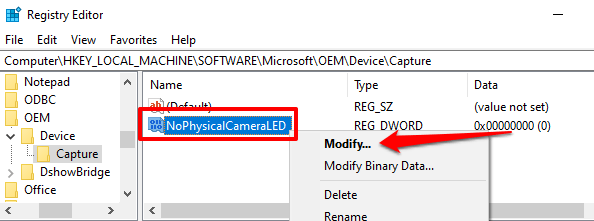
7. Breyttu gildisgögnum í 1 og smelltu á OK .
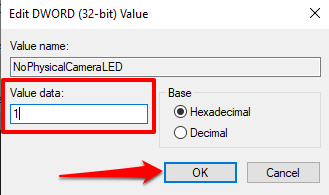
8. Lokaðu Registry Editor.
Með því að breyta gildi NoPhysicalCameraLED skrásetningarlykilsins ertu að upplýsa Windows um að vefmyndavélin þín vanti sérstaka líkamlega LED. Það mun hvetja Windows Shell til að bjóða upp á val - vísir á skjánum - sem lætur þig vita hvenær vefmyndavélin þín byrjar eða hættir að streyma.
Aðferð 2: Búðu til flýtileið fyrir skráarskrá
Þetta er fljótlegri valkostur sem felur í sér að búa til textaskrá með skrásetning (.reg) ending. Þessi skráarskrá mun þjóna sem flýtileið sem þú getur notað til að virkja og slökkva á tilkynningum um kveikt og slökkt á OSD myndavél með því að smella á hnapp.
1. Ræstu Notepad og límdu efnið fyrir neðan í gluggann.
Windows Registry Editor útgáfa 5.00
[HKEY_LOCAL_MACHINE\SOFTWARE\Microsoft\OEM\Device\Capture]
“NoPhysicalCameraLED”=dword:00000001
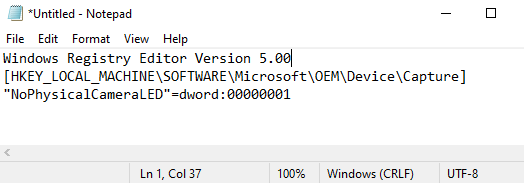
2. Ýttu á Control + Shift + S til að vista skrána.
3. Gefðu skránni nafn, bættu við .reg endingunni í lok skráarnafnsins— td Enable-Camera-OSD.reg — og smelltu á Vista .
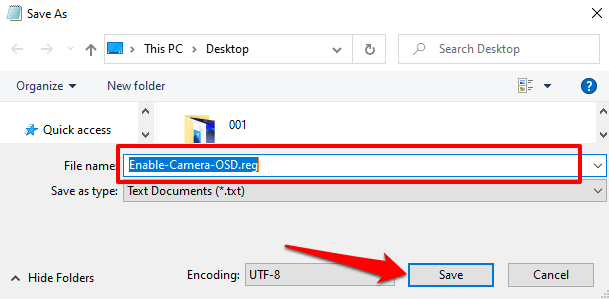
4. Tvísmelltu á skrásetningarskrána til að virkja OSD tilkynningar.
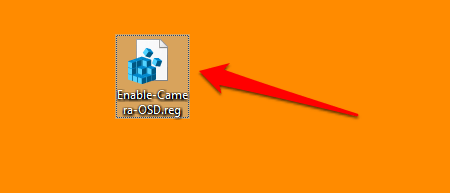
5. Smelltu á Já á viðvörunarboðinu.
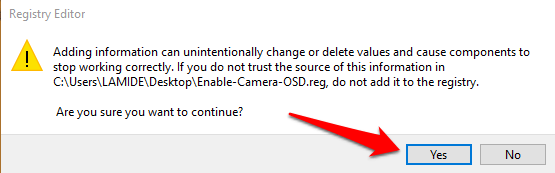
6. Þú munt fá skilaboð um að lyklunum og gildunum hafi verið bætt við skrásetninguna. Veldu Í lagi til að halda áfram.
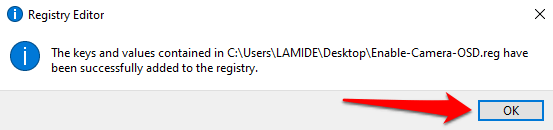
Haltu áfram í næsta hluta til að prófa kveikt/slökkt á OSD vefmyndavélarinnar .
Hvernig OSD myndavélatilkynning virkar
Þegar þú kveikir á OSD-tilkynningum fyrir virkjun og slökkva á myndavél á tölvunni þinni mun Windows sýna viðvörun í hvert skipti sem forrit virkjar vefmyndavélina þína. Svona virkar það.
Ræstu hvaða forrit sem þarf að hafa aðgang að myndavélinni þinni til að virka, td Zoom, Microsoft Teams, Skype o.s.frv. Þú getur fundið heildarlista yfir forrit með myndavélaaðgangi hér: Stillingar > Persónuvernd > Myndavél .
Byrjaðu prufumyndsímtal eða fund í forritinu sem þú vilt. Um leið og þú kveikir á myndskeiði í símtalaglugganum, eða um leið og appið byrjar að nota vefmyndavélina þína, ættirðu að sjá myndavél á viðvörun efst í vinstra horninu á tölvuskjánum þínum.
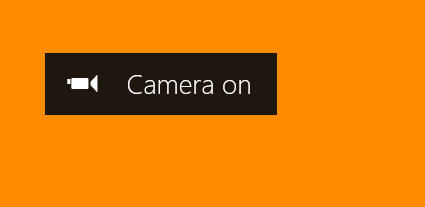
Þegar app hættir að nota vefmyndavélina þína birtist tilkynning um slökkt myndavél og hverfur innan 5 sekúndna.
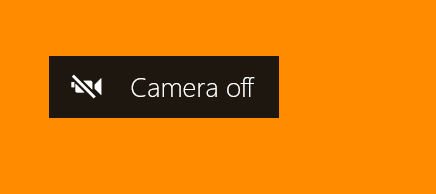
OSD tilkynningar birtast ekki? Athugaðu þessar
Ef tölvan þín sýnir ekki kveikt/slökkt myndavélarviðvaranir þrátt fyrir að hafa virkjað OSD tilkynningar í Windows Registry skaltu prófa eftirfarandi.
1. Endurræstu tölvuna þína
Stundum geta breytingar sem gerðar eru á skránni ekki tekið gildi fyrr en þú endurræsir tölvuna þína. Staðfestu að þú hafir breytt NoPhysicalCameraLED skrásetningarlyklinum, endurræstu tölvuna þína og reyndu aftur.
2. Skiptu yfir í stjórnandareikning
Þú getur ekki gert breytingar á ákveðnum skrásetningarlyklum frá venjulegum eða gestareikningi. Ef þú getur ekki virkjað tilkynningamyndavél fyrir OSD myndavél úr skráningarritlinum skaltu ganga úr skugga um að þú sért skráður inn á Windows sem stjórnandi . Farðu í Stillingar > Reikningar > Upplýsingar þínar og vertu viss um að reikningurinn sé með kerfisstjóramerki .
Skoðaðu þessa handbók til að læra hvernig á að breyta venjulegum reikningi í stjórnandareikning á Windows 10.
Viltu ekki lengur OSD tilkynningar? 2 leiðir til að slökkva á því
Ef þú þarft ekki lengur Windows til að birta tilkynningar myndavélarinnar á skjánum, hér er hvernig á að slökkva á eiginleikanum.
Aðferð 1: Breyttu skránni
Farðu í skrárinn og snúðu NoPhysicalCameraLED lyklinum aftur í sjálfgefið.
Tvísmelltu á NoPhysicalCameraLED takkann, breyttu gildisgögnum í 0 og veldu OK .
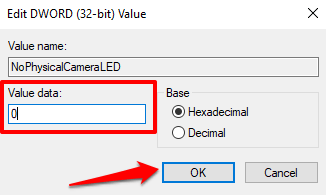
Aðferð 2: Búðu til flýtileið fyrir skráarskrá
Þú getur líka búið til sérstaka skrásetningarskrá sem mun þjóna sem lokunarhnappur fyrir OSD vefmyndavélartilkynninguna. Ræstu Notepad og fylgdu skrefunum hér að neðan.
1. Límdu skipunina fyrir neðan í Notepad glugganum og ýttu á Control + Shift + S til að vista skrána.
Windows Registry Editor útgáfa 5.00
[HKEY_LOCAL_MACHINE\SOFTWARE\Microsoft\OEM\Device\Capture]
“NoPhysicalCameraLED”=dword:00000000
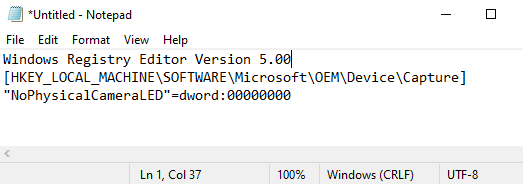
2. Gefðu skránni heiti, bættu við .reg endingunni í lok skráarnafnsins — td Disable-Camera-OSD.reg — og smelltu á Vista .
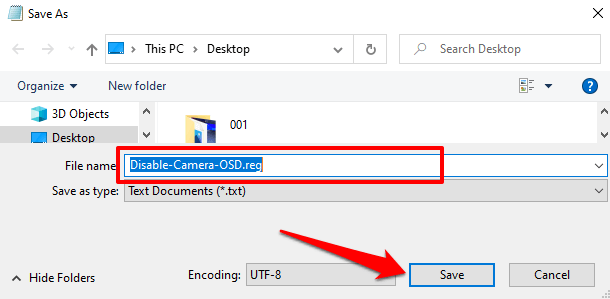
3. Farðu á skjáborðið (eða hvar sem þú vistaðir skrána) og tvísmelltu á skrána til að slökkva á OSD tilkynningum.
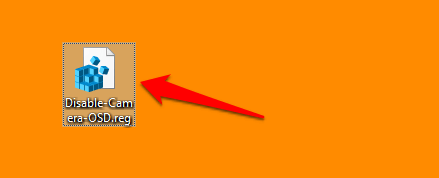
4. Smelltu á Já á viðvörunarboðinu.
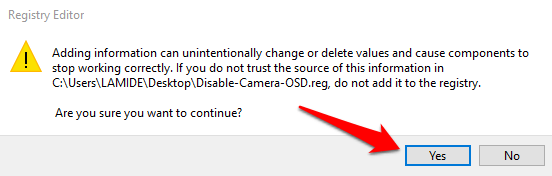
Auka verndarlag
Jafnvel þó að Windows tölvan þín sé með vefmyndavélavísir sem virkar rétt, ættirðu líka að íhuga að virkja OSD myndavélartilkynninguna. Það er viðbótaröryggiskerfi sem lætur þig vita af vefmyndavélahakki.
Ef gaumljósið fyrir vefmyndavél eða OSD myndavélartilkynning kviknar á undarlegum tímum þegar þú ert ekki að hringja myndsímtal eða myndbandsupptöku, þá er líklega óþekkt forrit eða vafraviðbót sem notar vefmyndavélina þína í bakgrunni. Í þessu tilviki er góð hugmynd að keyra skönnun með Windows Defender eða skanna frá þriðja aðila.