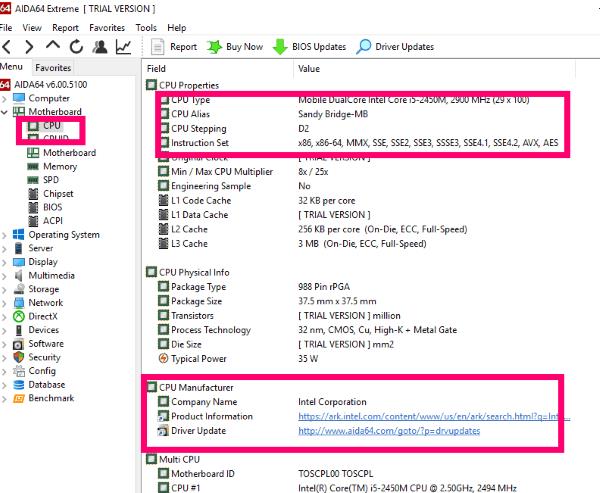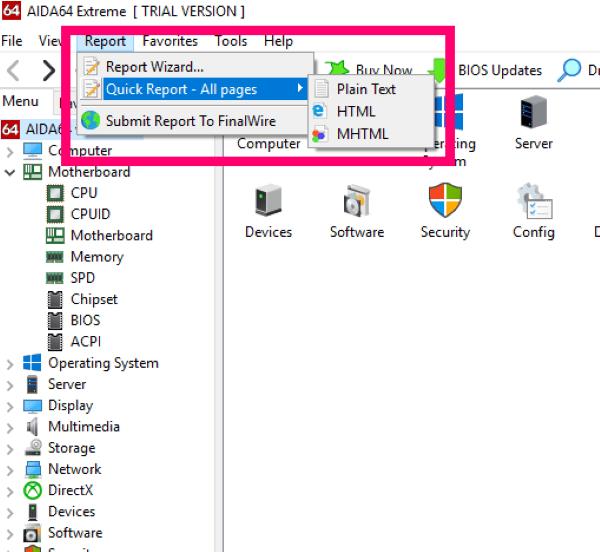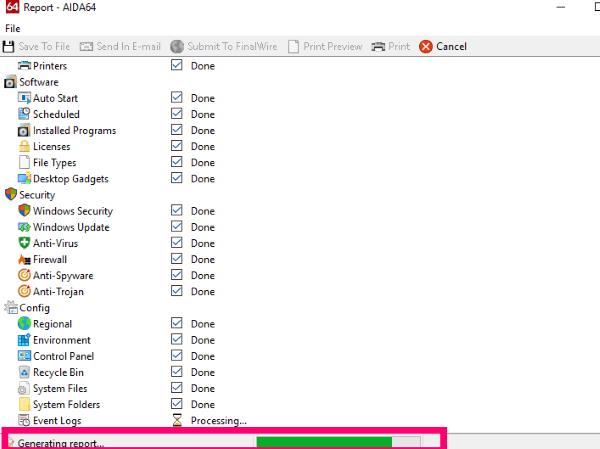Örgjörvi er algerlega mikilvægasti hluti tölvunnar þinnar. Mið örgjörvi (CPU) sér um allt grunnatriði og úthlutar fjármagni til að fá allt inni í vélinni þinni til að vinna óaðfinnanlega saman. Það mun úthluta flóknari verkefnum til ákveðinna flísa inni í þörmum tölvunnar þinnar. Örgjörvinn er í grundvallaratriðum talinn vera kjarninn í hvaða tölvu, spjaldtölvu og jafnvel snjallsíma. Það er það sem lætur allt ganga nákvæmlega eins og það á að gera.
Hugsaðu um CPU sem heilann í tækinu þínu. Þar sem þessi örsmái hluti er ábyrgur fyrir því að framkvæma allar skipanir í hverju forriti, verður hann að vera fljótur. Með því að hafa frábæran – og hraðan – örgjörva mun allt kerfið þitt og allur ýmsi hugbúnaðurinn keyra hraðar og sléttari.
Það eru nokkrar ástæður fyrir því að þú gætir þurft að vita hvaða tegund af örgjörva þú ert með núna: það gæti verið kominn tími til að uppfæra eða þú gætir verið að kaupa nýjan hugbúnað og þarft að ganga úr skugga um að örgjörvinn sem þú keyrir ráði við það. Hvað sem því líður þá er frekar einfalt mál að finna út hvað þú ert með núna.
Ákveða hvaða örgjörva tölvan þín hefur í gegnum Windows
Þessar leiðbeiningar og skjámyndir verða frá Windows 10. Eldri endurtekningar á stýrikerfinu eru örlítið breytilegar, en ekki mikið.
Það fyrsta sem þú getur gert er að halda inni "FN (Function)" , "Windows" og "Pause" tökkunum á sama tíma. Með því að gera það kemur upp kerfisgluggi sem mun líta svipað út:
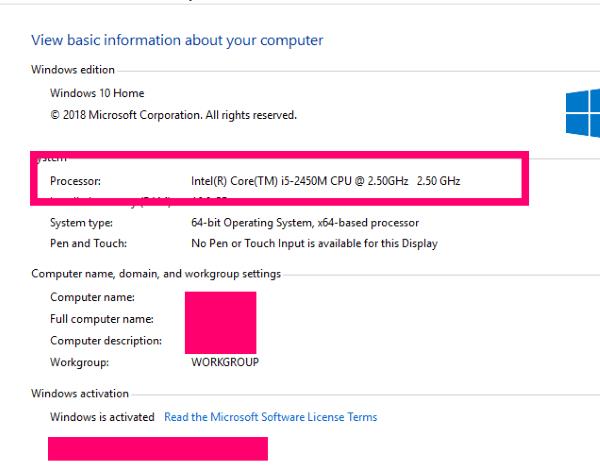
Eins og þú sérð á myndinni sýnir hún framleiðanda örgjörvans míns, sem er Intel í þessari vél. Það gefur líkanið af örgjörvanum mínum, sem er i-5. Það sýnir einnig örgjörvahraðann, sem í þessu tilviki er 2,50GHz. Þetta þýðir að já, ég á eldri fartölvu og vantar sárlega uppfærslu. Hins vegar er þessi gamla Toshiba enn að þjóna þörfum mínum vel.
Finndu út hvaða CPU ég er með í tölvunni minni í gegnum hugbúnað
Það eru til MARGAR mismunandi gerðir af hugbúnaði þarna úti sem gefur þér upplýsingar um tölvukerfið þitt. Hins vegar hef ég alltaf unnið með – og mæli eindregið með – hugbúnaði sem heitir Aida64 – áður þekktur sem Everest. Það er ókeypis prufuáskrift sem gerir þér kleift að fá upplýsingarnar sem þú þarft og vista skýrslurnar sem hún mun búa til. Það mun gefa þér ofgnótt af upplýsingum sem auðvelt er að skilja og hefur einnig mjög létt fótspor á heildarkerfinu þínu.
Til að nota Aida64 þarftu fyrst að hlaða niður og setja það upp af heimasíðunni . Athugaðu að það er líka til útgáfa fyrir farsíma, svo og endurtekningar sem greitt er fyrir og fyrirtækja. Á heimasíðunni, smelltu á „Niðurhal“ efst á skjánum.
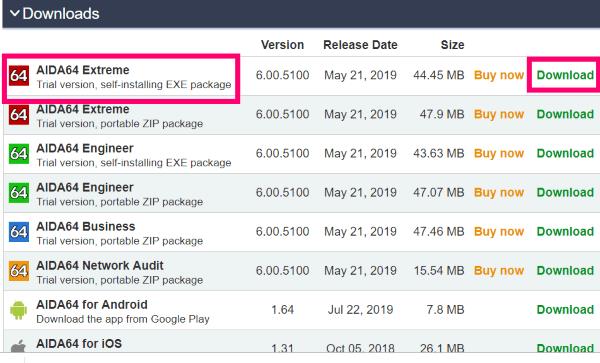
Veldu efsta valkostinn: keyrsluskrána fyrir Aida64 Extreme . Smelltu á græna „Hlaða niður“ hlekkinn til hægri. Nýr gluggi opnast og spyr hvaðan þú vilt hlaða niður. Margar tegundir hugbúnaðar eru með niðurhal sem er hýst á fleiri en einum stað – sérstaklega hvers kyns öryggishugbúnaði. Skrunaðu niður til að hlaða niður staðsetningum og veldu einn. Ég mæli persónulega með því að hala niður beint frá Aida hér. Þá birtist kassi sem spyr hvar þú vilt vista skrána.
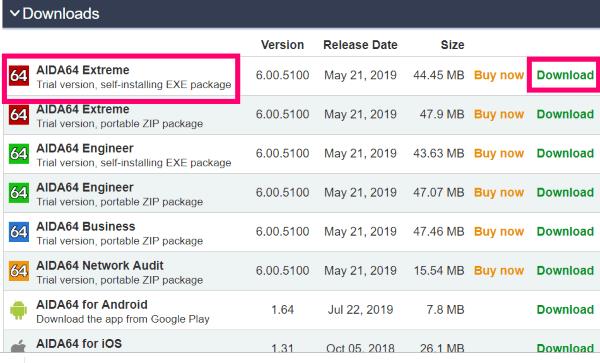 Þegar það hefur verið hlaðið niður skaltu halda áfram og setja upp hugbúnaðinn. Uppsetningin mun ganga mjög hratt fyrir sig og forritið opnast sjálft um leið og því er lokið. Þetta er glugginn sem þú munt sjá þegar hann keyrir fyrst:
Þegar það hefur verið hlaðið niður skaltu halda áfram og setja upp hugbúnaðinn. Uppsetningin mun ganga mjög hratt fyrir sig og forritið opnast sjálft um leið og því er lokið. Þetta er glugginn sem þú munt sjá þegar hann keyrir fyrst:

Þú getur smellt á hvern íhlut vélarinnar þinnar annað hvort í valmyndinni til vinstri eða táknið hægra megin – það skiptir ekki máli. Í tilgangi þessarar greinar, farðu á undan og smelltu á „Móðurborð“ og veldu síðan „CPU.
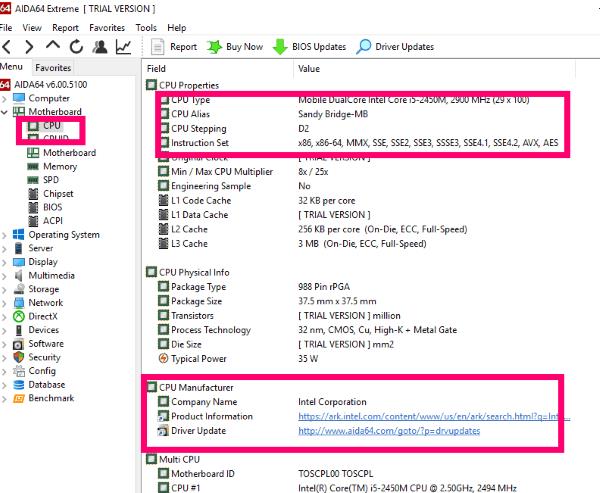
Eins og þú sérð á myndinni hér að ofan mun þetta forrit gefa þér miklu meiri upplýsingar en einfaldlega að þekkja framleiðandann og vörumerkið. Fyrir ykkur sem eru ekki tæknimenn gæti það virst yfirþyrmandi. Hins vegar, ef einhver þarf að hjálpa þér að laga tölvuna þína, munu þessar upplýsingar koma sér MJÖG vel.
Þar sem flest ykkar munu aldrei þurfa að kaupa heildarútgáfuna og munu fjarlægja þetta forrit um leið og þú færð upplýsingarnar um CPU-inn þinn af því, þá mæli ég með því að þú fáir heildarskýrslu um alla tölvuna þína og vistar hana. Maður veit bara aldrei hvenær þessar upplýsingar gætu komið sér vel.
Fáðu fulla kerfisskýrslu frá Aida64
Í valmyndinni til vinstri, smelltu efst þar sem stendur "Aida64." Þetta færir nú tækjastiku aftur efst á skjáinn. Finndu og smelltu á „ Tilkynna“. Þetta mun gefa þér tvo valkosti. Veldu þann seinni: „Fljótleg skýrsla – Allar síður,“ og smelltu síðan á „Venjulegur texti“.
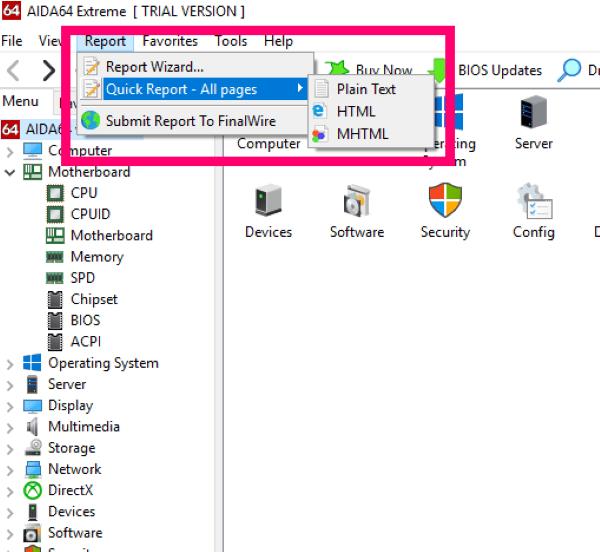
Það fer eftir magni (og gerð!) vélbúnaðar – og hugbúnaðar – sem þú ert með og allt annað sem keyrir á kerfinu þínu, það gæti tekið nokkra stund fyrir skýrsluna að búa til. Framvindugluggi opnast sem sýnir þér hvað hefur verið gert og hvað er verið að vinna í.
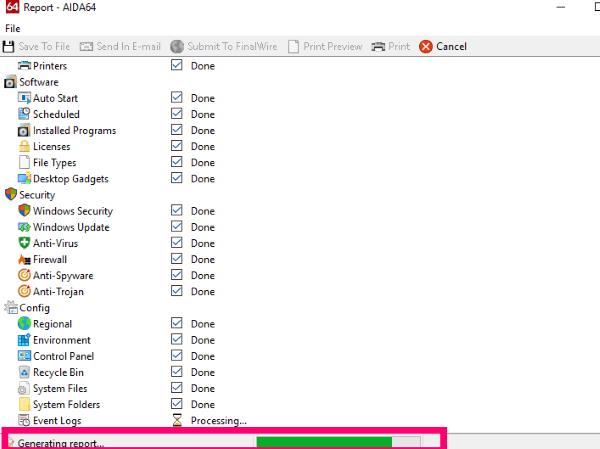
Þegar vinnslu skýrslunnar er lokið opnast hún sjálfkrafa í nýjum glugga. Smelltu einfaldlega á „Vista í skrá“ eða „Senda í tölvupóst“ efst.

Ef þú lítur í gegnum það getur þú fengið hjartabilun ef þú veist ekki hvað þú ert að lesa. Það er samt allt í lagi. Mikilvægast er að vista það bara ef eitthvað kemur fyrir kerfið þitt og þú þarft að skipta um hluta eða láta tæknimann kíkja á það. Ég myndi ganga svo langt að vista skýrsluna á ytri drif af einhverri gerð (sem ég gerði!)
Ef þú flettir í gegnum, sérðu allar forskriftir alls inni í vélinni þinni. Það gefur einnig dýrmætar upplýsingar um BiOS, skyndiminni og minni þitt. Neðar niður muntu sjá hluti varðandi tækin þín um borð (svo sem innbyggða hátalara) og tengitengi.
Allt í allt er það algjörlega þess virði að fá smá stund af tíma þínum sem það tekur að setja upp og keyra þennan hugbúnað. Þegar þú hefur vistað skýrsluna þína skaltu halda áfram og fjarlægja hana – nema þú sért mikill nörd eins og ég sem skilur allar þessar upplýsingar og notar þær oft til að hjálpa mér og öðrum. Ég á borgaða útgáfuna, við the vegur.
Hefur þú einhverjar aðrar spurningar um vélbúnað inni í tölvunni þinni? Leggðu þá á mig, og ég mun gera mitt besta til að hjálpa!
Til hamingju með tölvuna!

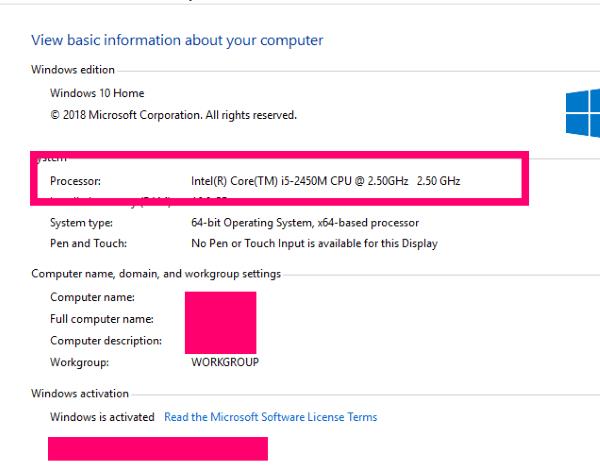
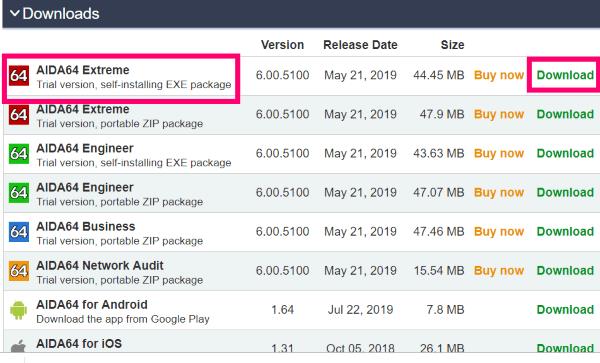
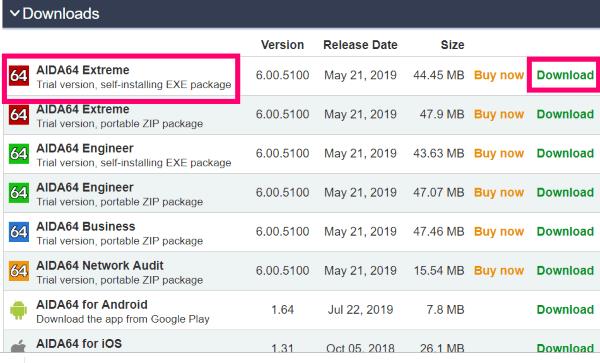 Þegar það hefur verið hlaðið niður skaltu halda áfram og setja upp hugbúnaðinn. Uppsetningin mun ganga mjög hratt fyrir sig og forritið opnast sjálft um leið og því er lokið. Þetta er glugginn sem þú munt sjá þegar hann keyrir fyrst:
Þegar það hefur verið hlaðið niður skaltu halda áfram og setja upp hugbúnaðinn. Uppsetningin mun ganga mjög hratt fyrir sig og forritið opnast sjálft um leið og því er lokið. Þetta er glugginn sem þú munt sjá þegar hann keyrir fyrst: