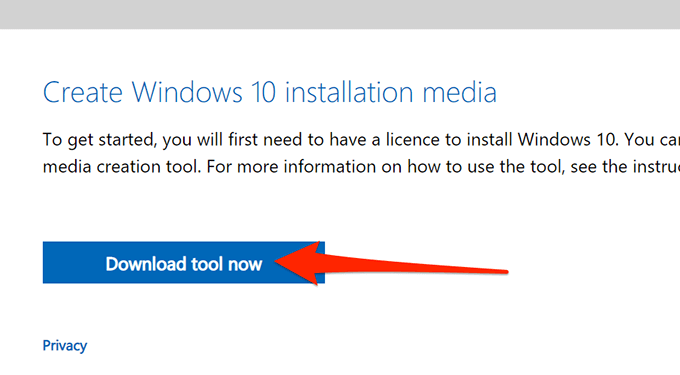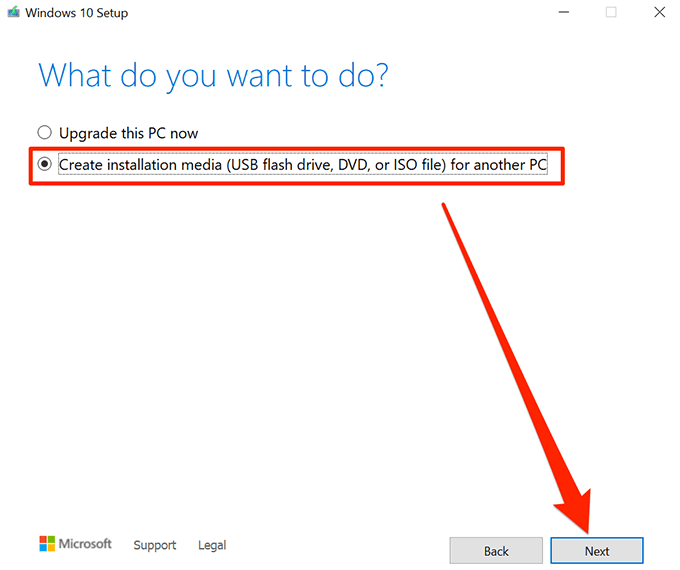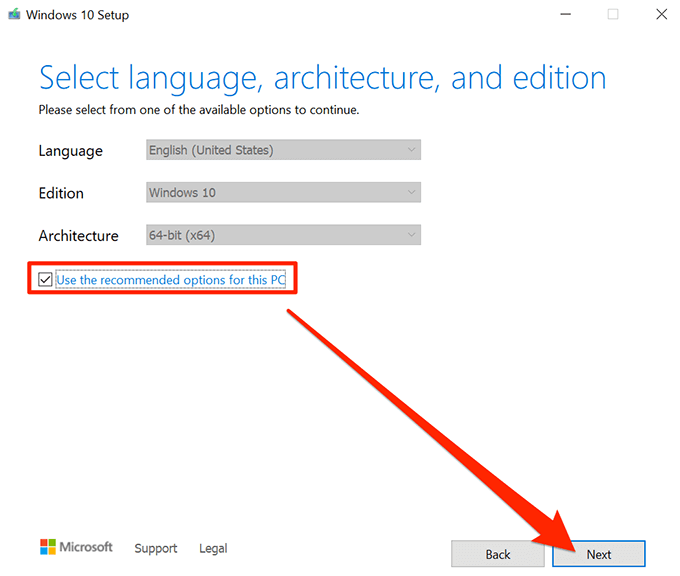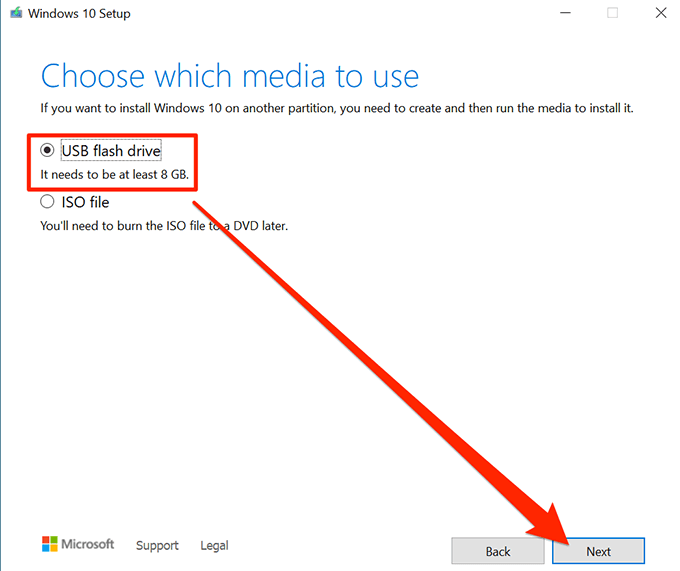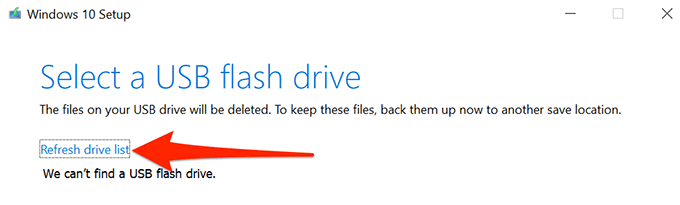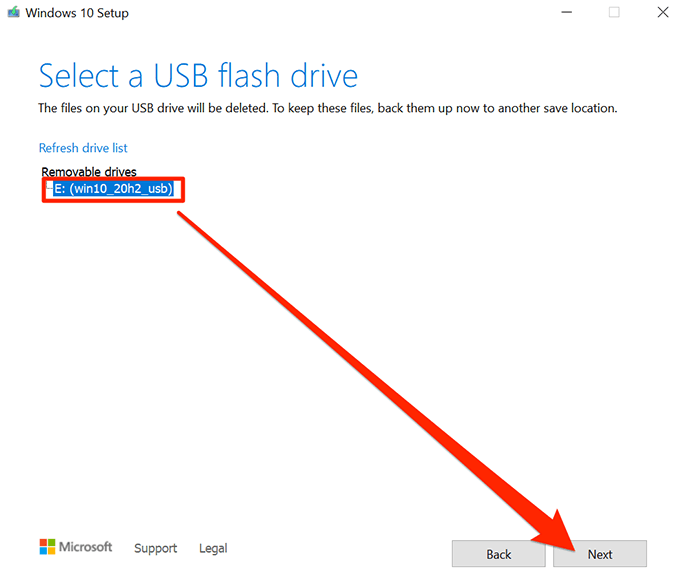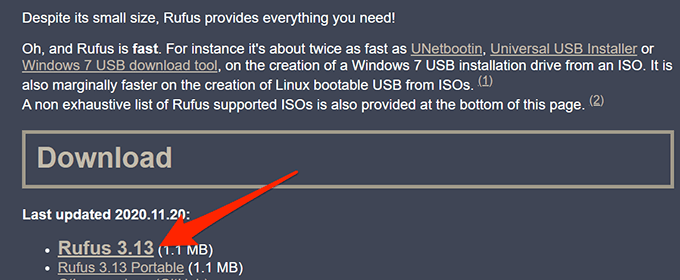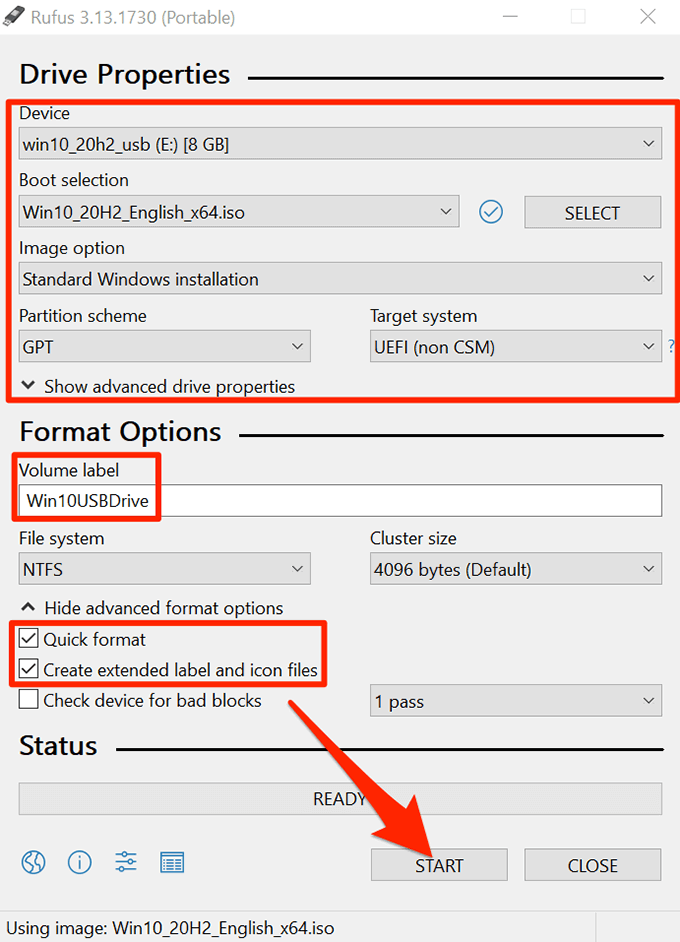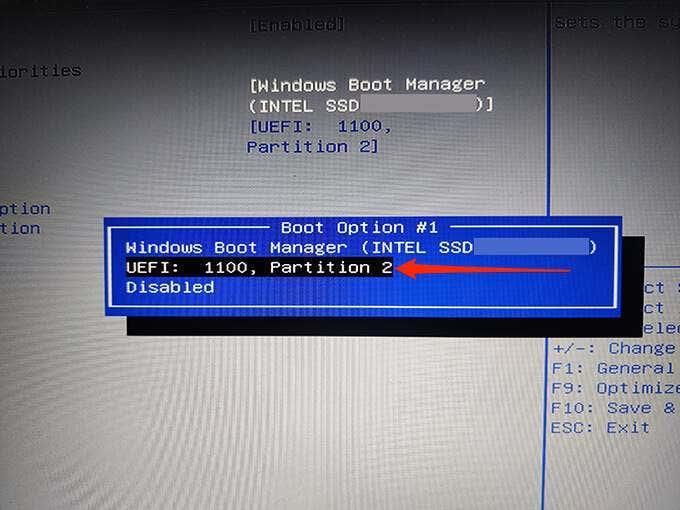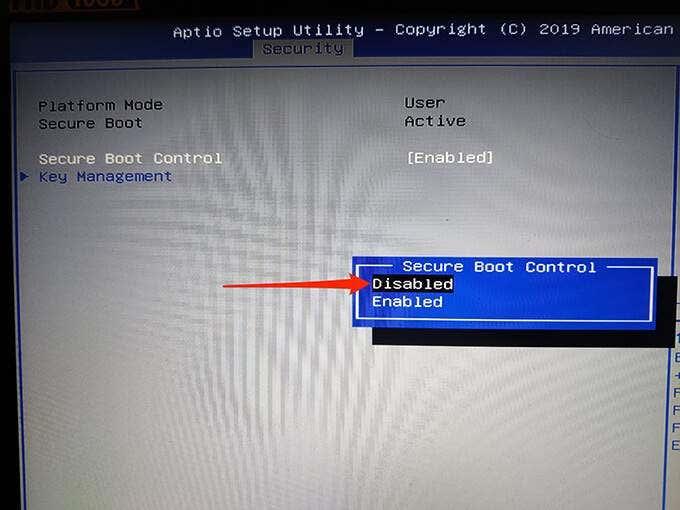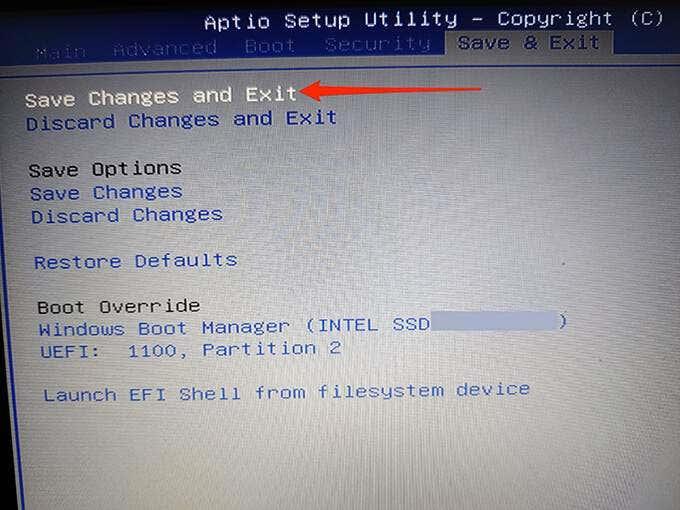Ræsanlegt Windows 10 USB drif er mjög gagnlegt. Þú getur notað þetta drif til að setja upp nýja útgáfu af Windows 10, keyra ákveðin kerfisverkfæri og jafnvel gera við tölvuna þína þegar hún neitar að kveikja á henni.
Það eru margar leiðir til að búa til ræsanlegt Windows 10 uppsetningardrif. Þú getur notað eigið tól Microsoft eða notað ókeypis og opinn hugbúnað þriðja aðila til að búa til ræsanlega drifið þitt .

Búðu til ræsanlegt Windows 10 USB drif með Media Creation Tool
Ef þú hefur ekki þegar hlaðið niður ISO-skrá Windows 10, notaðu miðlunartól Microsoft til að búa til Windows 10 ræsanlegt USB-drif. Tólið halar sjálfkrafa niður ISO og hjálpar þér að setja það upp á USB drifinu þínu.
Áður en þú byrjar skaltu ganga úr skugga um að internetið þitt sé stöðugt og með góðan niðurhalshraða því þú ætlar að hlaða niður skrá sem er nokkur GB að stærð.
Þú þarft einnig USB drif með að minnsta kosti 8GB geymslurými. Aðferðin hér að neðan mun þurrka allt af drifinu svo vertu viss um að ekkert mikilvægt sé vistað á drifinu.
Að byrja:
- Opnaðu vafra á tölvunni þinni og farðu á Windows 10 niðurhalssíðuna . Þú getur líka farið beint á síðuna til að búa til fjölmiðla .
- Veldu Sæktu tól núna til að hlaða niður tólinu til að búa til fjölmiðla.
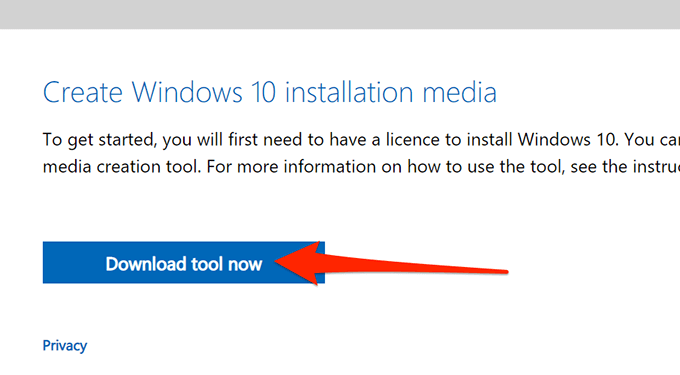
- Ræstu niðurhalaða miðlunartólið.
- Tólið sýnir leyfisskilmála á fyrsta skjánum. Veldu Samþykkja til að halda áfram.
- Næst skaltu velja Búa til uppsetningarmiðil (USB glampi drif, DVD eða ISO skrá) fyrir annan tölvumöguleika . Veldu Næsta neðst.
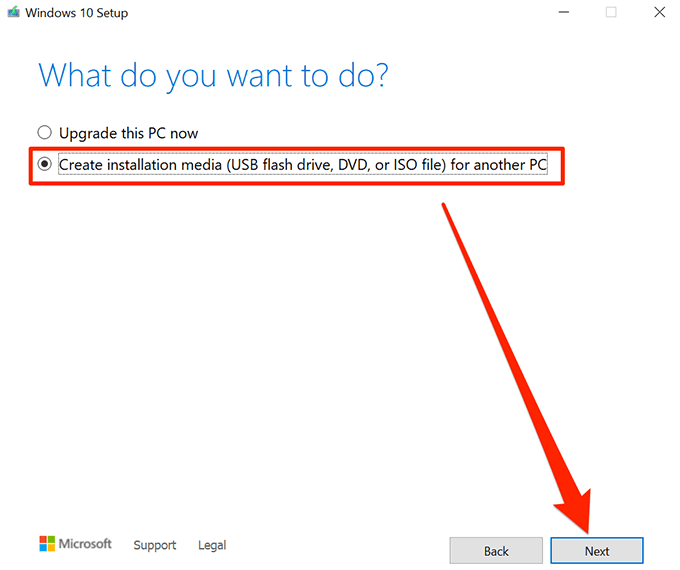
- Tólið biður þig nú um að velja tungumál, útgáfu og arkitektúr fyrir Windows 10 stýrikerfið sem þú vilt hlaða niður. Veldu þessa valkosti ef þú vilt, eða virkjaðu Notaðu ráðlagða valkosti fyrir þessa tölvu . Veldu Næsta .
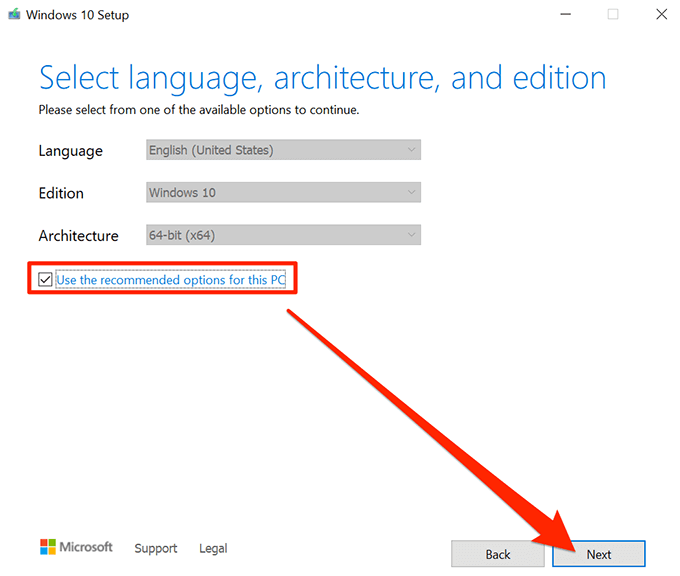
- Veldu USB glampi drif á skjánum Veldu hvaða miðil á að nota til að búa til ræsanlegt USB drif. Veldu Næsta .
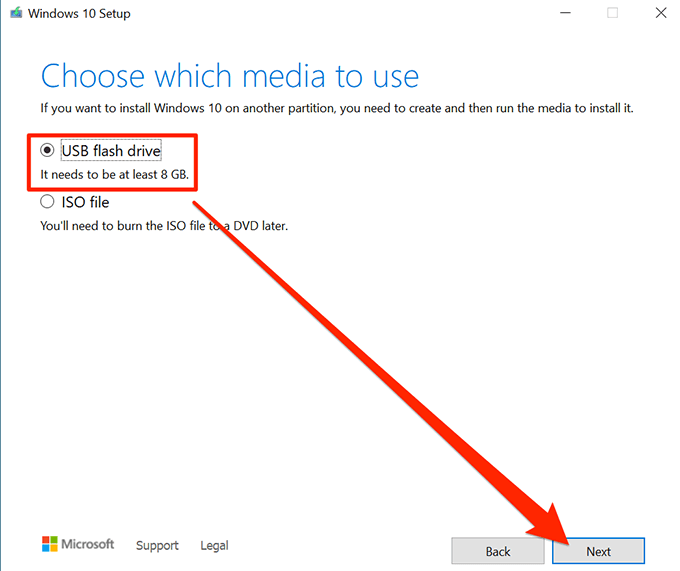
- Tengdu USB drifið þitt í tölvuna þína.
- Veldu Endurnýja driflista í tólinu til að búa til efni.
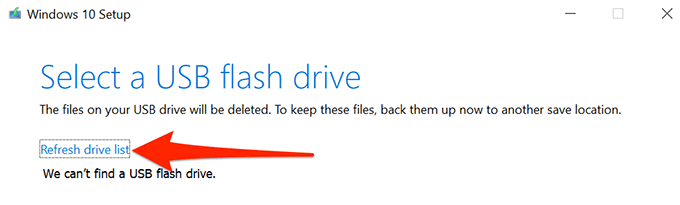
- USB drifið þitt birtist á listanum. Veldu drifið og veldu síðan Next .
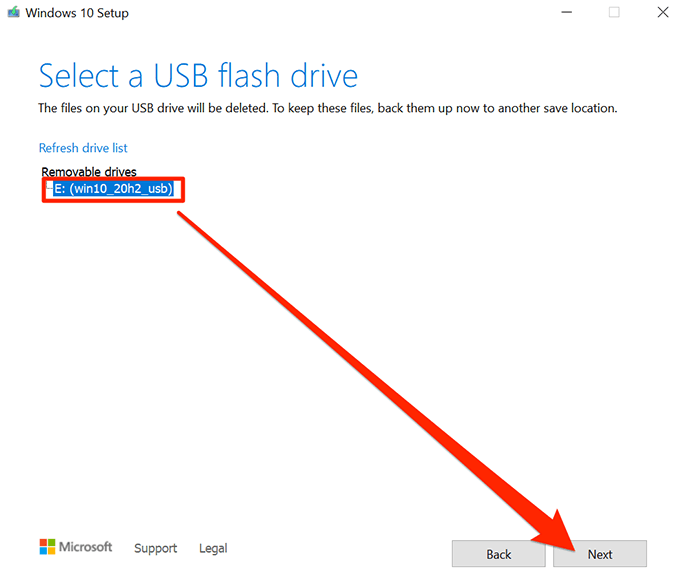
- Bíddu eftir að tólið búi til ræsanlegt USB drif. Þetta mun taka nokkurn tíma.
- Þegar ræsanlega USB drifið er tilbúið skaltu velja Ljúka .
Notaðu Rufus til að búa til ræsanlegt Windows 10 USB drif
Ef þú hefur þegar hlaðið niður ISO-skrá Windows 10, notaðu Rufus til að flassa skrána á USB-drifið þitt. Rufus er ókeypis og opinn hugbúnaður sem gerir notendum kleift að búa til ræsanleg drif af ýmsum stýrikerfum, þar á meðal Linux og Windows.
Til að nota Rufus:
- Settu USB drifið þitt (sem hefur að minnsta kosti 8GB pláss á því) í tölvuna þína.
- Farðu yfir á Rufus vefsíðuna og halaðu niður Rufus á tölvuna þína.
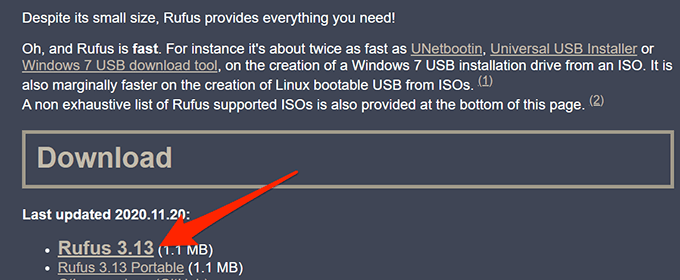
- Tvísmelltu á Rufus skrána sem hlaðið var niður til að ræsa tólið.
- Veldu Já í leiðbeiningunum um stjórnun notendareiknings.
- Rufus glugginn opnast til að leyfa þér að stilla ræsanlega drifið þitt. Skref 6 til 17 vísa til myndarinnar hér að neðan.
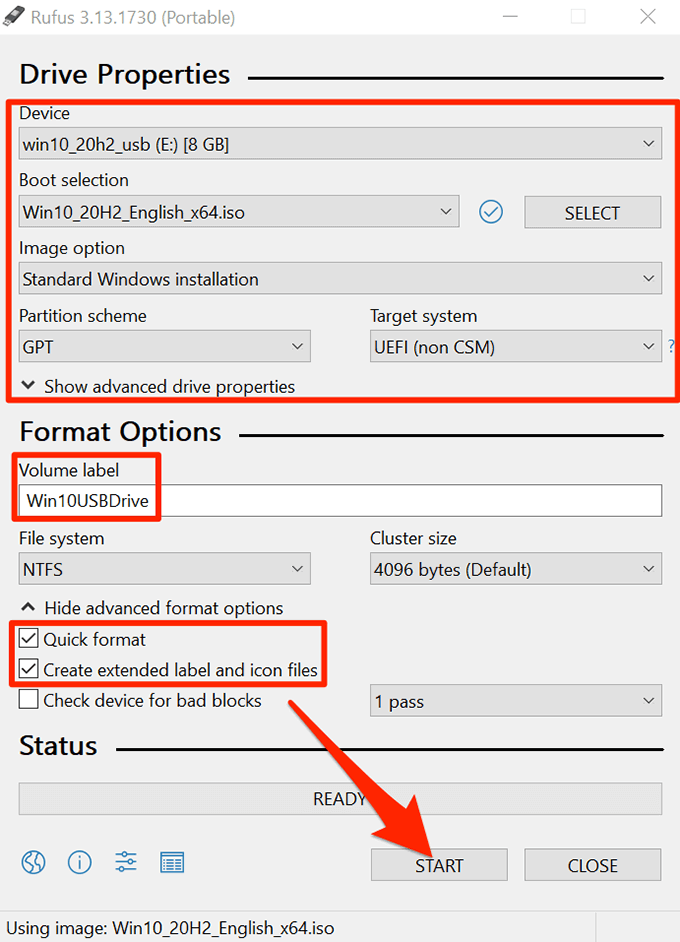
- Veldu USB drifið þitt í fellivalmyndinni Tæki efst.
- Í ræsivalsvalmyndinni skaltu velja Disk eða ISO mynd (Vinsamlegast veldu) . Veldu Velja við hliðina á þessum valkosti, farðu þangað sem þú hefur vistað ISO-skrá Windows 10 og veldu skrána til að bæta henni við Rufus.
- Gakktu úr skugga um að Standard Windows uppsetning sé valin í valmyndinni Image valkostur .
- Veldu GPT í Skiptingakerfi valmyndinni.
- Veldu UEFI (ekki CSM) í Target system valmyndinni.
- Sláðu inn lýsandi heiti fyrir ræsanlega drifið í reitnum Hljóðmerki . Til dæmis er Win10USBDrive frekar lýsandi nafn.
- Veldu Sýna háþróaða sniðvalkosti.
- Virkjaðu flýtisniðsvalkostinn .
- Virkjaðu valkostinn Búa til útvíkkað merki og táknskrár .
- Veldu Byrjaðu neðst á Rufus til að byrja að búa til ræsanlega USB drifið þitt.
- Veldu Í lagi í hvetjunni sem birtist.
- Veldu Loka í öruggri ræsingu.
Windows 10 ræsanlega USB drifið þitt er nú tilbúið.
Hvernig á að ræsa tölvuna þína frá ræsanlegu Windows 10 USB drifi
Til að ræsa tölvuna þína úr nýstofnuðu ræsanlegu drifi þarftu að breyta ræsingarröðinni í BIOS stillingarvalmyndinni á tölvunni þinni. Einnig þarftu að slökkva á örugga ræsivalkostinum í sömu BIOS valmyndinni.
Í flestum tölvum geturðu fengið aðgang að BIOS með því að ýta á og halda inni F2 takkanum á meðan tölvan þín er að ræsa sig. Lestu leiðbeiningarnar okkar til að fara inn í BIOS .
- Tengdu ræsanlega USB drifið þitt við tölvuna þína og slökktu á tölvunni.
- Haltu inni F2 takkanum á lyklaborðinu þínu.
- Á meðan F2 takkanum er haldið niðri, ýttu á Power takkann til að kveikja á tölvunni þinni.
- Þú ættir nú að vera í BIOS. Á þessum skjá, ýttu á hægri örvatakkann til að velja Boot flipann.
- Auðkenndu Boot Option #1 og ýttu á Enter .
- Veldu ræsidrif í valmyndinni. Veldu nýstofnaða ræsanlega USB drifið þitt og ýttu á Enter .
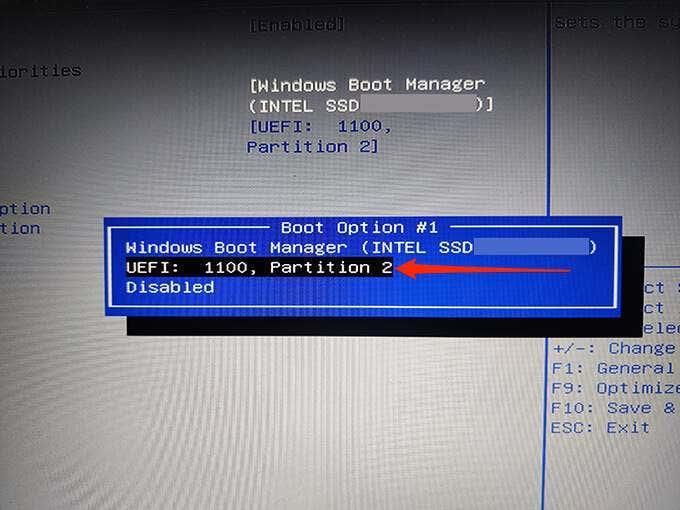
- Notaðu hægri örvatakkann til að fá aðgang að öryggisflipanum og auðkenndu Örugg ræsingu og ýttu á Enter .
- Auðkenndu Secure Boot Control og ýttu á Enter .
- Veldu Disabled í valmyndinni og ýttu á Enter .
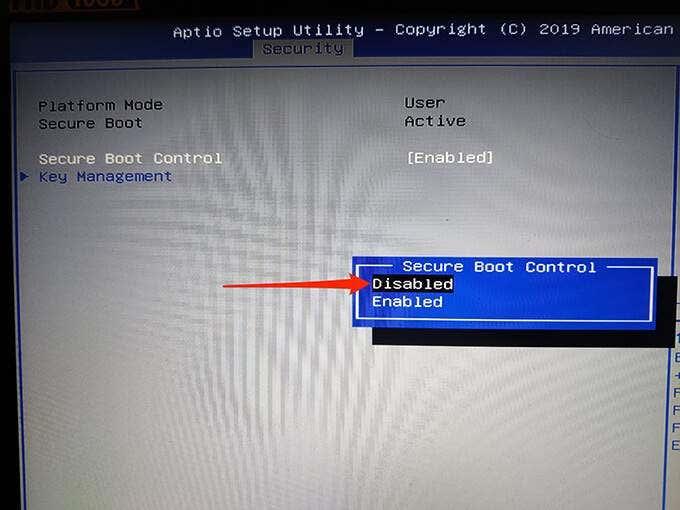
- Ýttu á Esc takkann, farðu í Save & Exit flipann, veldu Save Changes and Exit , og ýttu á Enter .
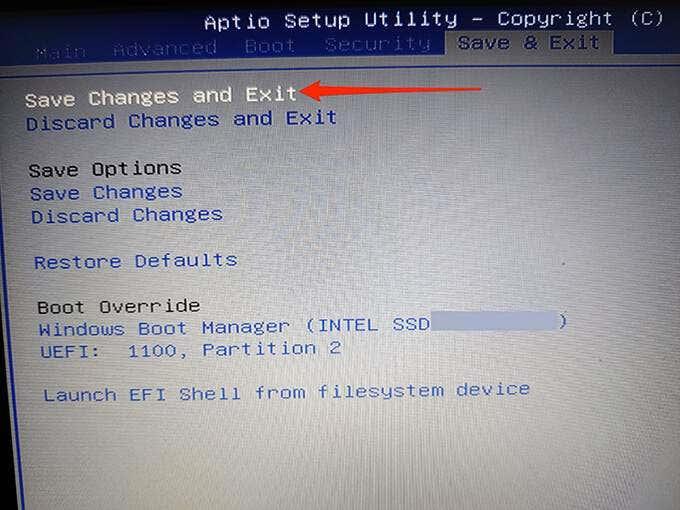
- Veldu Já í leiðbeiningunum.
Tölvan þín mun ræsa úr nýstofnuðu Windows 10 ræsanlegu USB drifi. Þú getur nú gert við tölvuna þína eða sett upp nýja útgáfu af Windows 10 með því að nota þetta drif.
Bónusábending: Búðu til Windows 10 ræsanlegt USB drif frá skipanalínunni
Ef þú vilt frekar skipanalínu, þá er skipun til að búa til ræsanlegt Windows 10 USB drif . Þetta skapar nákvæmlega sama drif og aðferðirnar sem lýst er hér að ofan gera; kröfurnar eru samt þær sömu.