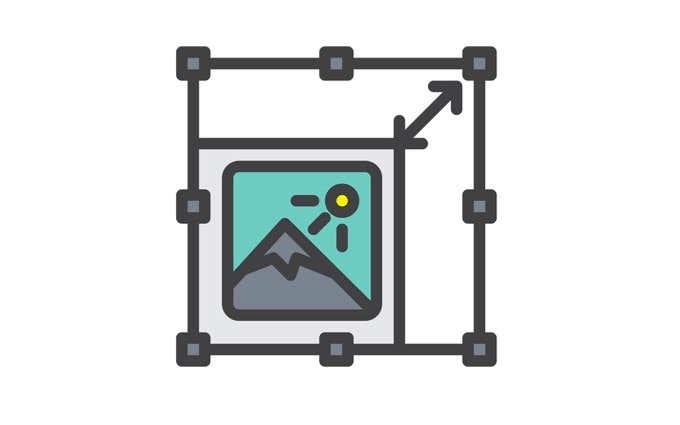Þú getur auðveldlega og fljótt breytt stærð einni mynd handvirkt, en hvað ef þú þarft að breyta stærð fullt af myndum handvirkt?
Í þessari grein munum við fara í gegnum ferlið við að breyta stærð margra mynda handvirkt í einni mynd með því að nota bara Windows 10. Við munum líka tala um eitt ókeypis tól sem getur líka leyst þetta vandamál.
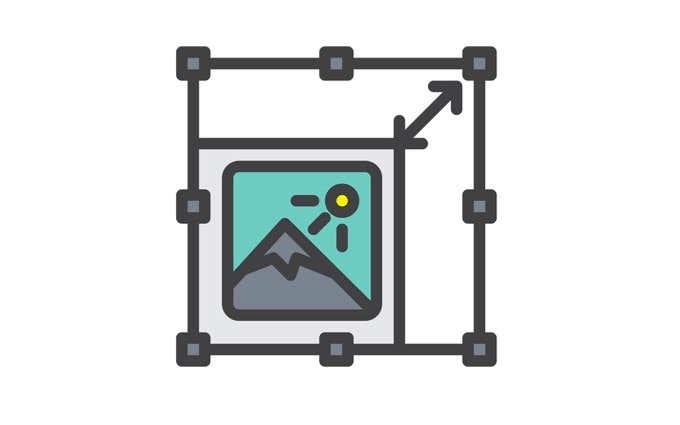
Notaðu póstviðtakandahakkið
Auðveld leið til að breyta stærð margra mynda handvirkt er að snúa sér að Windows 10 landkönnuður. Þó að það sé engin aðgerð sem gerir þér kleift að „magna“ myndirnar þínar beint, getur hún samt unnið verkið. Þú þarft bara að hugsa út fyrir kassann.
Hér er það sem þú þarft að gera.
Fyrst skaltu safna öllum myndunum sem þú ætlar að breyta stærð. Passaðu að setja þau í sömu möppu.

Veldu allar þessar myndir. Þú getur ýtt á ctrl + A fyrir þetta. Hægrismelltu á þá og veldu Senda til . Veldu síðan Póstviðtakandi .

Viðhengi skrár gluggi mun þá skjóta upp. Hér getur þú tilgreint myndstærð sem þú vilt. Val þitt er smærri, lítill, meðalstór og stór .

Þegar þú hefur valið stærð fyrir myndirnar þínar geturðu athugað áætlaða heildarstærð þeirra mynda sem á að breyta stærð. Ljúktu þessu ferli með því að smella á Hengja .

Vegna þess að þú valdir að senda þessar myndir til póstviðtakanda mun Microsoft Outlook þá koma upp. Í forritinu muntu sjá viðhengi sem hafa breytt stærð.

Smelltu á örina á einhverju af þessum viðhengjum. Með því að gera þetta mun fellivalmynd koma upp. Í henni skaltu velja Veldu allt .

Þegar þú hefur valið allar myndirnar skaltu gera ferlið aftur. Smelltu á örina á hvaða vali sem er og að þessu sinni skaltu velja Vista sem .

Veldu hvar þú vilt vista þessar breyttar myndir. Smelltu síðan á OK .

Notaðu ókeypis tól
Tólið til að nota fyrir þetta er Image Resizer fyrir Windows . Það er ókeypis, lítið og algjörlega án spilliforrita. Þetta tól hefur nú verið fellt inn í Microsoft PowerToys búntinn , svo vertu viss um að hlaða því niður þaðan fyrir nýjustu útgáfuna.

Þegar því hefur verið hlaðið niður, smelltu á Install .

Þegar forritið hefur verið sett upp á tölvunni þinni ertu kominn í gang. Farðu nú í möppuna sem inniheldur myndirnar sem þú vilt breyta stærð.

Veldu myndirnar þínar. Hægrismelltu síðan á þær og veldu Resize images úr valkostunum.

Þá birtist gluggi. Hér getur þú breytt grunnstillingum fyrir myndirnar sem verða unnar.
Þú getur valið stærð fyrir myndirnar. Ef þér líkar ekki við Small, Medium, Large og Phone stærðir skaltu velja sérsniðna stærð. Að velja sérsniðið er hvernig þú getur stillt stærðarhlutfall tiltekinnar lotu mynda.
Einnig er hægt að gera myndir minni en ekki stærri, breyta stærð upprunalegu myndanna og hunsa stefnu mynda . Veldu bara viðeigandi valkosti og ýttu á breyta stærð þegar þú ert búinn.

Og ef þú vilt fínstilla sjálfgefnar stærðir myndanna, skoðaðu þá Advanced options .

Þar er hægt að breyta sjálfgefnum stærðum myndanna. Þessar sjálfgefnu stillingar munu birtast næst þegar þú notar þetta forrit.
Burtséð frá stærðum myndanna, gerir Advanced Options þér einnig kleift að gera meira. Þú getur skoðað flipana Kóðun , Skrá og Um .

Þetta eru tvær einfaldar og auðveldar leiðir til að breyta stærð margra mynda í Windows 10 án mikillar fyrirhafnar.