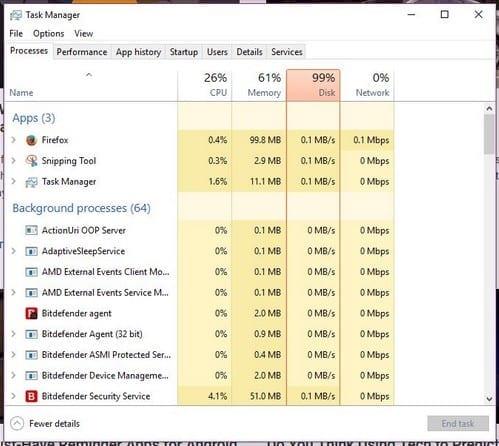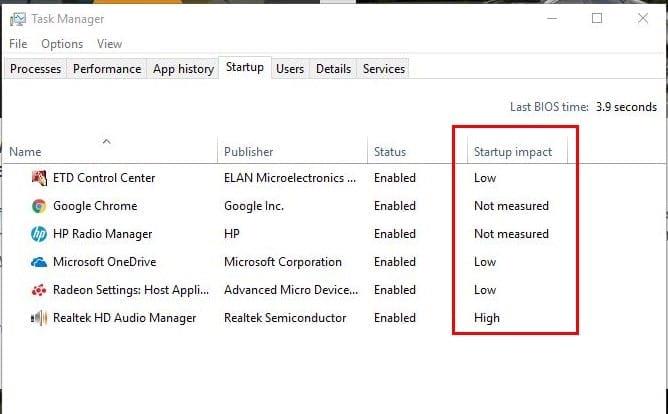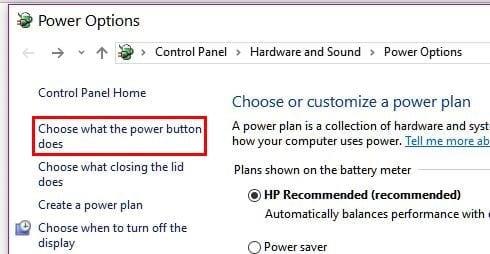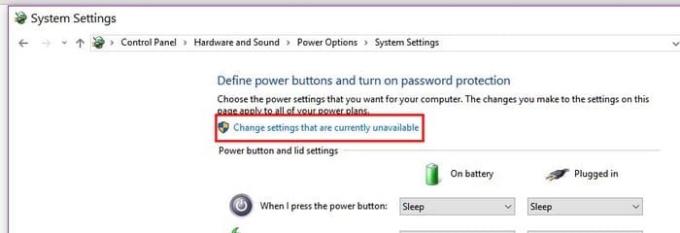Þegar þú færð tölvuna þína fyrst er frábært hversu hratt hún ræsir sig. Áður en þú kemur til baka eftir að fá þér kaffibolla úr eldhúsinu er það búið að ræsa. Því miður, með tímanum hefur tölva tilhneigingu til að hægja á sér vegna allra forritanna sem eru bætt við.
Að reyna að finna út hvernig á að flýta fyrir Windows tölvunni þinni verður forgangsverkefni númer eitt. Góðu fréttirnar eru þær að það eru fleiri en nokkrar aðferðir sem þú getur reynt til að hjálpa Windows 10 tölvunni þinni að ræsast hraðar.
Slökktu á/fjarlægðu óþarfa forrit við ræsingu
Forritin sem þú þarft í dag gætu auðveldlega orðið gagnslaus á morgun. Skoðaðu forritin sem byrja sjálfkrafa þegar þú kveikir á tölvunni þinni. Sjáðu hvaða þú getur fjarlægt, en ef þú ert ekki viss geturðu að minnsta kosti slökkt á þeim.
Með Task Manager geturðu séð hvaða forrit hafa mest áhrif á ræsingu tölvunnar þinnar. Þannig veistu hvaða forrit þú þarft annað hvort að slökkva á eða fjarlægja.
Til að fá aðgang að Task Manager hægrismelltu hvar sem er á verkefnastikunni og veldu Task Manager. Þegar nýr gluggi opnast smellirðu á fellivalmyndina fyrir frekari upplýsingar.
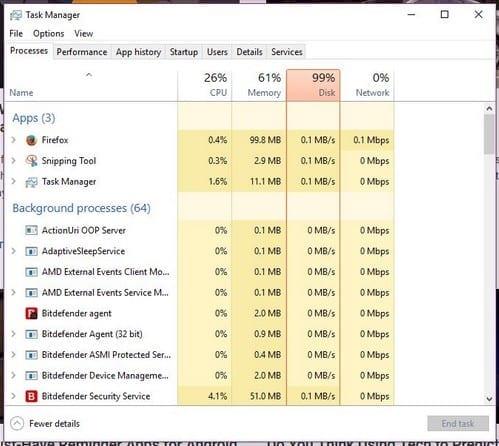
Þegar nýr gluggi opnast mun hann sýna þér ferlaflipana. Smelltu á Startup flipann og undir Startup impact flipanum muntu sjá hvaða forrit hægja á ræsingartíma tölvunnar þinnar.
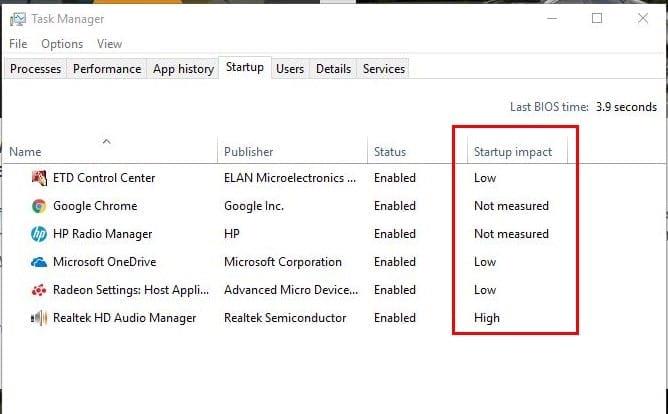
Virkjaðu Hraðræsingarvalkostinn
Windows tölvan þín er nú þegar með eiginleika sem mun hjálpa til við að bæta ræsingartímann. Til að virkja þennan eiginleika þarftu að fara í Power Options. Það eru þrjár fljótlegar leiðir til að fá aðgang að Power Options eins og að hægrismella á Windows Start valmyndina, nota leitarstikuna og með því að fara á stjórnborð > kerfi og öryggi > Power options .
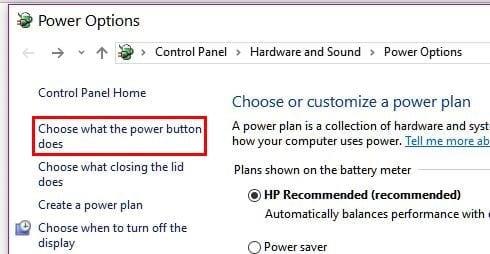
Þegar þú hefur opnað Power Options smelltu á Veldu hvað aflhnapparnir gera. Valmöguleikarnir ættu að vera vinstra megin á skjánum þínum. Ef hraðræsivalkosturinn er ekki í boði fyrir þig þarftu að fara efst á skjáinn og smella á Breyta stillingum sem eru ekki tiltækar eins og er.
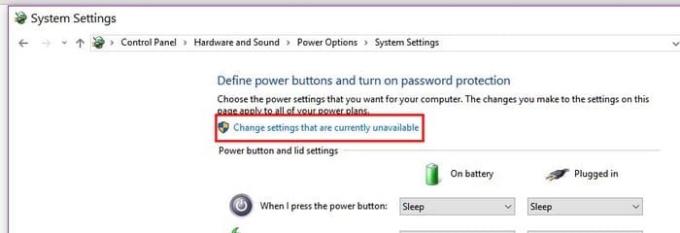
Neðst ættirðu að sjá Hraðræsingu fyrir Windows 10 valkostina. Fyrir neðan stillingar fyrir lokun ættirðu nú að geta smellt á hraðræsingarvalkostinn. Ekki gleyma að smella á Vista breytingar eða þú verður að byrja upp á nýtt.
Slökktu á sjónrænum áhrifum
Áður en þú heldur áfram og prófar þessa aðferð skaltu hafa í huga að ef þú ert með nútíma tölvu gæti þetta ekki skipt miklu máli. Ef þú ert með eldri tölvu, þá gæti þetta bara gert bragðið.
Annað hvort hægrismelltu á Windows Start valmyndina eða ýttu á Windows + X takkann og veldu System. Veldu Ítarlegar kerfisstillingar og þegar nýr gluggi birtist smellirðu á Advanced flipann. Smelltu á Frammistöðustillingar og þegar gluggi frammistöðuvalkosta birtist mun hann hafa ýmsa möguleika.

Þú getur leyft Windows að velja það sem er best fyrir tölvuna þína, stillt það sem er best fyrir útlitið eða breytt því sem er best fyrir frammistöðu. Ef þú vilt hafa stjórn á því hvað er óvirkt og hvað ekki, geturðu smellt á sérsniðna valkostinn. Skoðaðu það sem þú heldur að muni virka best fyrir þig og hakaðu úr því hvað þú getur verið án.
Niðurstaða
Stundum, sama hversu mikið þú reynir, endarðu venjulega með því að hægja á tölvunni þinni. Ef þú þarft að nota ýmsan hugbúnað í vinnunni eða þér til skemmtunar skaltu að minnsta kosti ganga úr skugga um að gangsetningin sé eins hröð og mögulegt er. Missti ég af ábendingu sem þú notar til að bæta ræsingartíma tölvunnar þinnar? Skildu eftir athugasemd og deildu ráðum þínum.