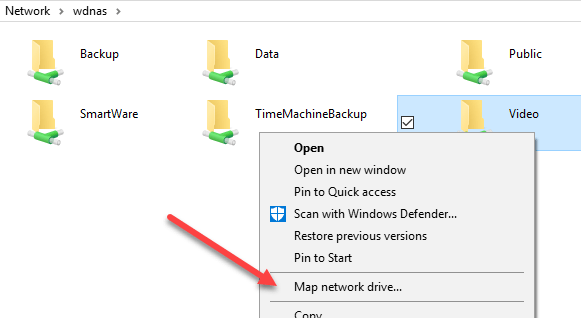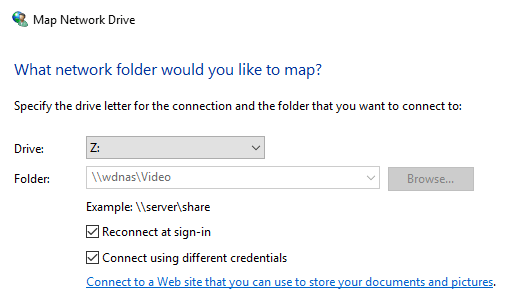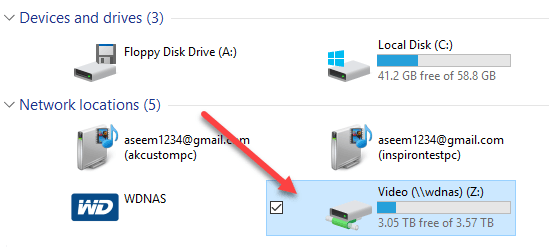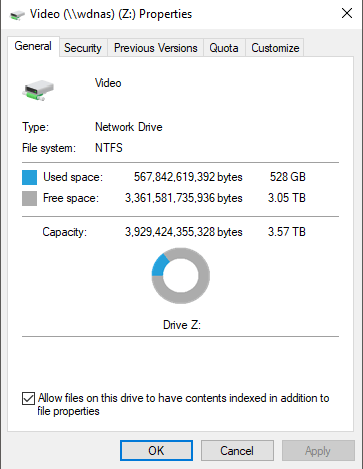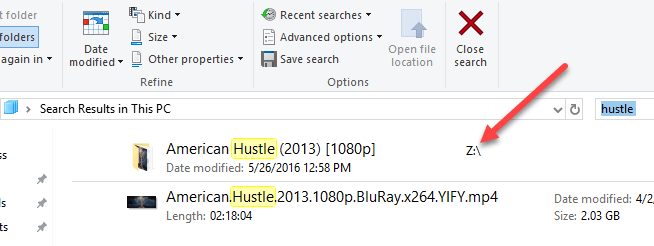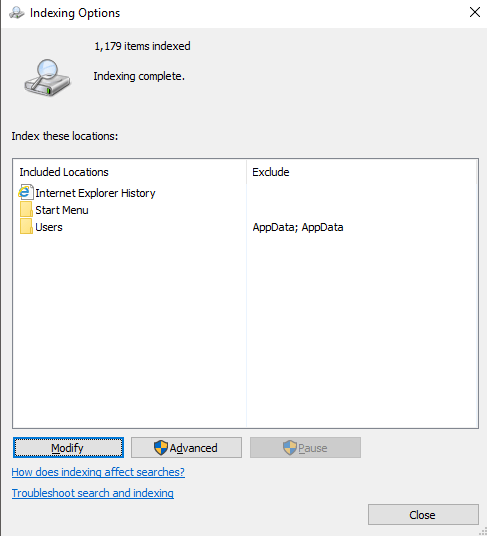Í Windows 10 skráir sjálfgefin leitaraðgerð Internet Explorer ferilinn þinn, upphafsvalmyndina og alla notendamöppuna á kerfissneiðinni. Hvað ef þú vilt bæta netmöppu við leitarvísitöluna í Windows 10? Til dæmis, segjum að þú sért með NAS (nettengingargeymslu) tæki og þú ert með fullt af myndböndum, myndum og skrám þar sem einfaldlega passa ekki á tölvuna þína?
Í þessari grein mun ég sýna þér hvernig á að fara að því að bæta netmöppu við leitarvísitöluna þannig að þegar þú leitar að skrá frá Explorer færðu einnig niðurstöður sem innihalda skrár sem eru geymdar í netmöppunni.
Athugið : Tæknilega séð mun Windows viðskiptavinurinn ekki bæta netstaðsetningu við staðbundna leitarvísitöluna. Í staðinn mun það senda þá leit áfram á netþjóninn og þjónninn mun framkvæma leit með því að nota vísitöluna. Ef þú ert að reyna að leita í NAS tæki mun það framkvæma leitina í rauntíma, þannig að niðurstöðurnar munu taka nokkurn tíma að birtast. Ef leitað er á Windows skráaþjóni þarftu að tryggja að leitarvísitalan á þjóninum innihaldi allar viðeigandi staðsetningar.
Skref 1 - Deila möppu
Það fyrsta sem þú vilt gera er í raun að deila möppunni sem þú vilt hafa með í skránni. Þú þarft að deila möppunni á NAS-num þínum eða á hýsingarvélinni, ef það eru skrár sem eru vistaðar á Windows tölvu, til dæmis. Sem dæmi vildi ég láta nokkrar skrár sem eru geymdar á Windows 7 tölvunni minni fylgja með í Windows 10 leitarvísitölunni. Þetta eru þrjár prófunarskrárnar sem ég vil láta fylgja með:

Svo ég fór í Windows 7 og deildi möppunni með því að hægrismella og velja Properties .

Síðan smellti ég á Sharing flipann, Advanced Sharing , hakaði við Share this folder , smellti á Permissions og gaf Everyone Full Control . Þú þarft greinilega ekki að gefa öllum fulla stjórn, ég er bara að gera það hér vegna þess að það er auðveldara að setja upp.
Skref 2 - Kortaðu netdrif
Næst þarftu að kortleggja möppuna sem drif í Windows 10. Þú getur gert þetta með því að opna Explorer og smella svo á Network neðst. Finndu NAS, skráarþjóninn eða tölvuna þína á listanum og tvísmelltu síðan á hann til að sjá sameiginlegu möppurnar.
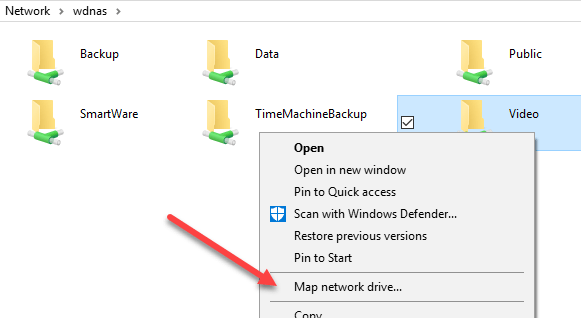
Farðu á undan og smelltu á sameiginlegu möppuna og smelltu síðan á Auðvelt aðgengi og Kort sem drif . Athugaðu að þú getur líka bara hægrismellt á möppuna og valið Map network drive . Þú þarft að gefa upp skilríki til að skrá þig inn á skráarþjóninn eða nettölvu.
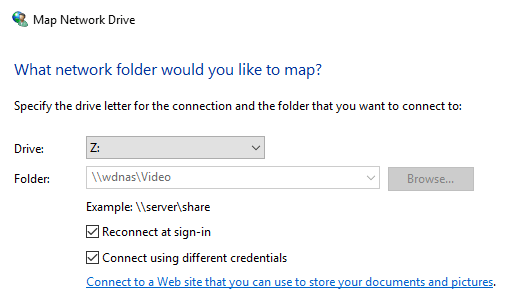
Athugaðu að nema báðar vélarnar séu með sama notendanafn og lykilorð þarftu að haka í reitinn Tengjast með mismunandi skilríkjum og slá síðan inn notandanafn og lykilorð fyrir þá tölvu eða skráarþjón. Nú þegar þú ferð í tölvu ætti kortlagða drifið að vera skráð.
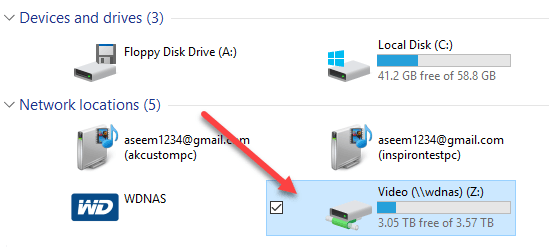
Hægrismelltu núna á netdrifið og smelltu á Properties . Neðst skaltu ganga úr skugga um að haka við Leyfa skrár á þessu drifi að hafa innihald verðtryggt auk skráareiginleika .
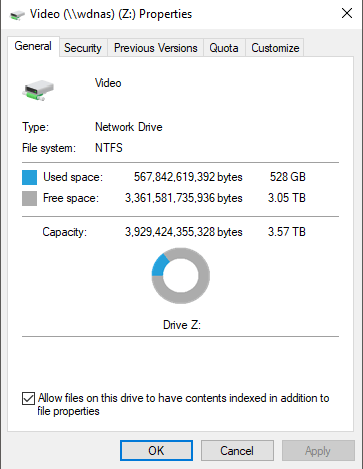
Þegar þú hefur gert þetta verða nýju skrárnar skannaðar og teknar með í Windows 10 leitinni. Það fer eftir því hversu mörgum skrám hefur verið bætt við, það gæti tekið nokkurn tíma áður en þú byrjar að sjá niðurstöðurnar. Nú þegar ég framkvæmi leit sé ég skrár úr kortlagðu NAS möppunni minni:
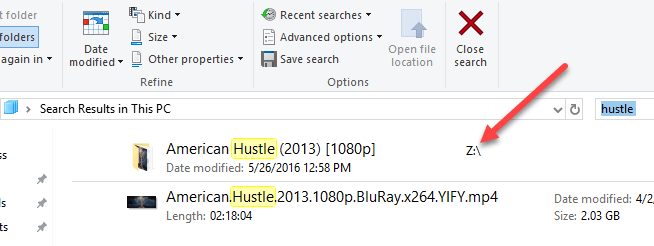
Sæll! Athugaðu líka að fyrir ákveðnar skráargerðir eins og Word skjöl, skráir það einnig innihald skránna, þannig að þú getur leitað í textaskrám osfrv. Eins og ég nefndi áðan er ekki verið að skrá þessar skrár í staðbundinni leitarvísitölu. . Ef þú smellir á Start og slærð inn flokkunarvalkosti muntu sjá að staðsetning netdrifsins er ekki skráð né er hægt að bæta henni við.
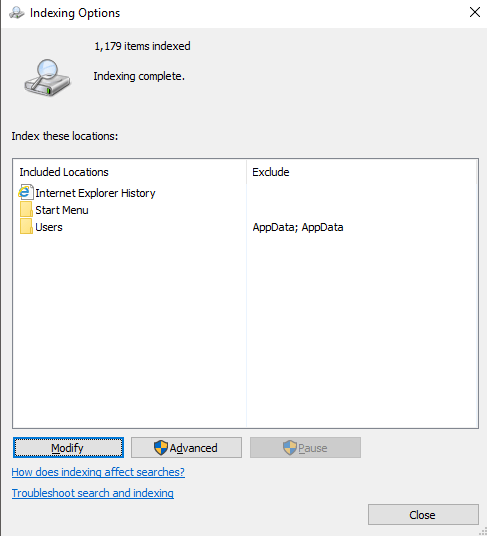
Í grundvallaratriðum er það að framkvæma leitina í rauntíma, og þess vegna mun það vera hægt ef þú ert með gríðarlegan fjölda skráa á nethlutdeild þinni. Það er um það bil! Vertu líka viss um að skoða færsluna mína um hvernig á að endurbyggja leitarvísitöluna ef þú færð ekki allar þær niðurstöður sem þú vilt þegar þú leitar. Ef þú átt í vandræðum með að leita á netstað í Windows 10, skrifaðu athugasemd hér og ég skal reyna að hjálpa. Njóttu!