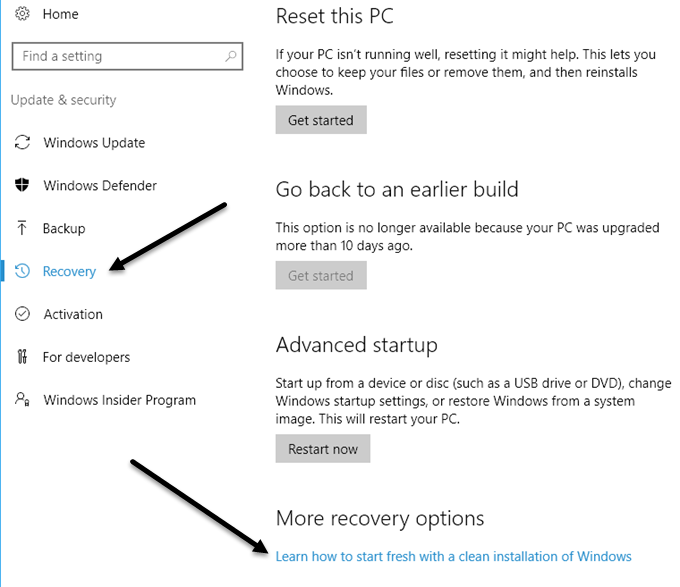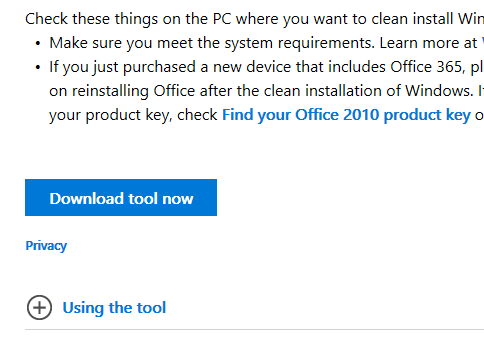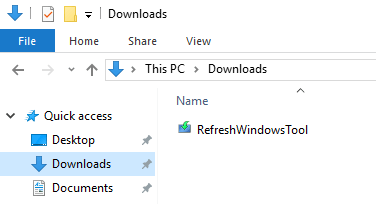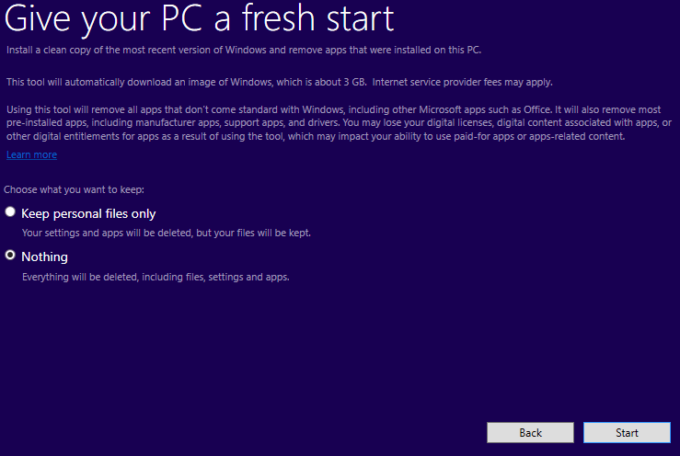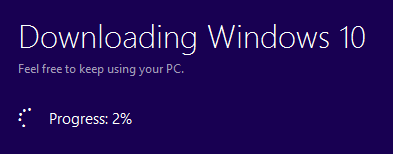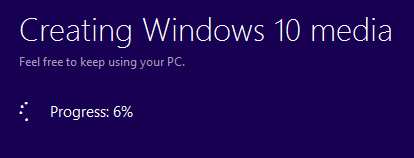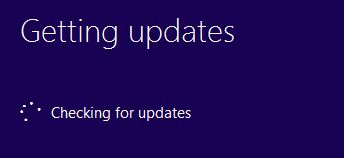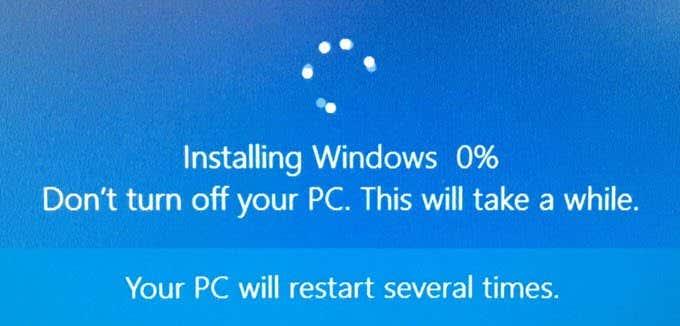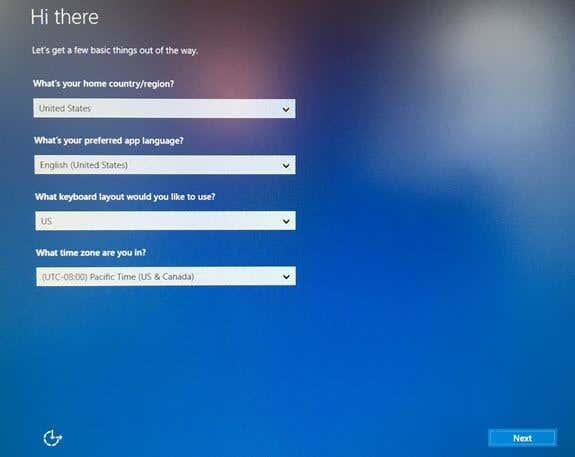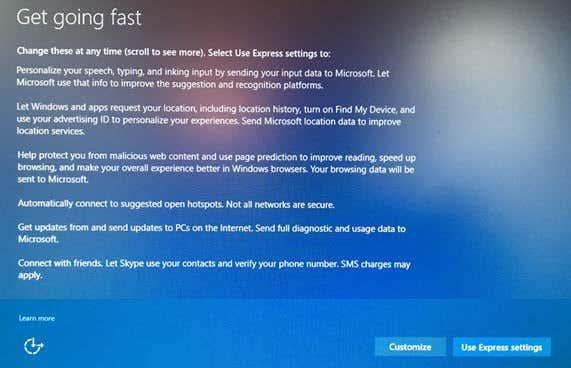Hingað til, ef þú vildir byrja nýtt með Windows 10 tölvunni þinni, hafðirðu einn af tveimur valkostum: endurstilla tölvuna þína eða hlaða niður Windows 10 ISO og settu stýrikerfið aftur upp handvirkt. Í fyrri færslu skrifaði ég um hvernig þú getur endurheimt Windows í verksmiðjustillingar , en þetta endurstillir í raun aðeins Windows 10 tölvuna þína.
Að endurstilla Windows 10 tölvu er ekki það sama og að framkvæma hreina uppsetningu. Ef þú ert með OEM vél mun hrein uppsetning venjulega enn innihalda allan aukahugbúnaðinn sem OEM hefur sjálfgefið sett upp. Þetta er ekki tilvalin atburðarás.
Þú getur halað niður Windows 10 ISO auðveldlega, en að framkvæma hreina uppsetningu handvirkt er samt töluvert tæknilegt verkefni sem krefst þess að þú breytir ræsingarröðinni á tölvunni þinni, forsníða drifið rétt, osfrv. Sem betur fer, í Windows 10 Anniversary Update sem nýlega var gefið út, það er nú möguleiki á að framkvæma hreina uppsetningu án þess að þurfa að hafa áhyggjur af tæknilegum upplýsingum.
Í þessari grein mun ég sýna þér hvernig á að framkvæma þessa aðferð, sem í prófunum mínum tekur aðeins um 30 til 60 mínútur eftir því hversu hröð tölvan þín er.
Áður en þú framkvæmir hreina uppsetningu
Áður en þú framkvæmir hreina uppsetningu eru nokkur atriði sem þú ættir að hafa í huga. Í fyrsta lagi muntu hafa möguleika á að geyma persónulegu skrárnar þínar, ef þú vilt ekki eyða þeim. Það er í raun og veru eini kosturinn sem þú hefur þegar þú framkvæmir hreina uppsetningu.
Í öðru lagi, þegar þú framkvæmir hreina uppsetningu með þessu nýja tóli, muntu ekki hafa getu til að breyta stærð skiptinganna á harða disknum þínum. Ef þú þarft að skipta drifinu aftur í skiptinguna þarftu að nota gamaldags aðferðina til að framkvæma hreina uppsetningu handvirkt.
Meðan á aðgerðinni stendur mun Windows ekki snerta neina aðra skiptingu á harða disknum, þannig að ef þú ert með gögn á þeim skiptingum muntu ekki tapa neinu af þeim gögnum jafnvel þó þú veljir þann möguleika að eyða öllu.
Í þriðja lagi þarftu að ganga úr skugga um að þú hafir sett upp Windows 10 afmælisuppfærsluna. Ef það er ekki að setja upp í gegnum Windows Update eitt og sér geturðu hlaðið niður afmælisuppfærslunni hér handvirkt.
Hrein uppsetning Windows 10
Eins og ég sagði áðan, með þessu nýja tóli er ferlið mjög einfalt og tekur alls ekki mikinn tíma. Til að byrja, smelltu á Byrja , síðan Stillingar , síðan Uppfærslu og öryggi og síðan Endurheimt .
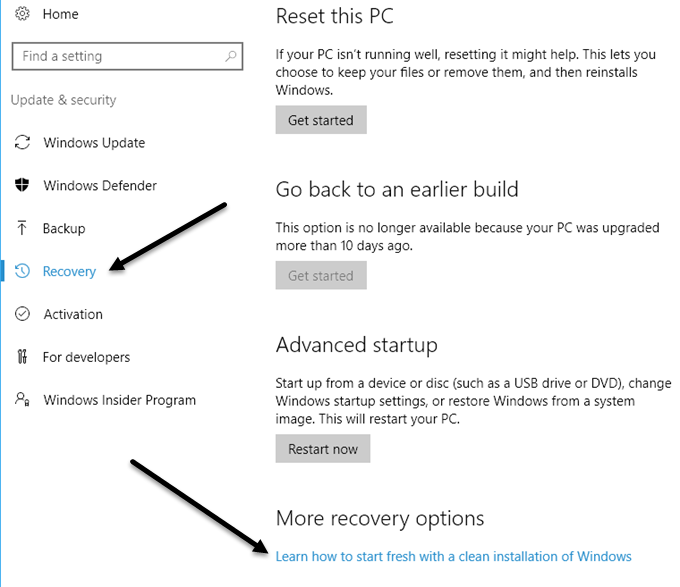
Neðst muntu sjá tengil sem heitir Lærðu hvernig á að byrja upp á nýtt með hreinni uppsetningu á Windows undir fyrirsögninni Fleiri endurheimtarvalkostir . Smelltu á þann hlekk og þú munt fara á Start Fresh síðu á vefsíðu Microsoft. Skrunaðu niður til botns og smelltu á Download Tool Now hnappinn.
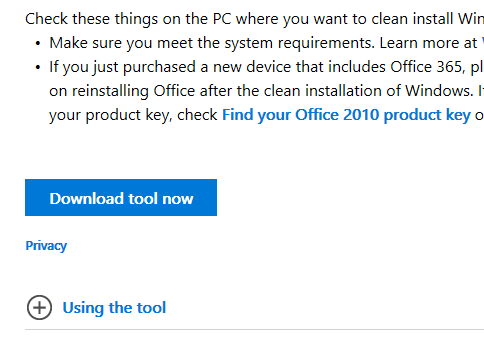
Þetta ætti að hlaðast niður í niðurhalsmöppuna þína sjálfkrafa . Farðu á undan og tvísmelltu á RefreshWindowsTool skrána.
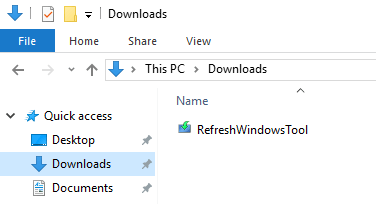
Gluggi birtist sem útskýrir hvað tólið mun gera og gefur þér möguleika á að eyða öllu eða halda persónulegum skrám.
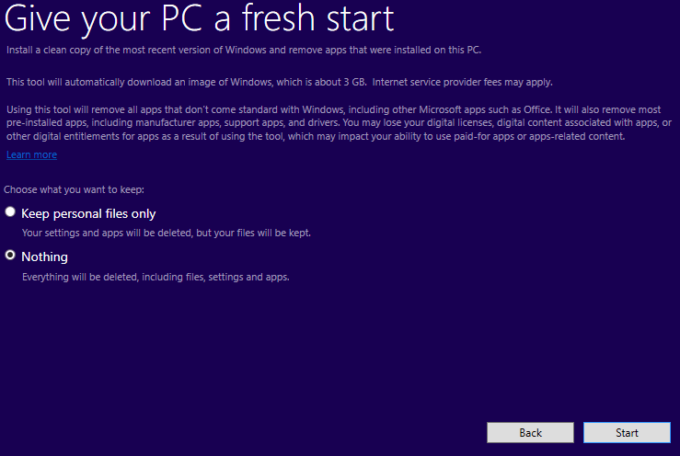
Smelltu á Start hnappinn og fyrsta skrefið í hreinni uppsetningu hefst. Fyrsta skrefið er að tólið sæki nýjustu útgáfuna af Windows 10. Þetta verður um 3 GB að stærð, svo það gæti tekið smá tíma ef þú ert með hægari nettengingu. Því miður er engin leið að velja staðbundna myndskrá eins og er.
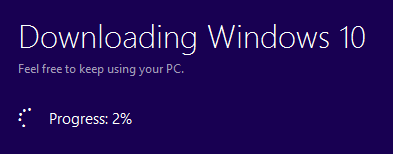
Næst mun tólið búa til Windows miðilinn sem þarf til að framkvæma hreina uppsetningu.
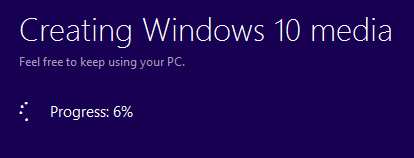
Að lokum mun það hlaða niður einhverju af nýjustu uppfærslunum og bæta þeim við fjölmiðla líka.
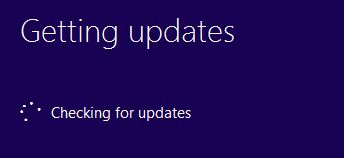
Þegar því er lokið mun Windows endurræsa og þú munt sjá skilaboðin um að setja upp Windows á skjánum.
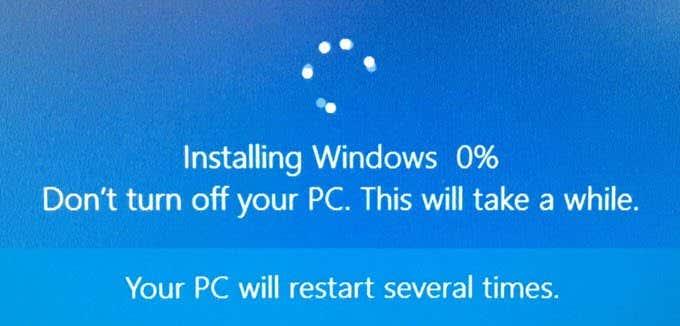
Þetta stig tekur lengsta tíma og þegar því er lokið muntu sjá upphaf upphafsuppsetningarskjáanna.
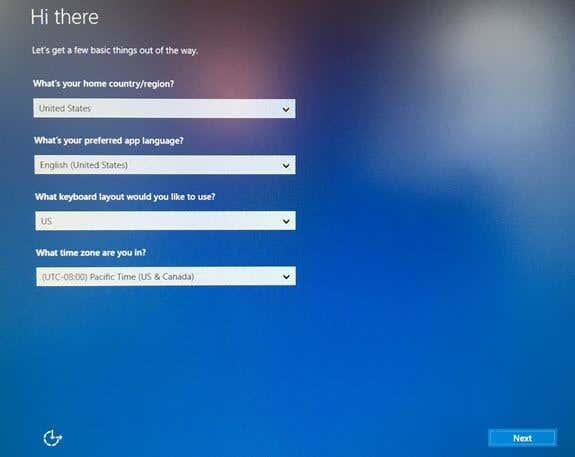
Ég ætla ekki að fara nánar út í það hér vegna þess að flest skýrir sig sjálft, en ég nefni næsta skjá því hann er mjög mikilvægur fyrir friðhelgi einkalífsins. Ég hef skrifað leiðbeiningar um að gera Windows 10 öruggara með því að breyta mörgum persónuverndarstillingum , en það er miklu auðveldara að gera það á þessu stigi en þegar Windows er sett upp.
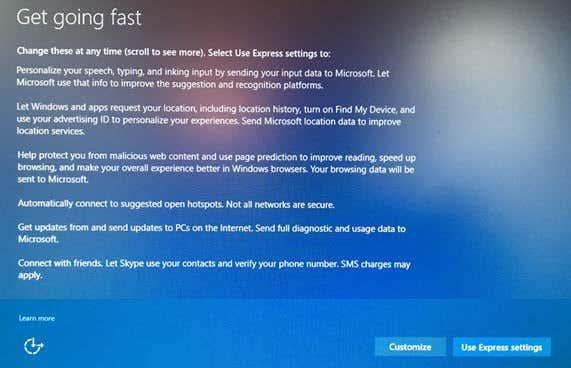
Þú munt freistast til að smella á Notaðu hraðstillingar , en ekki. Smelltu á Sérsníða og slökktu á öllu á næstu þremur skjám (um 10 til 12 skipti)! Ef þú endar með að þurfa einn af þessum eiginleikum er auðvelt að kveikja á honum síðar.
Það er um það bil. Þú munt nú geta skráð þig inn á nýuppsett eintak af Windows 10! Þetta er líka frábær leið til að gera það því þú þarft ekki að hafa áhyggjur af því að virkja Windows aftur eða eitthvað svoleiðis. Á heildina litið er þetta auðveldasti og fljótlegasti kosturinn til að framkvæma hreina uppsetningu á Windows 10. Njóttu!