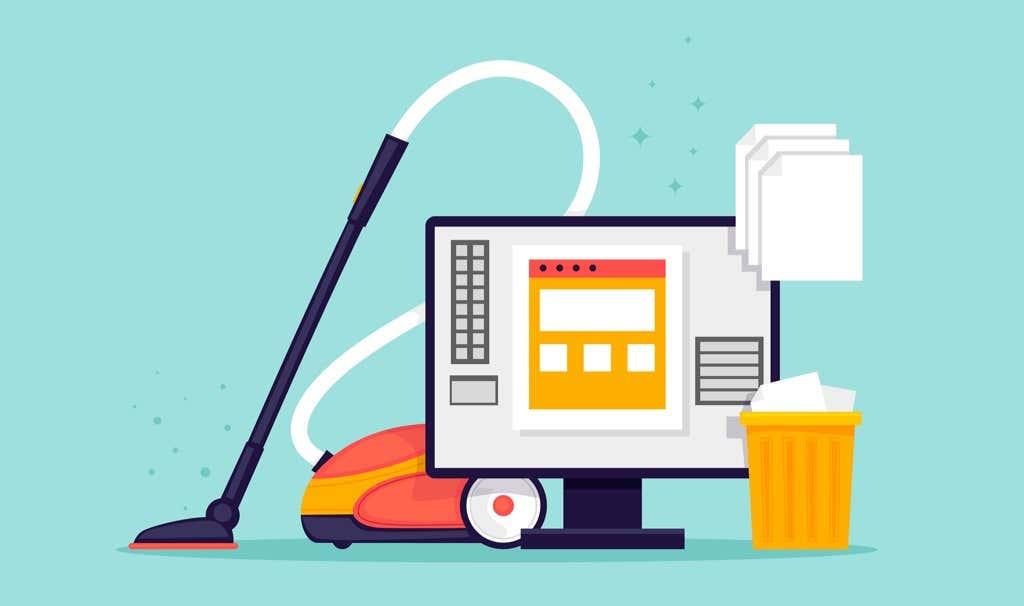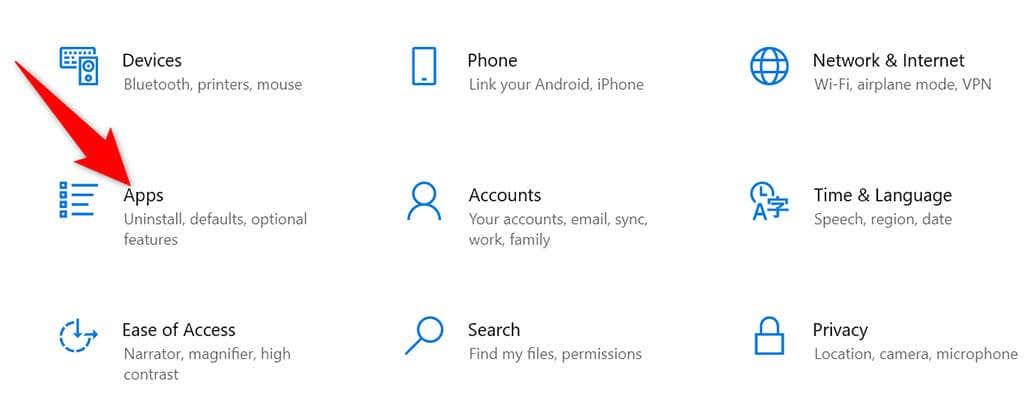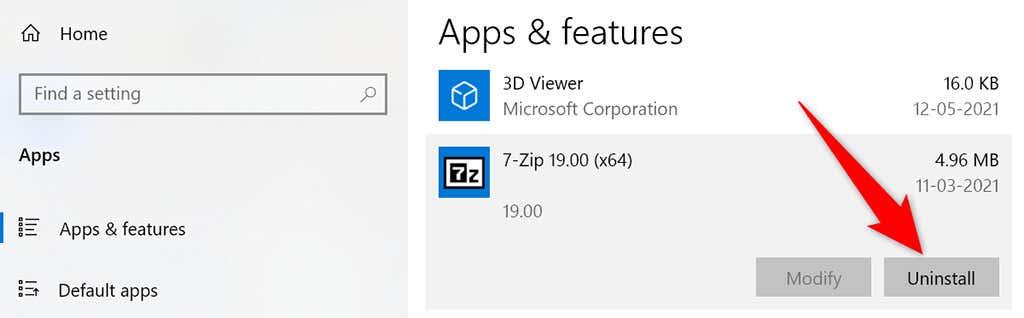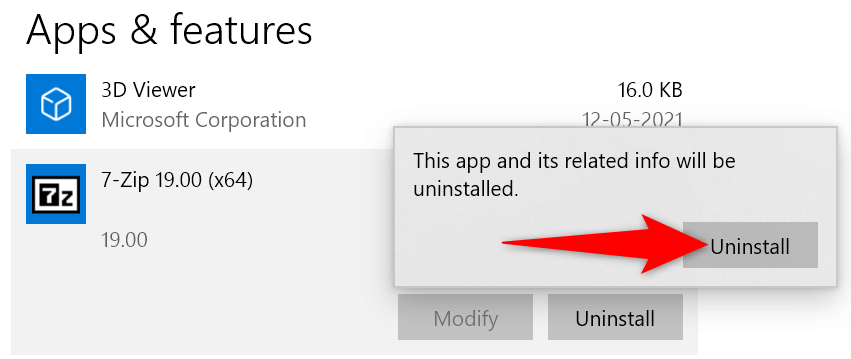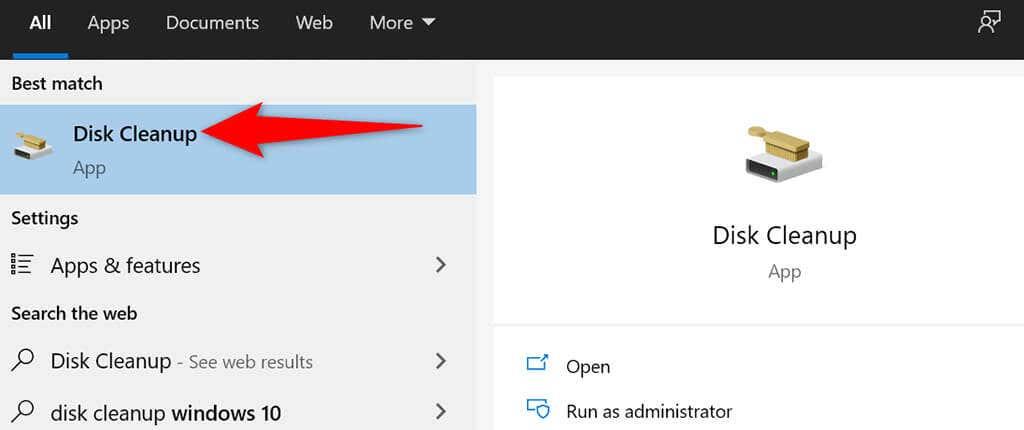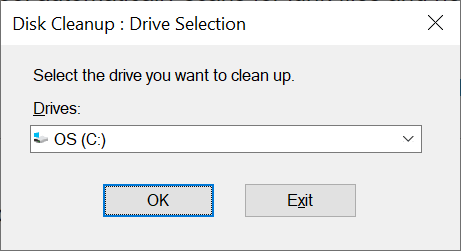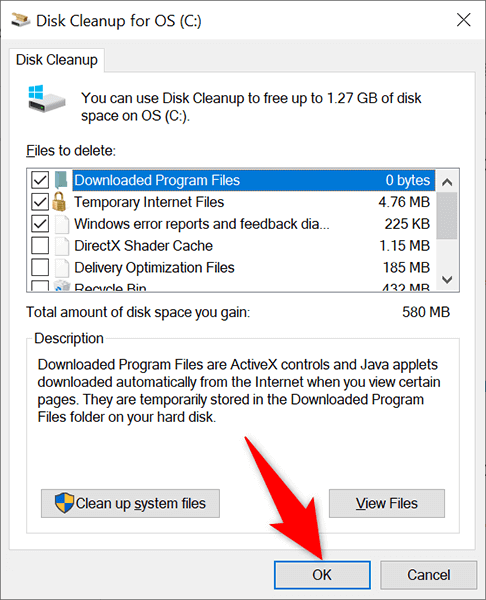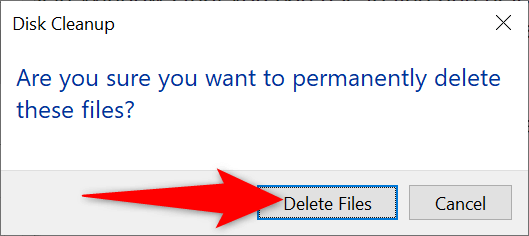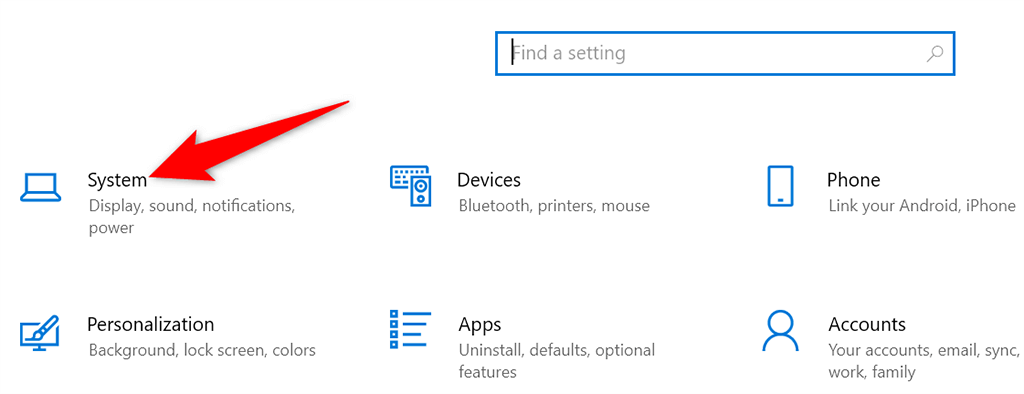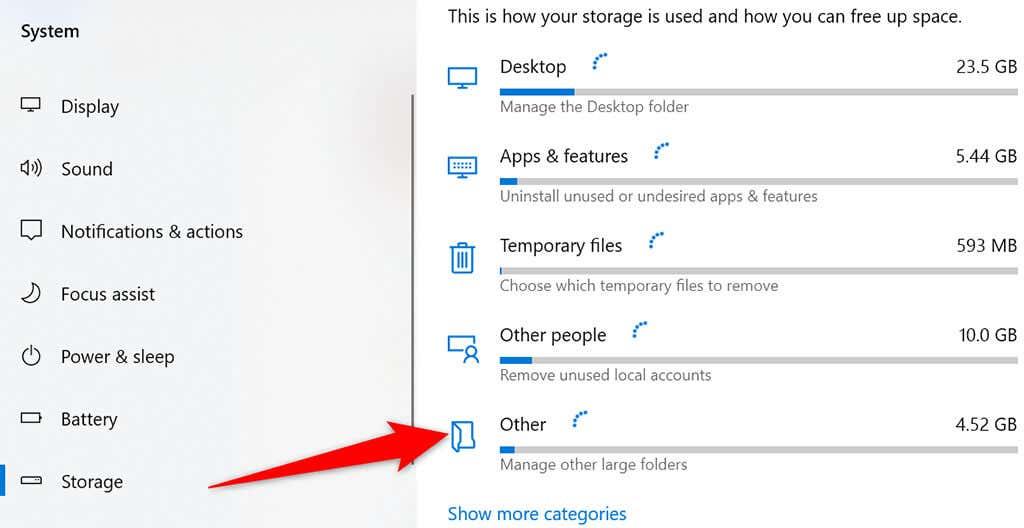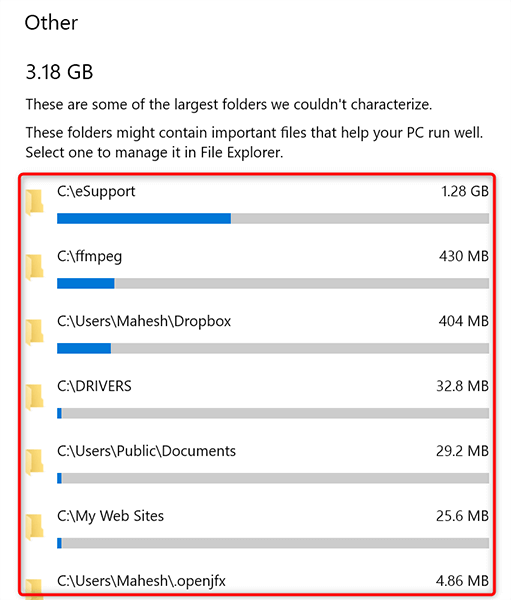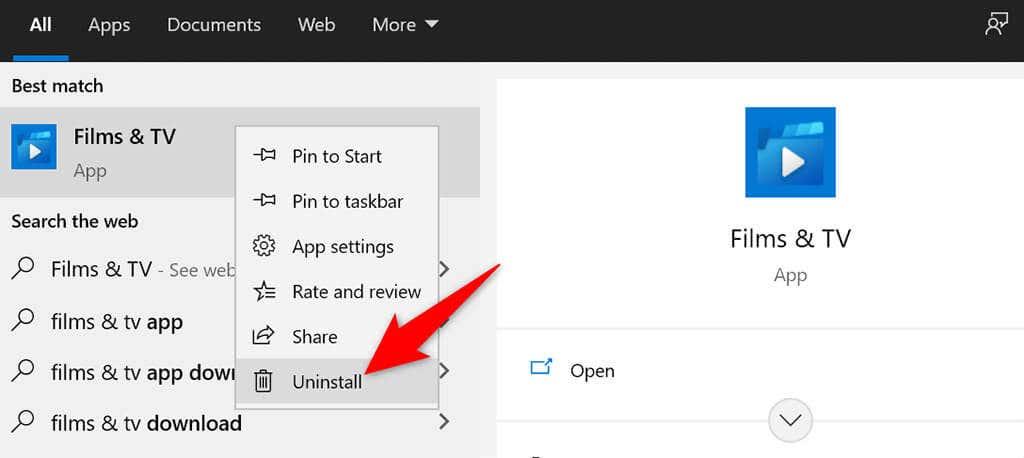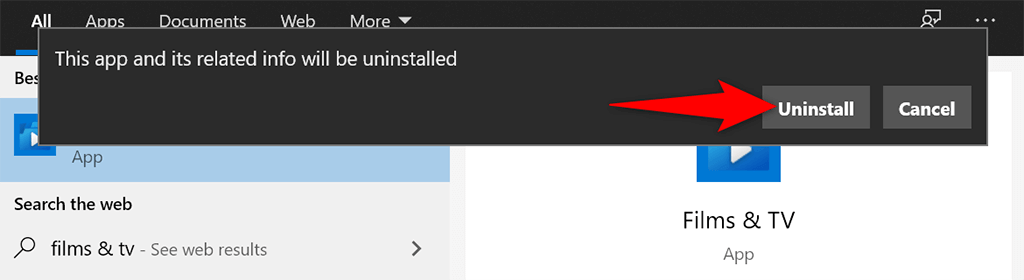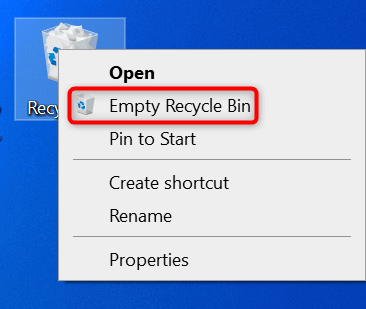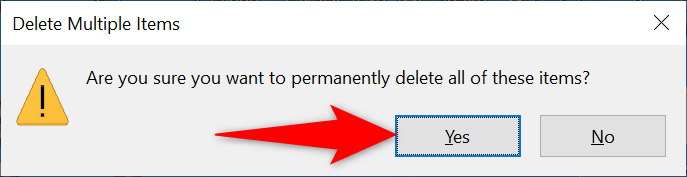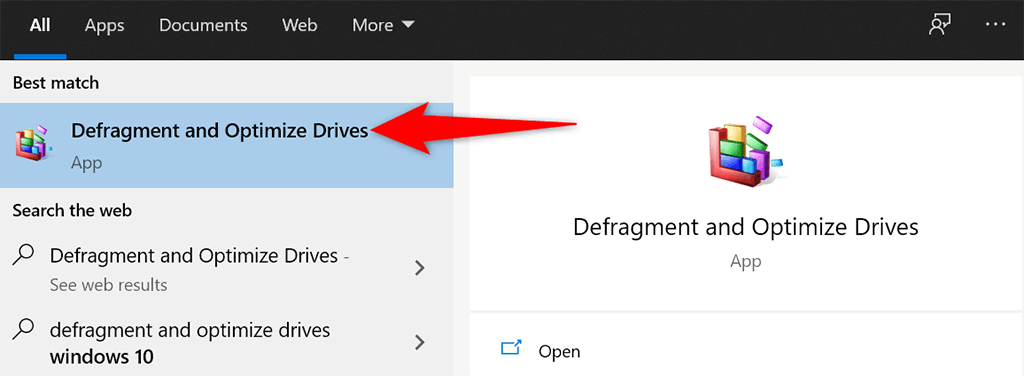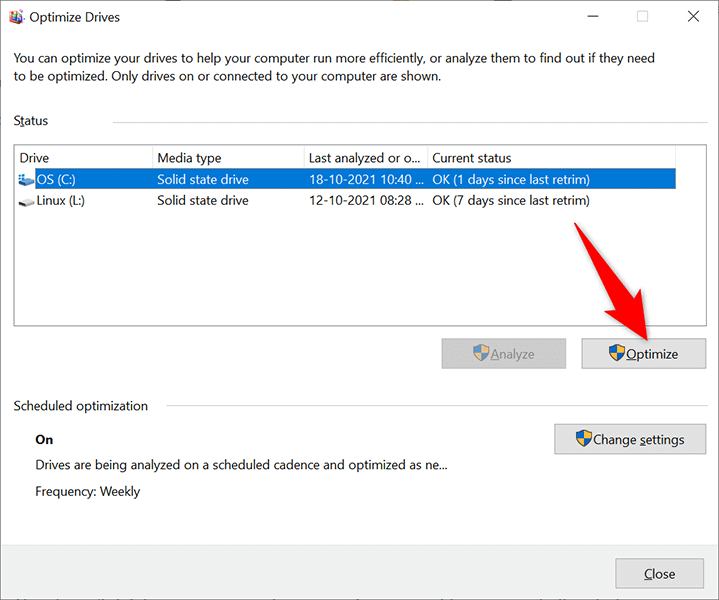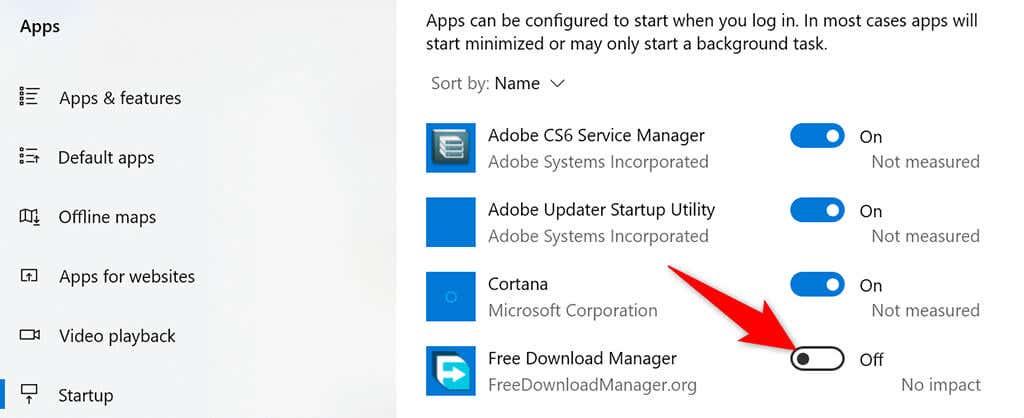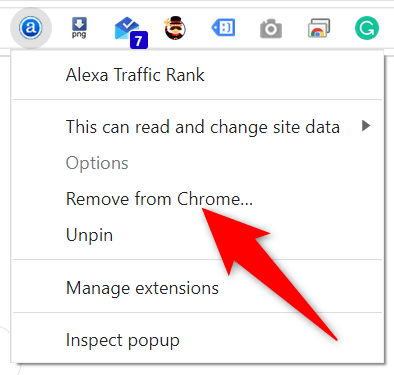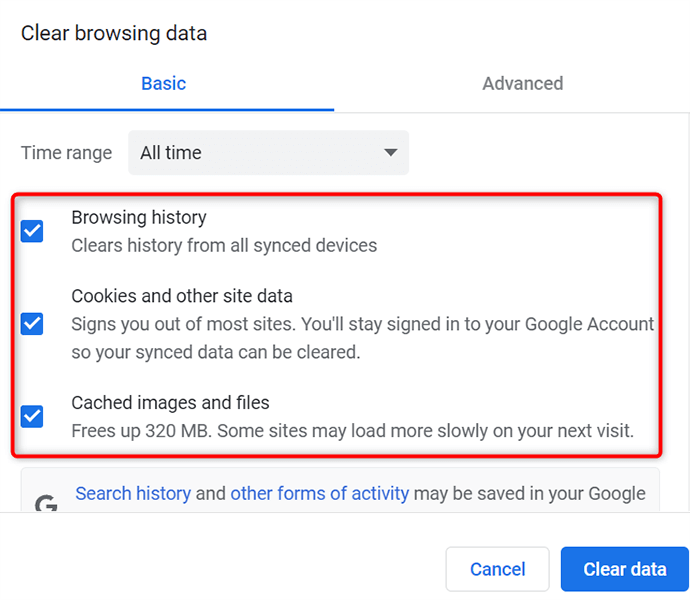Til að tryggja að Windows 10 eða 11 tölvan þín haldi áfram að keyra vel ættirðu að þrífa tölvuna þína reglulega. Að þrífa tölvu felur í grundvallaratriðum í sér að losa sig við óæskilegar skrár, stilla ræsiforritalistann og afbrota drif.
Í bæði Windows 10 og 11 stýrikerfum ertu með innbyggð verkfæri til að hreinsa upp kerfið þitt. Þú getur líka hreinsað óæskilegar möppur og skrár handvirkt ef þú vilt.
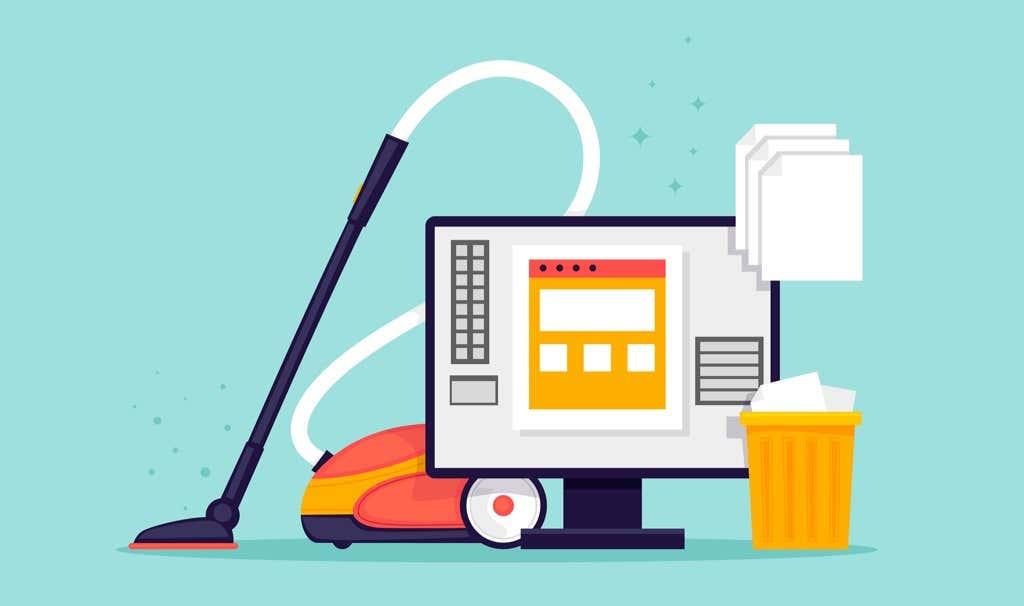
Fjarlægðu óæskileg forrit til að þrífa tölvuna þína
Ef þú ert með ónotuð forrit á tölvunni þinni er best að fjarlægja þau til að hreinsa geymsluplássið þitt. Þú getur gert það með því að nota Stillingar appið á bæði Windows 10 og 11.
- Opnaðu stillingarforritið á tölvunni þinni með því að ýta á Windows + I lykla á sama tíma.
- Veldu Apps á Stillingarskjánum.
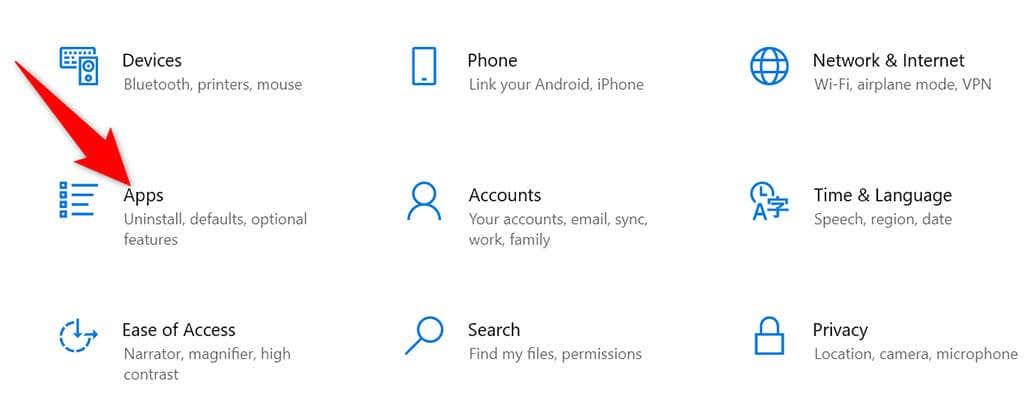
- Finndu forritið sem þú vilt fjarlægja og veldu það forrit.
- Veldu Uninstall í hlutanum sem opnast fyrir forritið þitt.
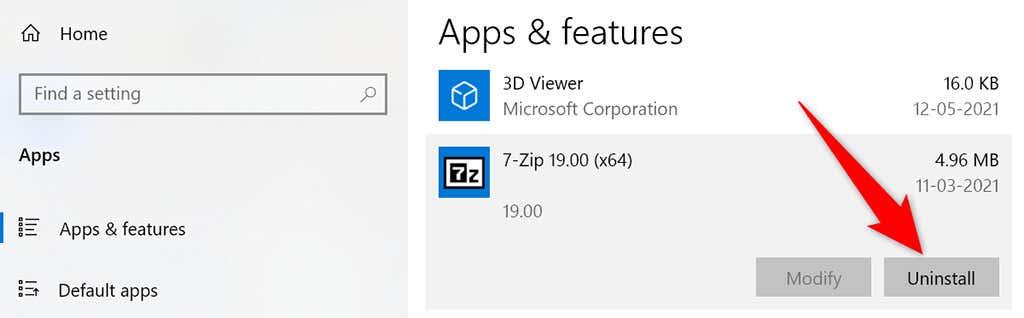
- Veldu Uninstall í hvetjunni sem opnast til að fjarlægja valið forrit.
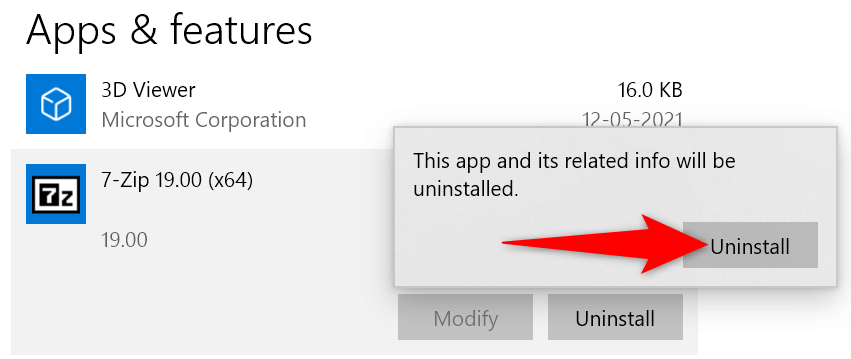
- Nú ætti að fjarlægja forritið þitt.
Fylgdu ferlinu hér að ofan fyrir hvert forrit sem þú vilt fjarlægja á tölvunni þinni.
Notaðu Diskhreinsun til að hreinsa upp Windows 10/11 tölvuna þína
Diskhreinsun er innbyggt tól í Windows sem þú getur notað til að finna og eyða óæskilegum skrám úr kerfinu þínu. Þetta tól skannar sjálfkrafa að ruslskrám og hjálpar þér að losna við þær.
- Opnaðu Start valmyndina, leitaðu að Disk Cleanup og veldu Disk Cleanup í leitarniðurstöðum.
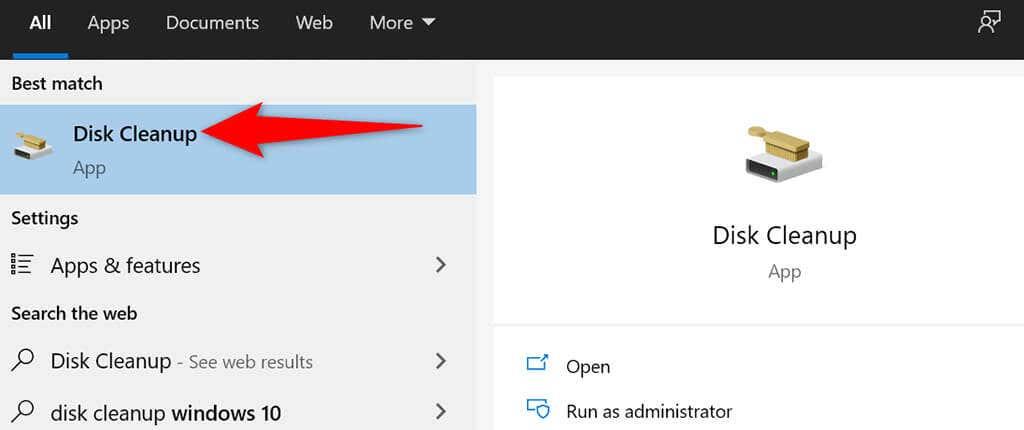
- Veldu drifið sem þú vilt hreinsa upp og veldu Í lagi .
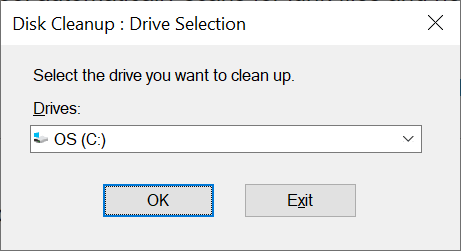
- Bíddu eftir að Diskhreinsun greinir valið drif.
- Í Diskhreinsun glugganum skaltu velja skrárnar sem þú vilt sleppa úr tölvunni þinni. Veldu síðan Í lagi neðst.
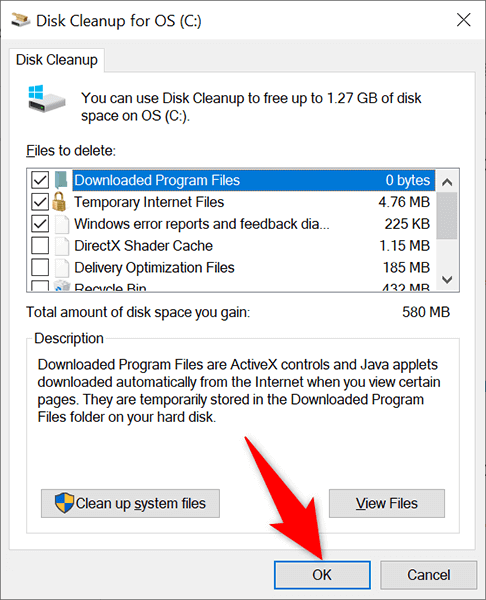
- Veldu Eyða skrám í hvetjunni sem birtist til að fjarlægja valdar skrár af vélinni þinni.
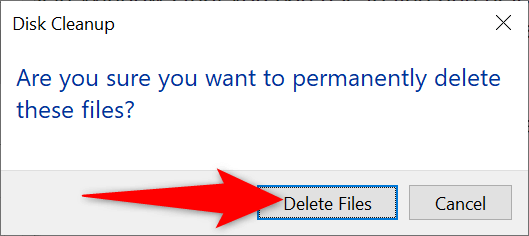
Eyða stórum möppum til að búa til pláss á Windows tölvunni þinni
Ekkert tekur meira pláss á harða disknum þínum en þessar gömlu og ónotuðu stóru möppurnar. Sem betur fer er Windows með innbyggt tól til að finna fljótt þessar minnisfínandi möppur á tölvunni þinni. Þú getur síðan fjarlægt þessar möppur handvirkt ef þú vilt.
- Ýttu á Windows + I takkana samtímis til að opna stillingarforritið .
- Veldu System í Stillingar glugganum.
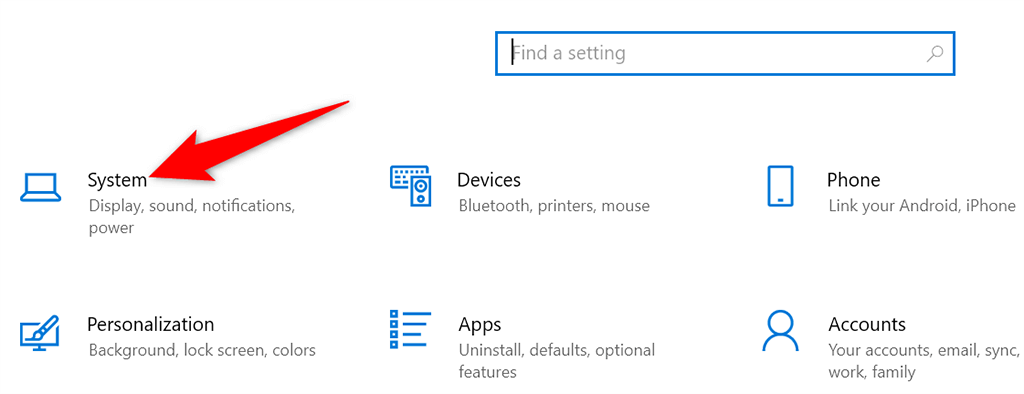
- Veldu Geymsla í hliðarstikunni til vinstri.
- Veldu Annað í glugganum hægra megin.
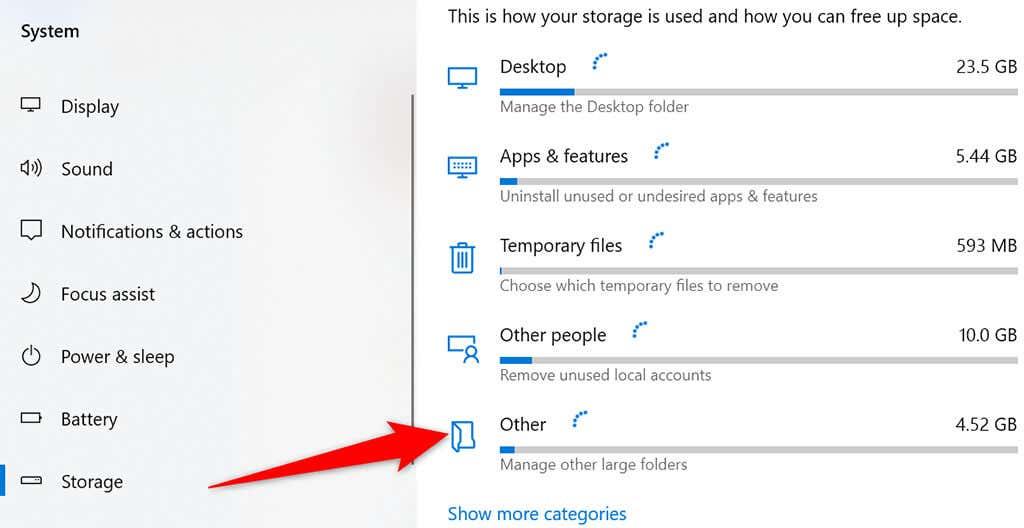
- Þú munt sjá lista yfir möppur sem taka umtalsverðan hluta af geymslurýminu þínu.
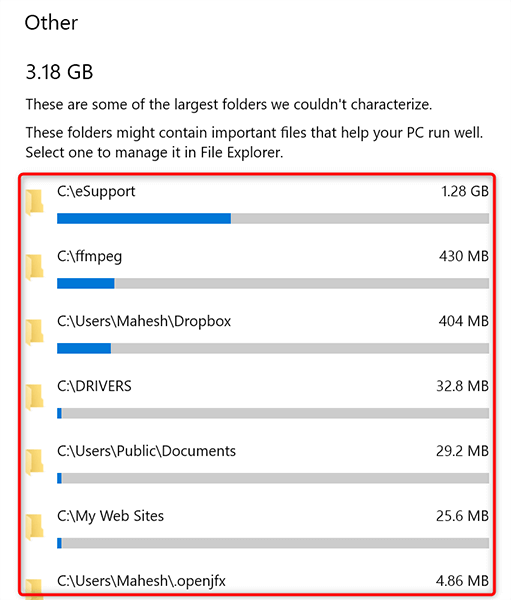
- Veldu möppu til að opna hana í File Explorer. Þú getur síðan eytt möppunni handvirkt í File Explorer.
Fjarlægðu innbyggð forrit og gerðu tölvuna þína Bloatware-frjálsa
Bæði Windows 10 og 11 eru forhlaðin með ákveðnum öppum. Ef þú notar ekki þessi forrit geturðu fjarlægt þessi forrit og hreinsað tölvuna þína.
- Opnaðu Start valmyndina og finndu innbyggða forritið sem þú vilt fjarlægja.
- Hægrismelltu á appið og veldu Uninstall úr valmyndinni.
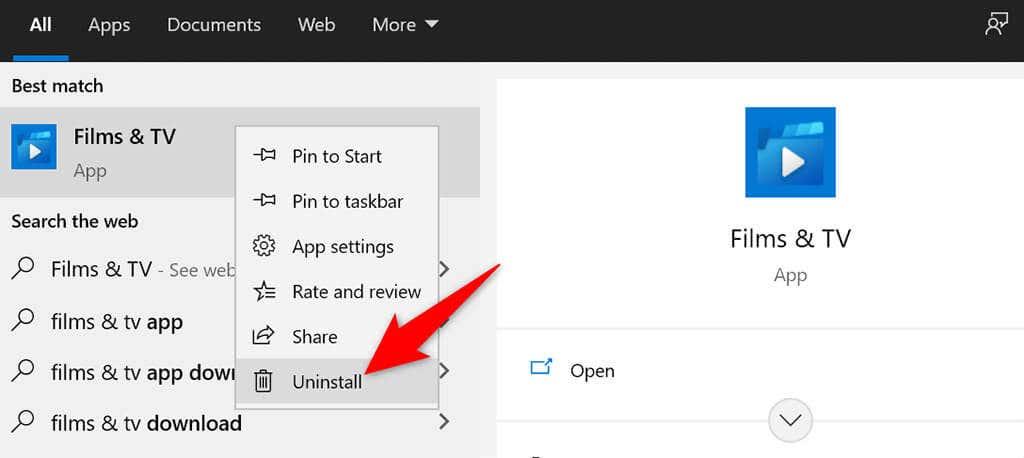
- Veldu Uninstall í hvetjunni sem opnast til að fjarlægja forritið af tölvunni þinni.
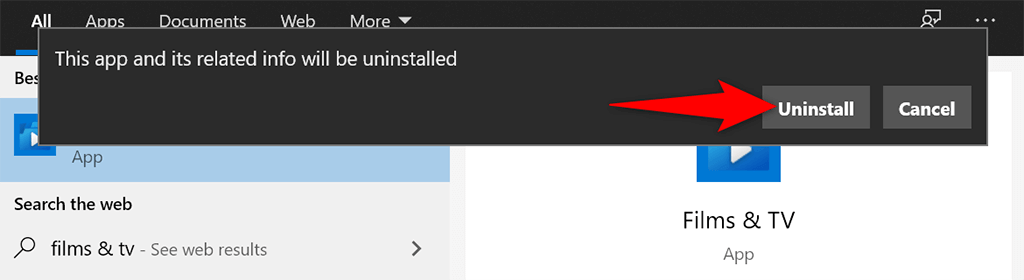
Notaðu þessi skref til að fjarlægja önnur innbyggð forrit úr tölvunni þinni.
Tæmdu ruslafötuna
Þegar þú eyðir skrá af tölvunni þinni fer sú skrá beint í ruslafötuna. Þetta þýðir að ef þú hreinsar ekki innihald ruslafötunnar reglulega mun tunnan stækka.
Sem betur fer er einn valkostur sem þú getur notað til að tæma alla ruslafötuna í einu:
- Finndu flýtileiðina fyrir ruslafötuna á skjáborðinu þínu.
- Hægrismelltu á ruslafötuna og veldu Empty Recycle Bin í valmyndinni.
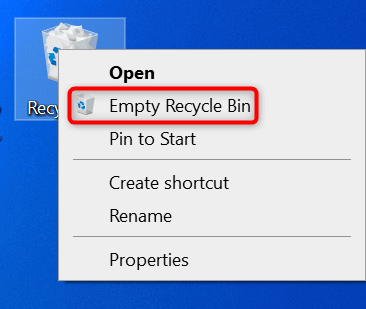
- Veldu Já í leiðbeiningunum sem birtist.
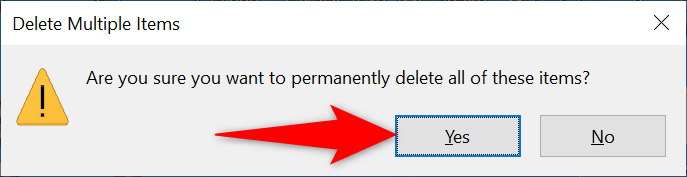
Afbrota drifið þitt
Með því að afbrota drifið þitt kemurðu saman viðeigandi gögnum á diskunum þínum. Þetta breytir ekki hvernig skrárnar birtast á tölvunni þinni þar sem þessar breytingar eru aðeins innri.
- Opnaðu Start valmyndina, leitaðu að Defragment og Optimize Drives , og veldu þann valkost í leitarniðurstöðum.
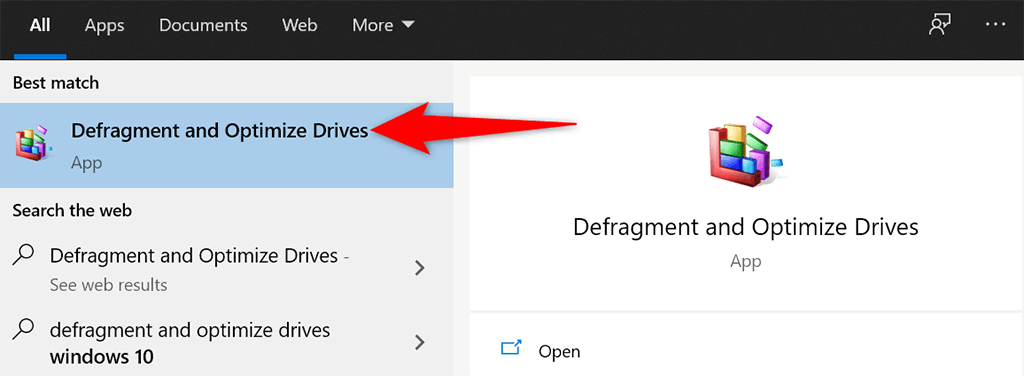
- Veldu aðal harða diskinn þinn í Optimize Drives glugganum og veldu Optimize hnappinn.
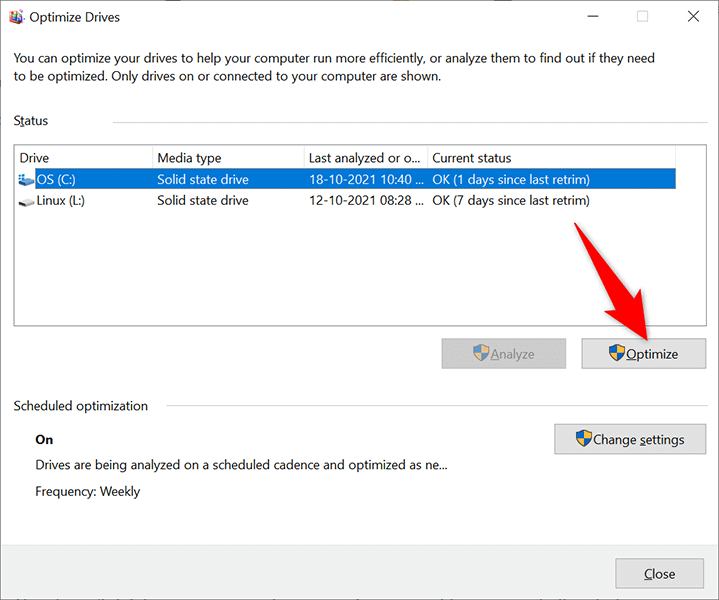
- Bíddu eftir að Windows afbrotnar drifið þitt.
Slökktu á ræsingarforritum til að ræsa tölvuna þína hraðar
Tölvan þín er með ákveðin öpp, kölluð ræsiforrit, sem ræsast sjálfkrafa þegar þú kveikir á tölvunni þinni. Ef tölvan þín tekur of langan tíma að ræsa sig ættir þú að fjarlægja ónauðsynleg öpp af þessum ræsiforritalista .
Þetta eyðir ekki forritunum þínum og þú getur alltaf bætt forritunum þínum aftur við ræsiforritalistann.
- Ræstu stillingarforritið með því að ýta á Windows + I takkana samtímis.
- Veldu Apps í Stillingar glugganum.
- Veldu Startup frá hliðarstikunni til vinstri.
- Finndu forritið sem þú vilt hætta að ræsa við ræsingu tölvunnar. Snúðu síðan rofanum fyrir það forrit í slökkt stöðu. Endurtaktu þetta ferli fyrir hvert forrit sem þú vilt ekki ræsa þegar þú kveikir á vélinni þinni.
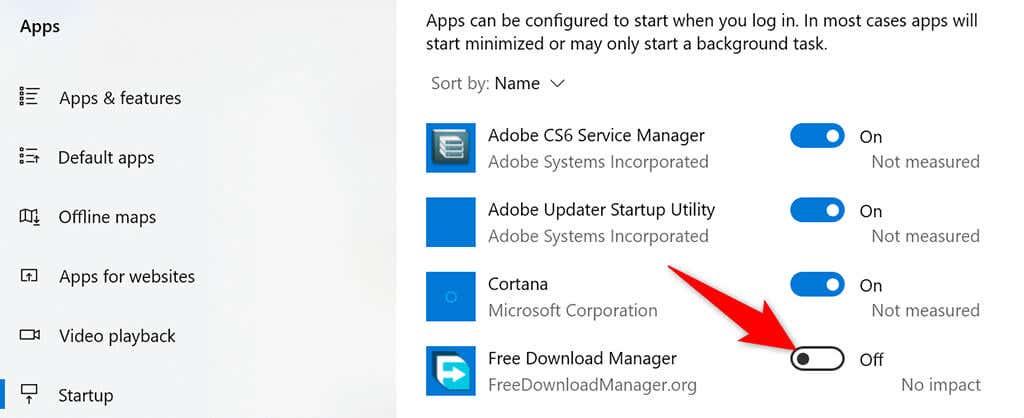
Fjarlægðu vafraviðbætur og sögu
Á meðan þú þrífur Windows 10 eða 11 tölvuna þína er það einnig mikilvægt að þrífa vafrana þína þar sem þeir eru hluti af kerfinu þínu. Í flestum vöfrum geturðu hreinsað innihaldið með því að eyða vafraferlinum þínum og fjarlægja ónotaðar viðbætur.
Í flestum vöfrum geturðu fjarlægt viðbæturnar með því að hægrismella á viðbæturnar og velja Fjarlægja .
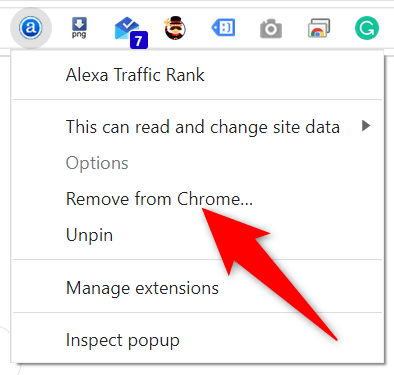
Þú getur hreinsað vafraferilinn þinn með því að fara í stillingarvalmynd vafrans þíns og velja viðeigandi valkost. Þú getur einnig fjarlægt vafrakökur og önnur gögn vefsvæðisins .
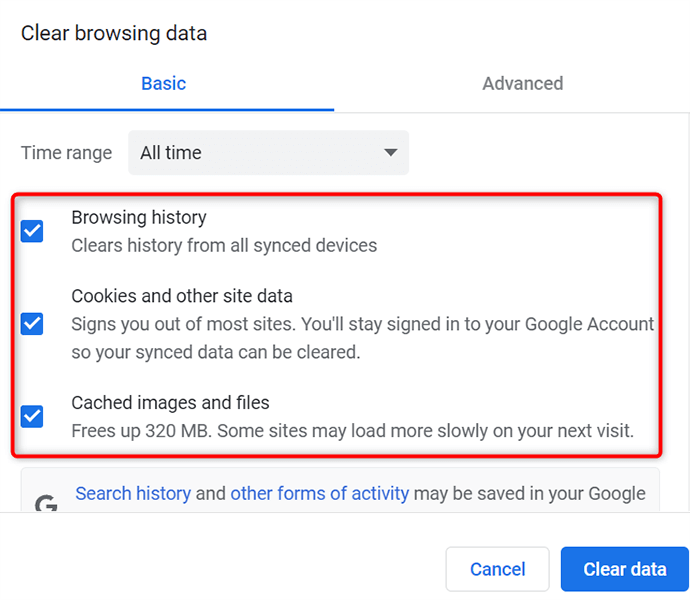
Innbyggð verkfæri gera það auðveldara að þrífa Windows 10/11 tölvuna þína
Hvort sem tölvan þín er þegar orðin slök eða þú vilt ekki að tölvan þín komist þangað, ættu aðferðirnar sem lýst er hér að ofan að hjálpa þér að halda tölvunni þinni hreinni og snyrtilegri. Við vonum að handbókin hjálpi þér.