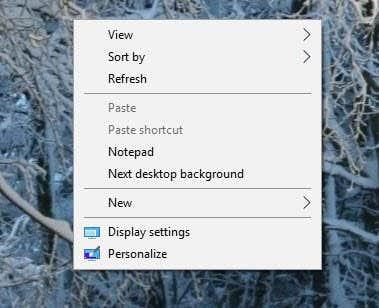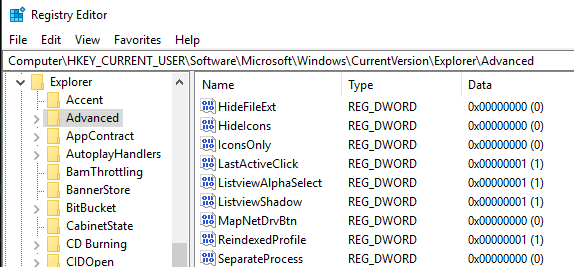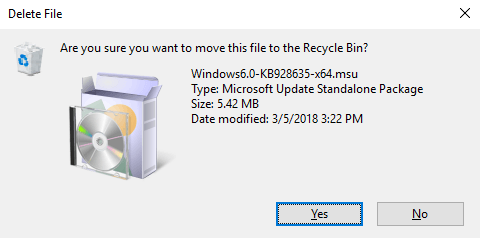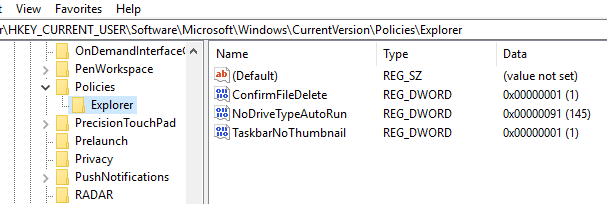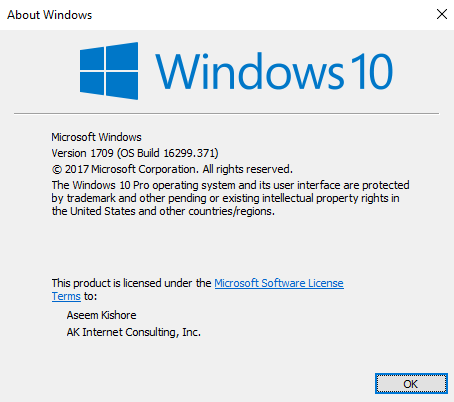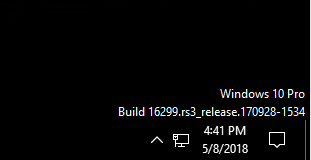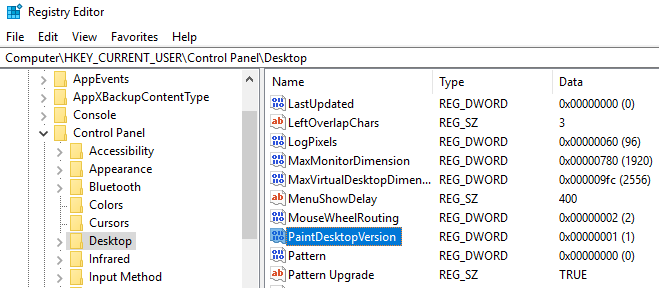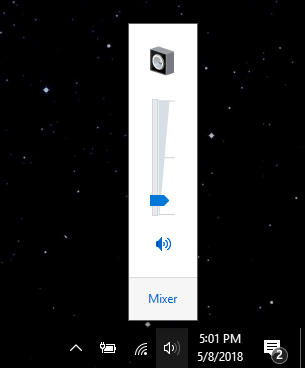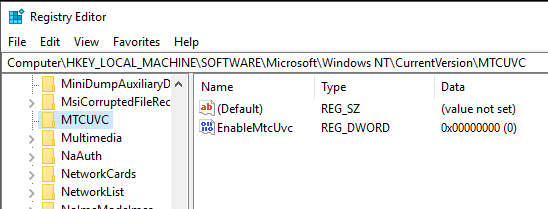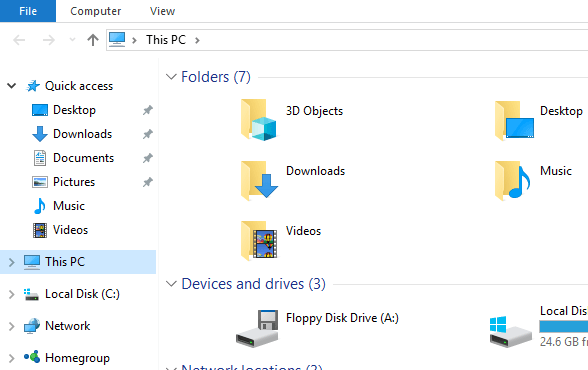Þar sem Windows 10 fær stærri markaðshlutdeild á næstu árum geturðu verið viss um að það verða margar leiðir til að sérsníða eða fínstilla skrána! Margar sjónrænar breytingar og breytingar undir hettunni er aðeins hægt að gera í gegnum skrásetninguna.
Í þessari grein mun ég sýna þér 10 flott skrásetningarhakk sem þú getur notað til að sérsníða Windows 10 uppsetninguna þína. Ég er viss um að það verða miklu fleiri sérsniðnar í framtíðinni, svo ekki hika við að setja inn athugasemd og láta okkur vita af þeim góðu sem þú finnur.
Efnisyfirlit
- Sérsníddu samhengisvalmynd skjáborðsins

- Táknbil á skjáborði
- Smelltu á síðasta virka gluggann
- Slökktu á stjórnun notendareiknings
- Staðfestu eyðingu skráarglugga
- Skráður eigandi
- Paint Desktop útgáfa
- Border Breidd
- Fáðu Windows 7 hljóðstyrkstýringu
- Fjarlægðu OneDrive úr Explorer
Augljóslega, áður en þú byrjar, vertu viss um að taka öryggisafrit af Windows og skránni þinni .
Sérsníddu samhengisvalmynd skjáborðsins

Eitt gott skrásetningarhakk er að bæta eigin flýtileiðum við hægrismelltu samhengisvalmynd skjáborðsins. Sjálfgefið er ekki mikið þar, en ef þú ert mikið á skjáborðinu geturðu bætt nokkrum tenglum við uppáhaldsforritin þín.
Fyrst skaltu fara í eftirfarandi skrásetningarlykil:
Tölva\HKEY_CLASSES_ROOT\Directory\Background\skel\
Nú þarf að bæta við tveimur lyklum undir skeljalyklinum . Það fyrsta ætti að vera nafnið sem þú vilt nota fyrir flýtileiðina og það síðara mun kallast skipun . Hér að ofan bjó ég til einn sem heitir Notepad og bjó síðan til skipun undir Notepad. Að lokum skaltu tvísmella á Sjálfgefinn takkann í hægri glugganum og breyta gildinu í notepad.exe, til dæmis.
Nú þegar þú hægrismellir á skjáborðið sérðu Notepad og með því að smella á það opnast Notepad! Sniðugt!
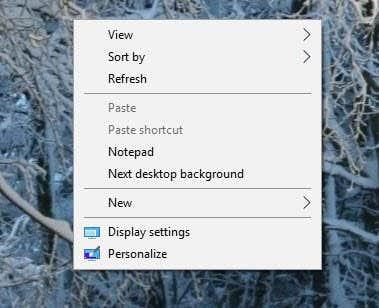
Táknbil á skjáborði

Takk Microsoft fyrir að losna við möguleikana til að sérsníða skjáborðið okkar! Það sem áður var svo auðvelt er nú skrásetning hakk! Til þess að breyta bili á skjáborðstáknum (lárétt og lóðrétt) þarftu að breyta tveimur gildum í skránni. Skoðaðu fyrri færslu okkar hér að neðan.
Breyttu bili á skjáborðstáknum í Windows 10
Smelltu á síðasta virka gluggann
Þetta er líklega eitt af uppáhalds litlu járnsögunum mínum fyrir Windows 10. Hefur þú einhvern tíma haft nokkra glugga í sama forriti opna, eins og Word eða Excel, og síðan þurft að smella yfir í annað forrit eins og Chrome?
Hins vegar, þegar þú smellir á táknið á verkefnastikunni til að fara aftur í Word eða Excel, í stað þess að fara beint í gluggann sem þú varst á áður, sýnir það þér bara litla smámynd af öllum gluggum. Með þessu hakk, þegar þú smellir á táknið fyrir forrit með mörg tilvik opin, mun það fara beint í síðasta virka gluggann.
Auðvitað gætirðu bara ýtt á ALT + TAB lyklasamsetninguna, en þetta er gagnlegt ef þú endar alltaf á því að nota músina frekar en lyklaborðið. Farðu að eftirfarandi lykli:
HKEY_CURRENT_USER\SOFTWARE\Microsoft\Windows\CurrentVersion\Explorer\Advanced
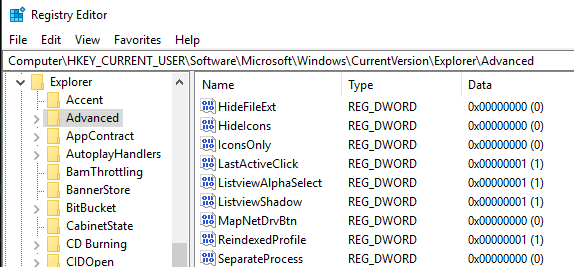
Farðu á undan og búðu til nýtt 32-bita Dword sem heitir LastActiveClick og gefðu því gildið 1.
Slökktu á stjórnun notendareiknings

Notendareikningsstýring er önnur skepna í Windows 10 og þú getur ekki einu sinni slökkt á því að fullu í gegnum hefðbundna GUI viðmótið sem þú sérð hér að ofan. Til að slökkva á því í raun og veru þarftu að fara í skrásetninguna eða breyta staðbundinni öryggisstefnu. Hins vegar eru nokkrar óvæntar afleiðingar af því að slökkva á UAC í Windows 10, sem þú getur lesið í heild sinni hér að neðan.
OTT útskýrir - UAC (User Account Control) í Windows 10
Staðfestu eyðingu skráarglugga
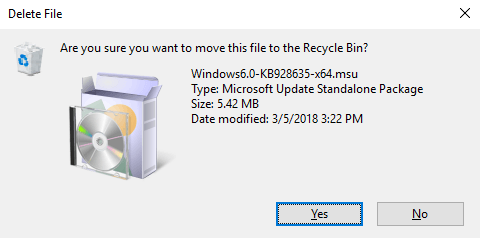
Annar eiginleiki sem vantar í Windows 10 er staðfestingareyðingarglugginn sem við vorum öll svo kunnugur. Ég tók aldrei of mikið eftir því, en þegar ég eyddi fyrst skrá í Windows 10, fékk ég áfall að sjá að skráin fór bara beint í ruslafötuna. Ég er viss um að ég á eftir að venjast því á endanum, en ef þú vilt það virkilega aftur, hér er hvernig á að fá það aftur. Farðu í eftirfarandi skrásetningarlykil:
HKEY_CURRENT_USER\Software\Microsoft\Windows\CurrentVersion\Policies\
Farðu á undan og búðu til nýjan lykil undir Reglur sem kallast Explorer . Búðu síðan til nýtt DWORD gildi og gefðu því nafnið ConfirmFileDelete . Breyttu gildinu í 1 ef þú vilt eyða skráarglugganum og 0 ef þú vilt það ekki. Sæll!
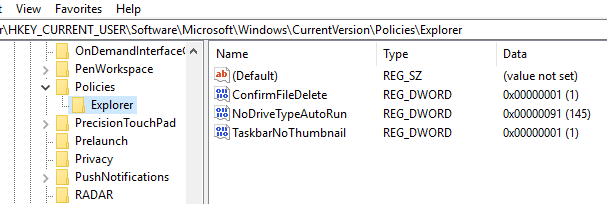
Skráður eigandi
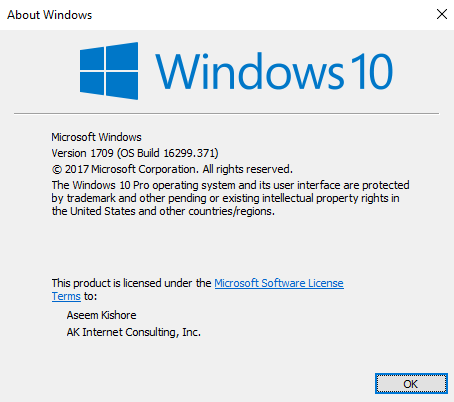
Jafnvel þó að það sé svo gamalt og ónýtt finnst mér samt gott að geta breytt skráðum eiganda í Windows í það sem mér líkar. Ekki spyrja mig hvers vegna, þetta er bara eitthvað skrítið nördaatriði frá fyrstu dögum Windows. Sem betur fer hefur Microsoft enn gildið geymt í skráningarlykli sem þú getur breytt í hvað sem þú vilt.
HKEY_LOCAL_MACHINE\SOFTWARE\Microsoft\Windows NT\CurrentVersion
Undir CurrentVersion, finndu bara RegisteredOwner og breyttu því. Athugaðu líka að það er RegisteredOrganization , þú gætir í raun sett tvær sérsniðnar línur í um Windows gluggann. Hvernig kemstu jafnvel að þessum glugga í Windows 10? Smelltu á Start og skrifaðu winver .
Paint Desktop útgáfa
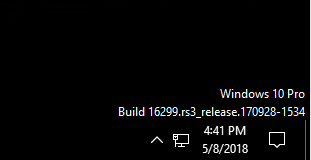
Ef þú ert að keyra nokkur eintök af Windows 10 á mörgum tölvum og í sýndarvélum eins og ég, þá er gaman að láta mála Windows útgáfuna sjálfkrafa á skjáborðið. Windows 10 er með skrásetningarlykil sem gerir þér kleift að bæta þessu við skjáborðið þitt sjálfkrafa. Farðu að eftirfarandi lykli:
HKEY_CURRENT_USER\Stjórnborð\Desktop
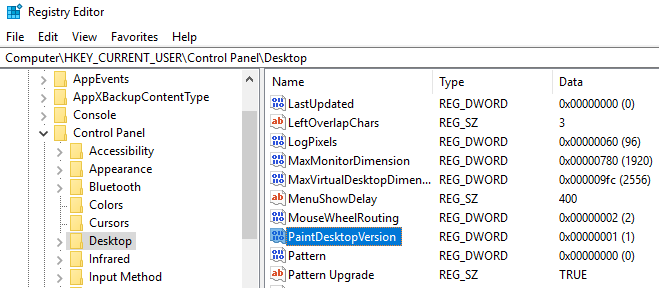
Finndu PaintDesktopVersion undir Desktop lyklinum og breyttu gildinu úr 0 í 1 . Næst þegar þú skráir þig inn muntu sjá Windows 10 útgáfunúmerið og byggingarnúmerið eins og sýnt er hér að ofan.
Border Breidd

Ef þér líkar ekki rammastærðin í kringum alla gluggana þína á meðan þú ert á skjáborðinu, þá geturðu breytt henni með því að fara á eftirfarandi takka:
HKEY_CURRENT_USER\Control Panel\Desktop\WindowMetrics
Finndu lykilinn sem heitir BorderWidth og breyttu honum í hvaða gildi sem er á milli 0 og 50 . Það er sjálfgefið -15, sem er eitthvað skrýtnanúmerakerfi sem Microsoft notar sem ég skil ekki. Sem betur fer geturðu bara notað 0 til 50 fyrir þessa skrásetningarstillingu í stað brjáluðu neikvæðu tölurnar.
Fáðu Windows 7 hljóðstyrkstýringu
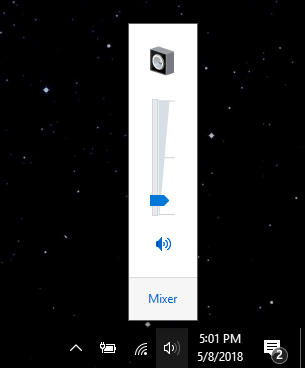
Ef þú ert ekki mikill aðdáandi nýju láréttu hljóðstyrkstýringarinnar í Windows 10, þá munt þú vera ánægður að vita að þú getur fengið þann lóðrétta aftur, alveg eins og í Windows 7. Farðu að eftirfarandi lykli:
HKLM\SOFTWARE\Microsoft\Windows NT\CurrentVersion
Búðu til nýjan lykil undir núverandi útgáfu sem heitir MTCUVC og búðu til nýtt DWORD gildi inni í MTCUVC sem heitir EnableMtcUvc . Skildu það eftir með gildinu 0.
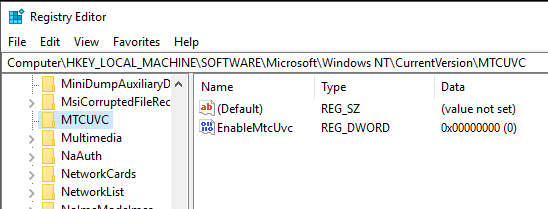
Fjarlægðu OneDrive úr Explorer
Að lokum, ef þú notar ekki OneDrive fyrir skýjageymsluna þína, hvað er þá tilgangurinn með því að láta það birtast í Explorer allan tímann? Til allrar hamingju, það er einfalt skrásetning hakk sem mun fjarlægja það úr Explorer auðveldlega.
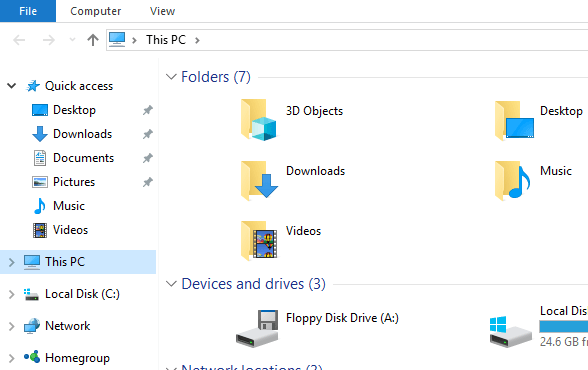
Farðu að eftirfarandi lykli:
Tölva\HKEY_CLASSES_ROOT\CLSID\{018D5C66-4533-4307-9B53-224DE2ED1FE6}
Breyttu gildi System.IsPinnedToNameSpaceTree í 0 og endurræstu tölvuna þína. Það er það!
Ef þú ert að nota Windows 10 og finnst þægilegt að breyta skránni skaltu ekki hika við að leika þér með valkostina hér að ofan og sérsníða Windows 10 þér til ánægju. Njóttu!