Hvernig á að slökkva á sjálfvirkri tölusetningu og punktasetningu í Word

Hvernig á að slökkva á sjálfvirkri tölusetningu og punktum í Microsoft Word 2016, 2013, 2010 og 2007.
Sjálfvirkir tölusetningar- og punktaeiginleikar í Microsoft Word geta verið algjörlega brjálaðir. Þú munt glaður skrifa með, láta skjalið þitt líta nákvæmlega út eins og þú vilt, svo skyndilega ákveður Word að bæta óvænt tölu eða punkti við það sem þú ert að skrifa.
Ég þakka hugbúnaðinn sem reynir að gera hlutina auðveldari fyrir mig, en oftast er það rangt. Sem betur fer er hægt að slökkva á þessum eiginleika. Slökktu á eiginleikanum í Word sem byrjar sjálfkrafa að slá inn tölusettan eða punktatexta fyrir þig.
Veldu " File " valmyndina.
Veldu " Valkostir ".
Veldu flipann „ Sönnun “ á vinstri glugganum.
Veldu " AutoCorrect Options ... ".
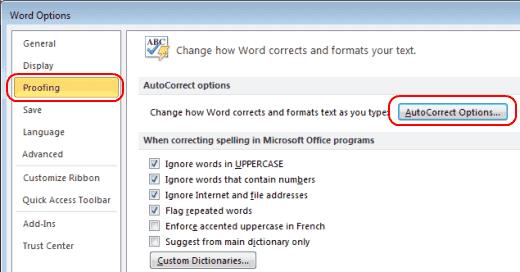
Veldu flipann „ AutoFormat As You Type “.
Taktu hakið úr valkostunum „ Sjálfvirkir punktalistar “ og „ Sjálfvirkir númeraðir listar “. Smelltu á „ OK “.
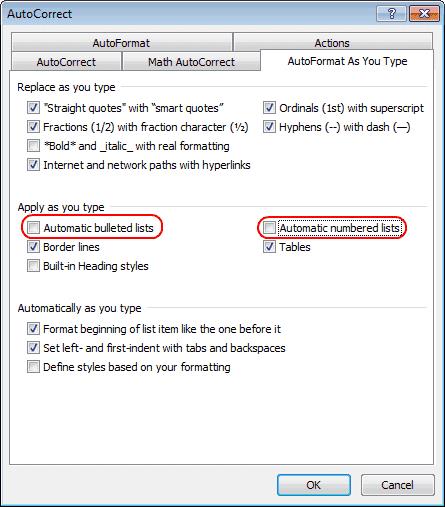
Í valmyndinni " Office Button " skaltu velja " Word Options ".
Smelltu á „ Sönnun “.
Smelltu á „ Valkostir fyrir sjálfvirka leiðréttingu “ og smelltu síðan á flipann „ Sjálfvirkt snið þegar þú skrifar “.
Undir „ Nota um leið og þú skrifar “, afveljið „ Sjálfvirkir punktalistar “ og „ Sjálfvirkir tölusettir listar “.
Smelltu á " OK " og þú ert búinn.
Nú birtast ekki lengur pirrandi sjálfvirkar byssukúlur eða tölur þegar þú skrifar.
Hvernig á að slökkva á sjálfvirkri tölusetningu og punktum í Microsoft Word 2016, 2013, 2010 og 2007.
Hvernig á að virkja eða slökkva á DEP stillingunni í Microsoft Outlook 2016 eða 2013.
Hvernig á að skipta Microsoft Word 2016 eða 2013 skjalinu þínu í dálka.
Finndu út hversu mörg orð, stafir, málsgreinar og línur eru í Microsoft Word 2016 eða 2013 skjalinu þínu.
Virkjaðu jöfnunarritilinn í Microsoft Word 2016, 2013, 2010 og 2007.
Hvernig á að kveikja eða slökkva á sjálfvirkri hástöfum í Microsoft Word 2016 eða 2013.
Að reikna mikið magn af gögnum í Excel getur verið yfirþyrmandi og tímafrekt, þess vegna er sjálfvirkni gagnleg. Ef þú notar Excel reglulega muntu gera það
Orðafjöldi er mikilvægt atriði í hvaða ritunarverkefni sem er. Þú gætir átt í erfiðleikum með að setja orðatakmarkanir fyrir ritgerð eða vilt komast að því hvort
Þó að Microsoft Word skjöl séu samhæf við aðra ritvinnsluforrit gætirðu þurft að vista þau sem JPG eða GIF myndir. Þó að þú getir ekki flutt út
Excel er ótrúlega gagnlegt tól til að geyma, stjórna og sýna stór gagnasöfn. Hvort sem þú ert að meðhöndla endurteknar niðurstöður vísinda
Ef þú vilt lyfta skilaboðasamskiptum þínum og gera þau kraftmeiri og skemmtilegri, þá er Messenger með frábæran eiginleika sem kallast Word Effects. Með Word
Þú getur gert svo margt með Excel: listinn er endalaus, allt frá því að skrifa flóknar formúlur til Excel skiptingar. Hins vegar eru ferli eins og að eyða línum hluti
Síðast uppfært/breytt af Steve Larner þann 5. nóvember, 2023. Ef þú ert að fást við nokkrar frumur í Excel er einfalt að breyta aukastöfum handvirkt. Þú
Microsoft Excel, sem er þekkt fyrir getu sína til að framkvæma flókna útreikninga, getur einnig hjálpað til við einfalda skiptingu. Þetta getur verið vel við raunverulegar aðstæður,
Hringlaga tilvísunarfrumur eru algengt Excel vandamál, sem óteljandi notendur lenda í daglega. Þau eiga sér stað þegar formúla í reit vísar aftur til
Þarftu að finna hvort gildi er á lista í Excel töflureikni? Eða þarf að finna út hámarksgildi í Excel lista? Fylgdu þessari handbók.














