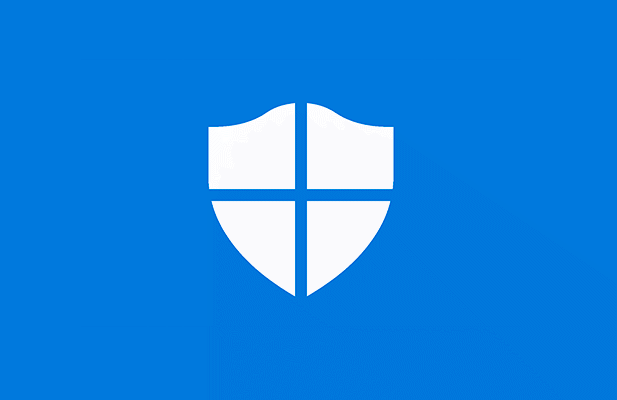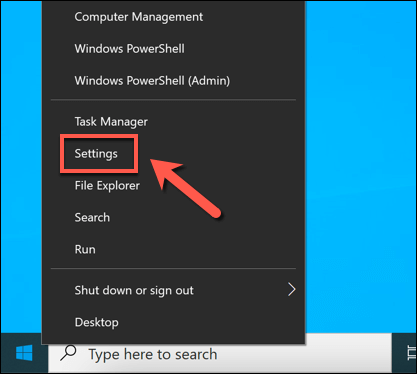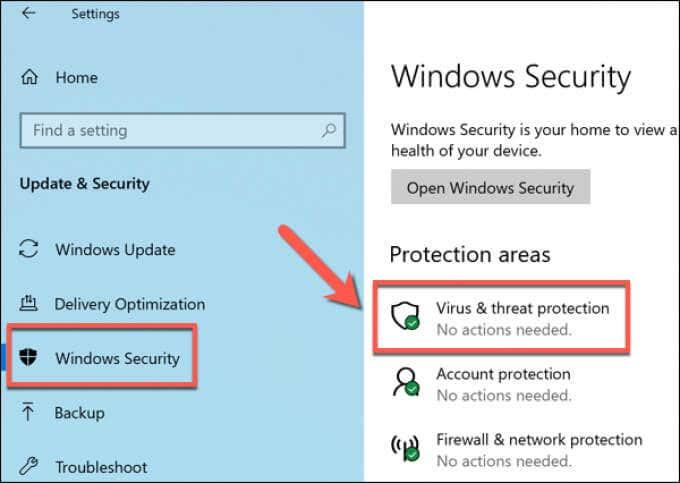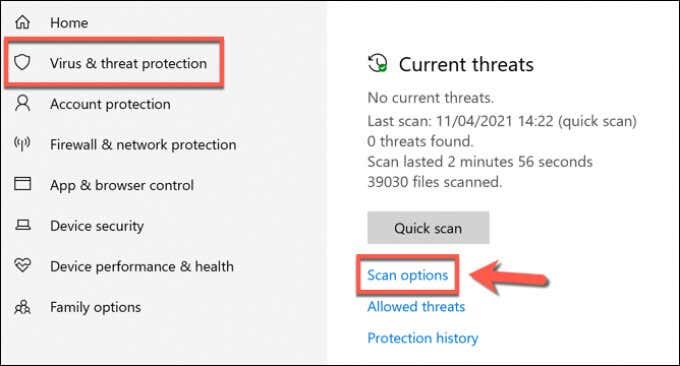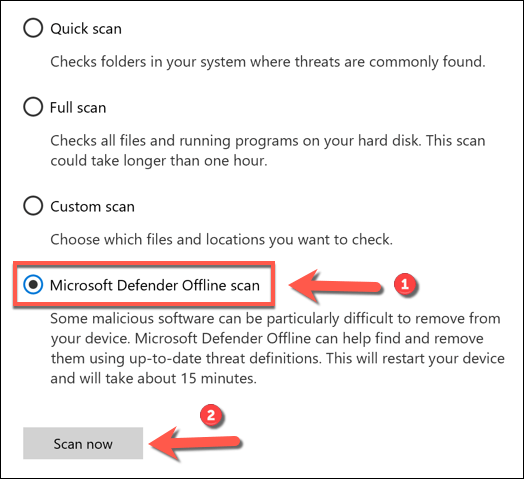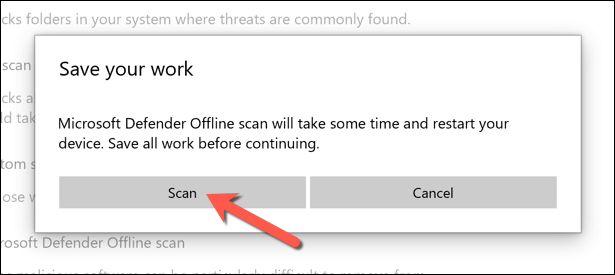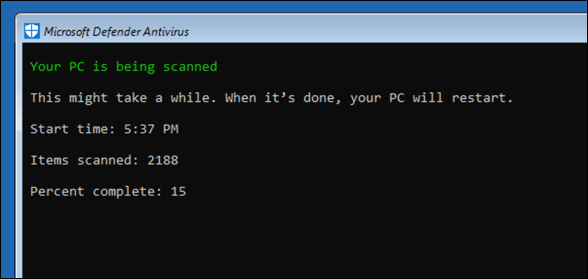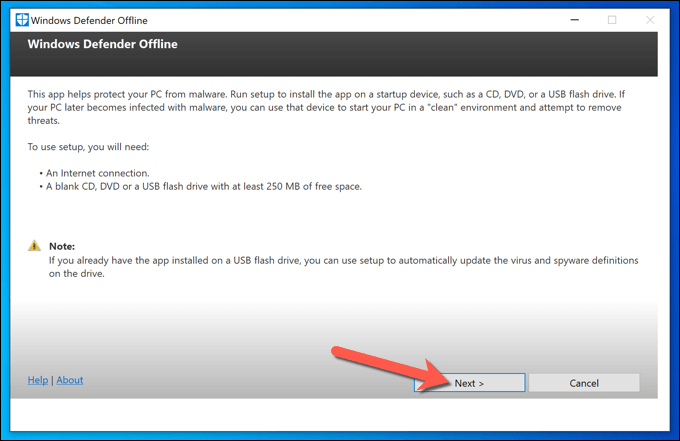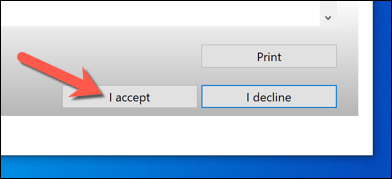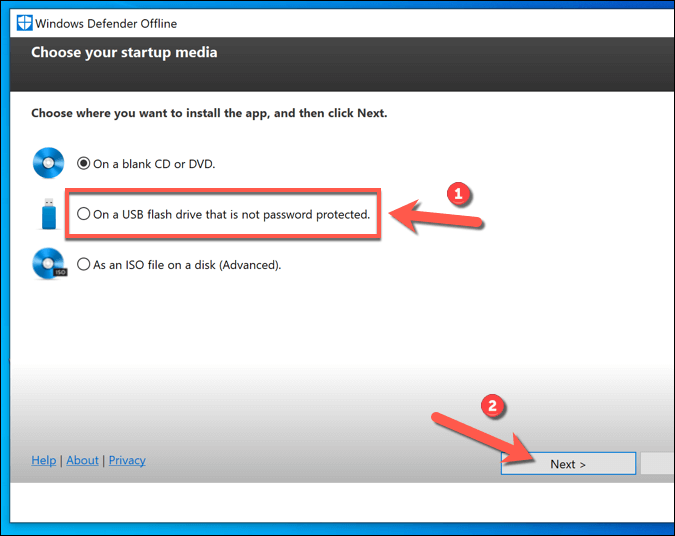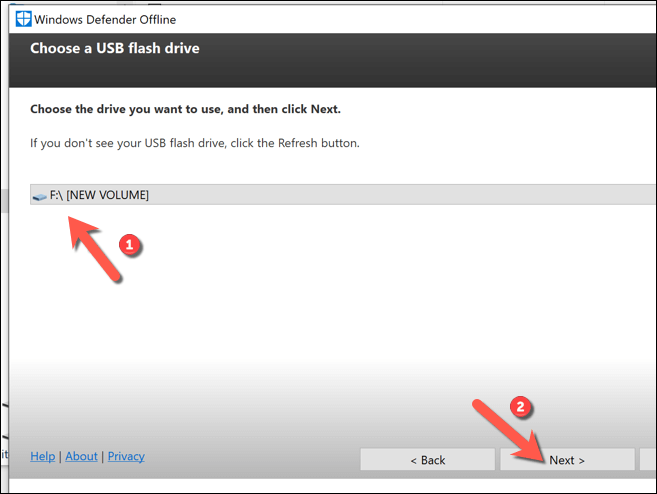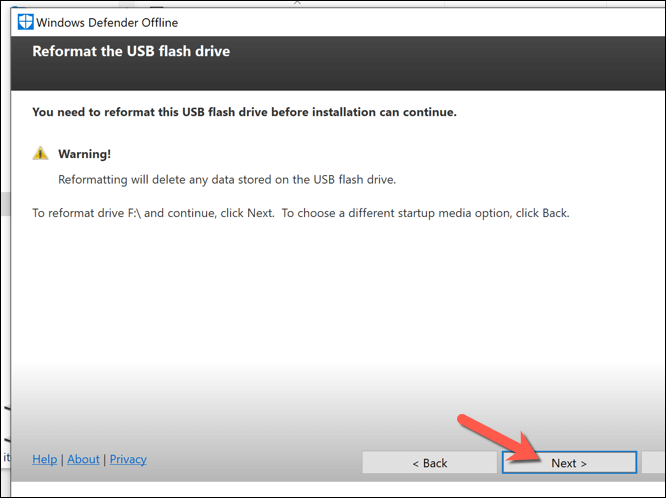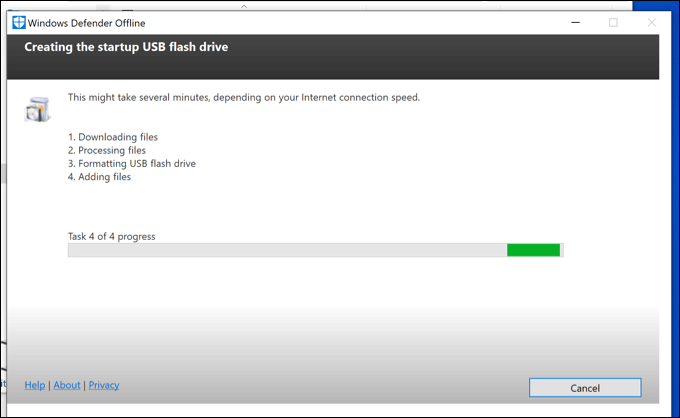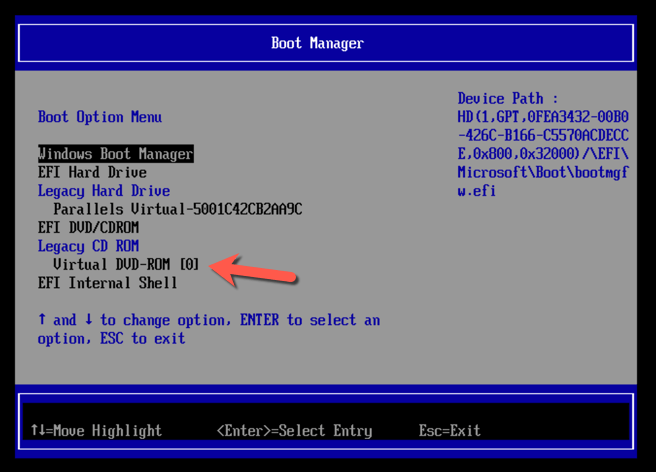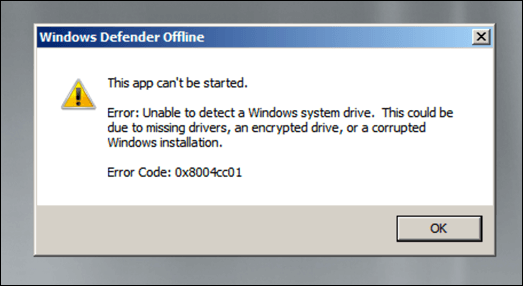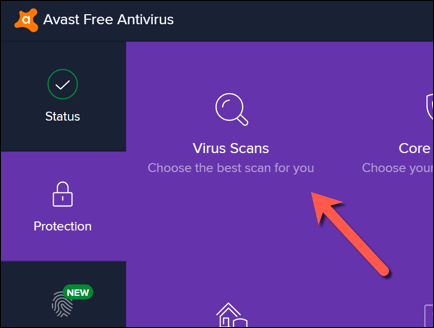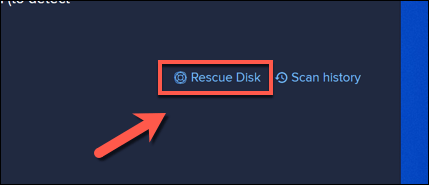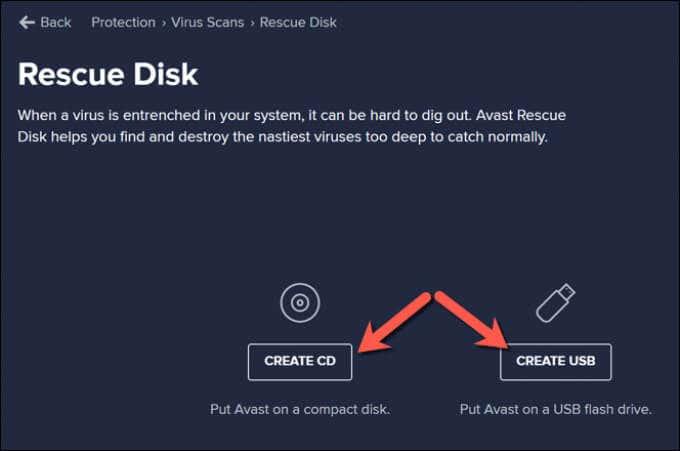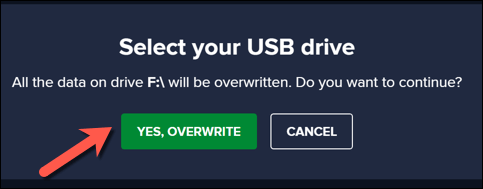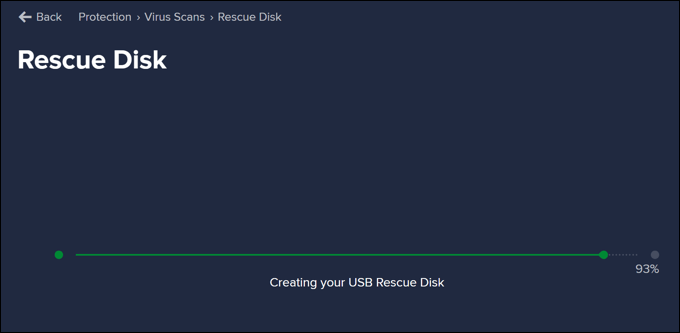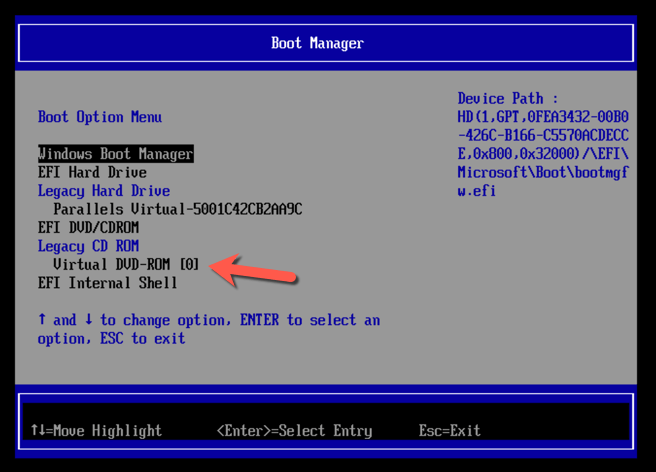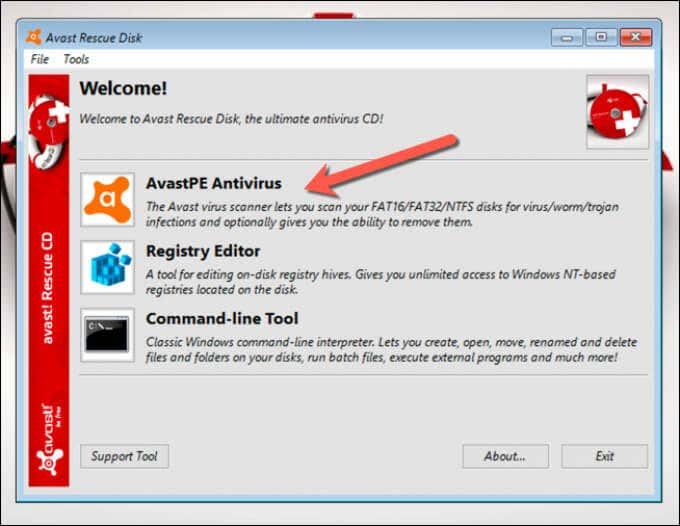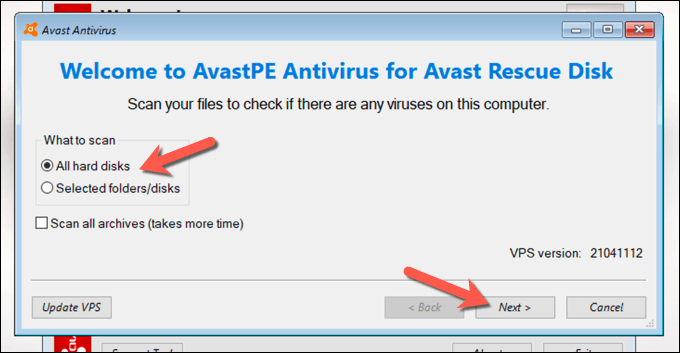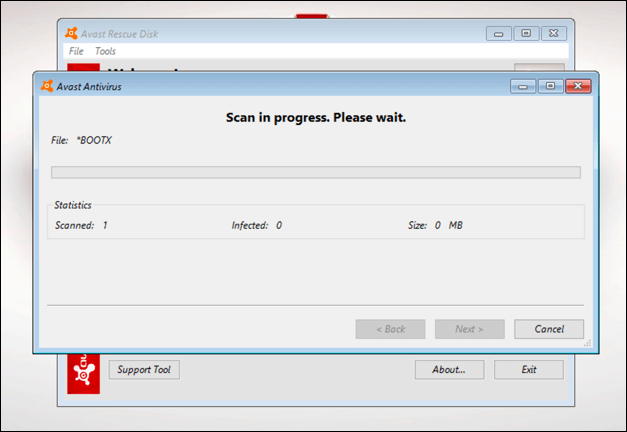Ef þú heldur að þú hafir smitast af spilliforritum er best að forðast að örvænta. Í mörgum tilfellum geturðu endurheimt tölvuna þína og fjarlægt sýkinguna með því að nota Microsoft Defender tól Windows eða með því að nota vírusvarnarforrit frá þriðja aðila eins og Avast til að leita að og fjarlægja sýkinguna.
Jafnvel þrjóskur malware sýkingu er hægt að fjarlægja með þessum verkfærum, en þú gætir þurft að keyra ræsistigsskönnun með því að nota flytjanlegan hugbúnað á USB drifi, sérstaklega ef ekki er öruggt að keyra Windows með malware. Til að keyra vírusskönnun án nettengingar með Microsoft Defender eða vírusvarnarlausn þriðja aðila þarftu að fylgja þessum skrefum.
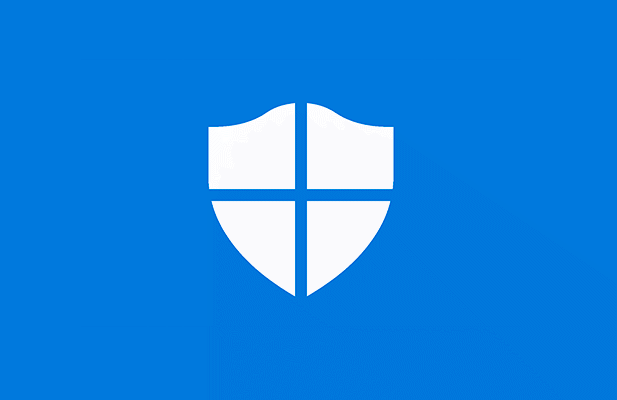
Að keyra vírusskönnun án nettengingar með því að nota Microsoft Defender á Windows 10
Ef Windows er enn í gangi og spilliforritið er ekki eins alvarlegt gætirðu notað Microsoft Defender til að keyra ræsanlega vírusvarnarskönnun án þess að nota færanlega (og eldra) Windows Defender Offline tólið.
Aðeins er mælt með þessum valkosti ef Windows er enn hægt að keyra og er einangrað frá öðrum tölvum á netinu þínu.
Til dæmis, ef þú ætlar að nota þessa aðferð, vertu viss um að tölvan þín sé aftengd staðarnetinu þínu. Þetta kemur í veg fyrir að spilliforrit dreifist hugsanlega á aðrar tölvur áður en þú getur hreinsað sýkinguna. Þú gætir viljað endurræsa Windows í Safe Mode áður en þú heldur áfram.
- Til að byrja skaltu hægrismella á Start valmyndina og velja Stillingar .
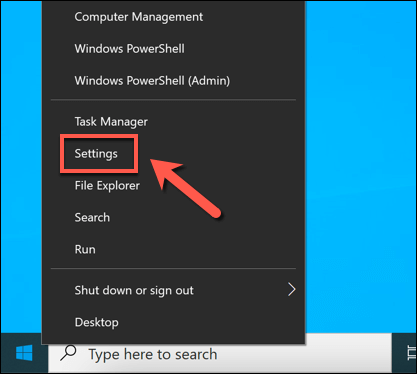
- Í gluggastillingarvalmyndinni skaltu velja Uppfærsla og öryggi > Windows Öryggi > Veira- og ógnarvörn .
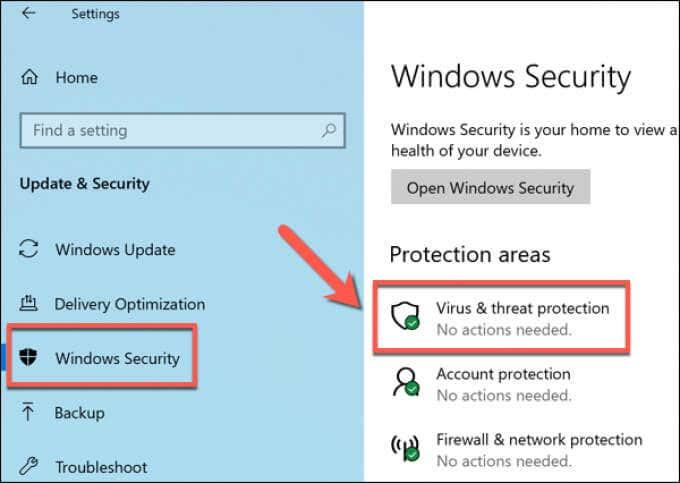
- Í valmyndinni Veira- og ógnarvörn skaltu velja Skannavalkostir .
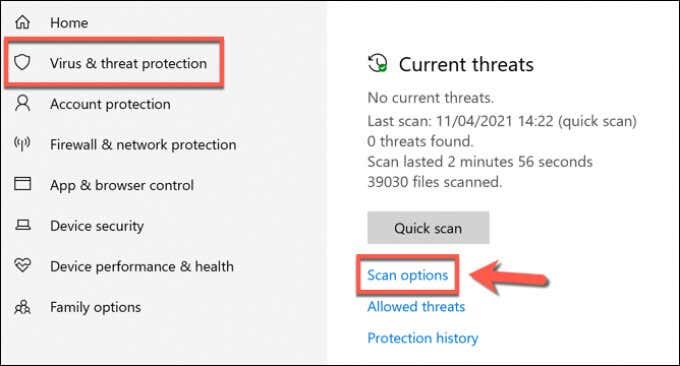
- Veldu Microsoft Defender Offline skönnun af listanum sem fylgir, veldu síðan Skanna núna til að skipuleggja skönnunina.
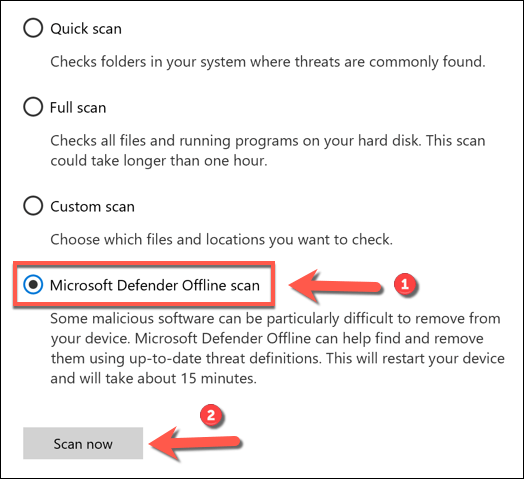
- Windows mun staðfesta að tölvan þín þurfi að endurræsa. Lokaðu öllum óvistuðum forritum á þessum tímapunkti, veldu síðan Skanna til að endurræsa tölvuna þína og hefja ræsanlegu vírusvarnarskönnun með Microsoft Defender.
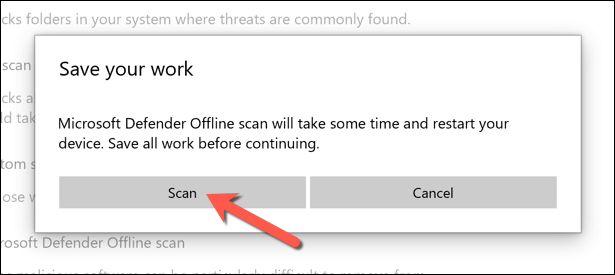
- Eftir nokkra stund mun Windows endurræsa og ræsa sig í Microsoft Defender ræsiskönnunarvalmyndina. Microsoft Defender mun sjálfkrafa byrja að skanna tölvuna þína fyrir spilliforrit - leyfðu þessu ferli að skanna tölvuna þína að fullu. Ef það greinir spilliforrit skaltu fylgja frekari leiðbeiningum á skjánum til að staðfesta hvernig þú vilt laga, fjarlægja eða setja sýktar skrár í sóttkví.
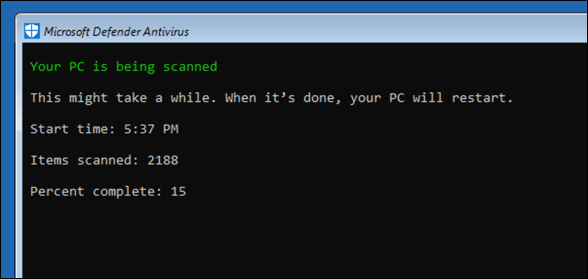
Þegar vírusskönnun án nettengingar er lokið mun tölvan þín endurræsa aftur í Windows. Öll spilliforrit verða fjarlægð eða sett í sóttkví byggt á aðgerðum þínum hér að ofan. Á þessum tímapunkti ætti spilliforritið að vera leyst, en þú gætir þurft að fylgja viðbótarskrefum til að gera við eða endurheimta Windows uppsetninguna þína (fer eftir tjóninu).
Notkun eldra Windows Defender Offline Tool til að leita að malware (eldri útgáfur af Windows)
Þó að Windows 10 leyfir þér að framkvæma vírusskönnun án nettengingar með Microsoft Defender án viðbótarverkfæra eða vélbúnaðar, geturðu líka notað eldra Windows Defender Offline tólið á flytjanlegu USB drifi eða DVD til að framkvæma ræsistigsskönnun þegar Windows getur ekki (eða ætti ekki) að ræsa.
Þó að þessi færanlega útgáfa af Defender hafi upphaflega verið gerð fyrir Windows 7 og 8.1, er samt hægt að nota hana til að leita að spilliforritum á sumum Windows 10 tölvum, allt eftir útgáfunni. Hins vegar er tólið sjálft úrelt (þó að vírusskilgreiningarnar séu uppfærðar) og virkar ekki með nýrri útgáfum af Windows.
Af þessum sökum ætti þetta tól aðeins að nota á eldri tölvum sem keyra eldri útgáfu af Windows 10 (eða eldri útgáfu af Windows). Ef það virkar ekki gætirðu þurft að nota þriðja aðila vírusvörn í staðinn, eða skipuleggja Microsoft Defender Offline skönnun í Safe Mode með því að nota skrefin hér að ofan í staðinn.
Að búa til Windows Defender Offline Tool USB eða DVD Media
- Ef þú vilt prófa þessa aðferð þarftu að hlaða niður 64-bita útgáfunni af Windows Defender Offline af vefsíðu Microsoft frá ósýktri Windows tölvu. Þegar skránni hefur verið hlaðið niður skaltu keyra tólið og velja Next .
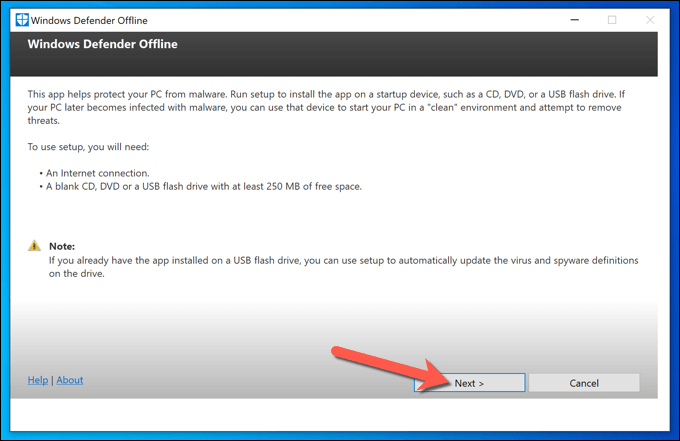
- Á næsta stigi skaltu staðfesta að þú samþykkir leyfissamninginn með því að velja hnappinn Ég samþykki .
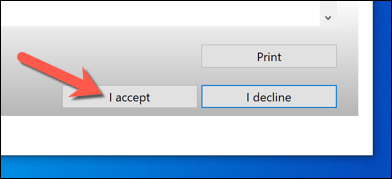
- Þú þarft að velja hvar þú vilt setja upp Windows Defender Offline. Veldu viðeigandi valkost (eins og Á USB-drifi sem er ekki varið með lykilorði ) og veldu síðan Next til að staðfesta.
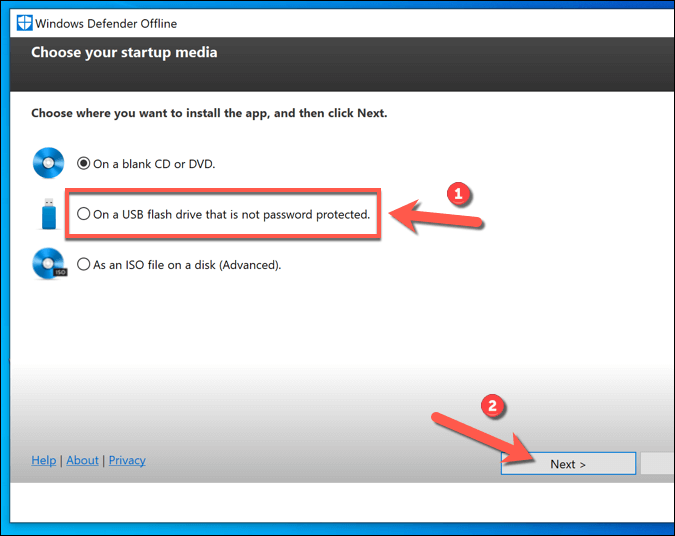
- Ef þú ert að nota USB-drifsaðferðina og þú ert með fleiri en eitt USB-tæki tengt, veldu tækið sem þú vilt nota miðað við úthlutaðan drifstaf með því að nota fellivalmyndina og veldu síðan Next valmöguleikann.
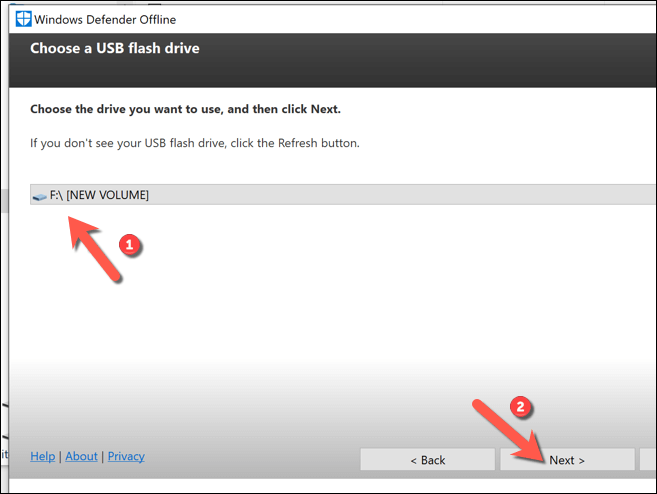
- Tólið mun forsníða og endurhlaða USB-drifið sem þú hefur valið. Gakktu úr skugga um að taka afrit af öllum skrám sem áður hafa verið vistaðar í tækinu fyrst, veldu síðan Next til að halda áfram.
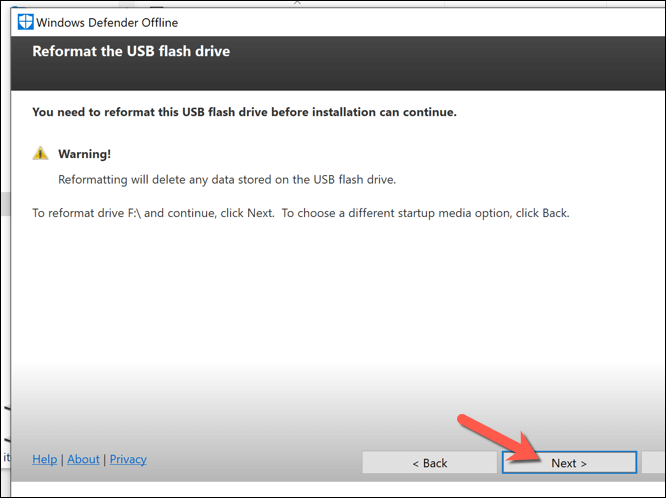
- Windows Defender Offline skaparatólið mun hlaða niður nauðsynlegum skrám til að flassa USB drifið þitt eða DVD (þar á meðal uppfærðar vírusskilgreiningar). Þegar ferlinu er lokið þarftu að endurræsa tölvuna þína.
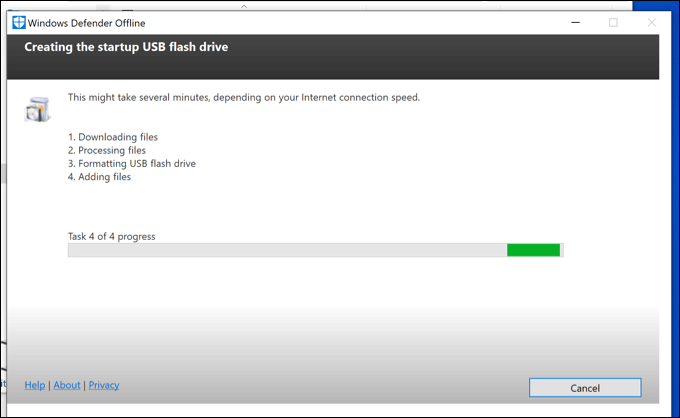
Skannaðu tölvuna þína með því að nota Windows Defender Offline USB eða DVD miðil
- Þegar þú endurræsir tölvuna þína þarftu að stilla BIOS eða UEFI ræsiforritið þannig að það ræsist af USB drifinu þínu fyrst, frekar en frá Windows kerfisdrifinu þínu. Þú þarft venjulega að velja lyklaborðslykil eins og F1 , F12 eða DEL til að ræsa inn í þessa valmynd og breyta þessum stillingum - skoðaðu notendahandbók tölvunnar þinnar til að fá frekari upplýsingar um hvernig á að gera þetta, þar sem skrefin eru mismunandi, eftir framleiðanda .
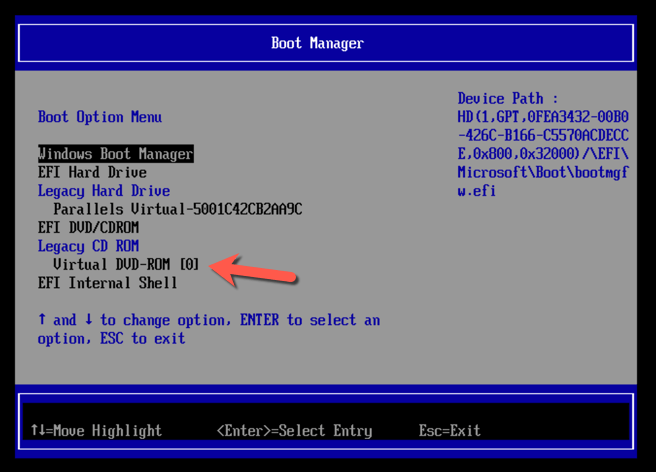
- Þegar þú hefur breytt ræsaröðinni þinni mun lágmarks og einangrað Windows umhverfi sem keyrir Windows Defender ræsa. Ef útgáfan þín af Windows 10 styður þetta tól verða skönnunarmöguleikarnir aðgengilegir fyrir þig. Annars mun 0x8004cc01 villa birtast og þú þarft að prófa aðra aðferð.
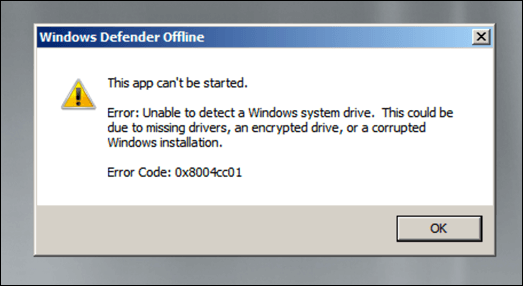
- Ef Windows Defender tólið getur keyrt á þinni útgáfu af Windows 10 skaltu hins vegar fylgja leiðbeiningunum á skjánum til að skanna tölvuna þína og takast á við allar sýktar skrár. Þegar ferlinu er lokið mun tölvan þín endurræsa og spilliforritið ætti að vera fjarlægt. Gakktu úr skugga um að fjarlægja USB-drifið eða DVD-diskinn þinn á þessum tímapunkti og endurheimtu rétta ræsingarröð í BIOS eða UEFI stillingum til að tryggja að Windows ræsist rétt eftir á.
Að keyra vírusskönnun án nettengingar með því að nota vírusvarnarhugbúnað frá þriðja aðila
Þó að Microsoft Defender sé hentugur innbyggður vírusvörn fyrir Windows 10 notendur, geturðu líka notað vírusvarnarverkfæri þriðja aðila til að framkvæma ónettengda vírusskönnun á tölvunni þinni. Allar helstu vírusvarnarveitendur styðja þennan eiginleika, þar á meðal ókeypis Avast vírusvörnina, þó að aðrir kostir en Avast séu fáanlegir og henti fullkomlega.
- Til að byrja þarftu að hlaða niður og setja upp Avast á ósýktri tölvu (eða, ef það er ekki mögulegt, á sýktu tölvunni þinni ef tölvan þín ræsir enn). Þegar það hefur verið sett upp skaltu opna Avast notendaviðmótið með því að velja Avast táknið á verkefnastikunni. Í Avast valmyndinni skaltu velja Verndun > Veiruskannanir .
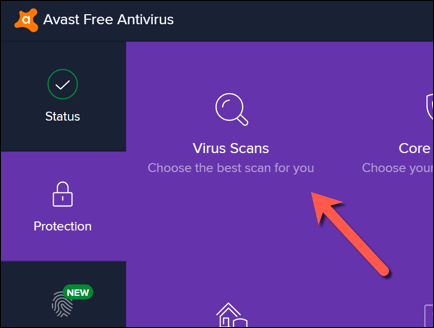
- Í valmyndinni Veiraskann skaltu velja Björgunardiskinn .
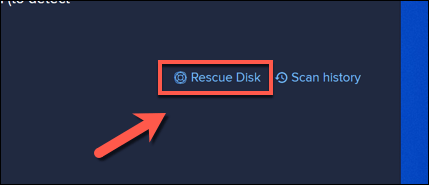
- Ef þú vilt frekar búa til björgunardisk með geisladiski eða DVD, veldu Búa til geisladisk . Annars skaltu tengja flytjanlegt USB-drif og velja Búa til USB í staðinn.
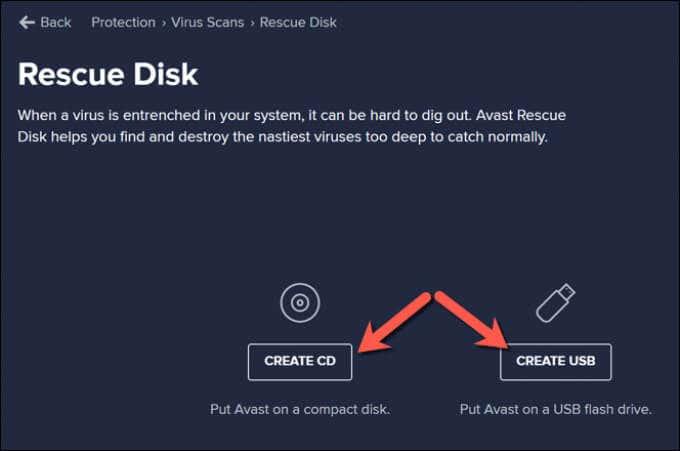
- Avast þarf að forsníða og endurnýja drifið þitt með réttum skrám. Afritaðu fyrst allar skrár sem þú vilt vista af drifinu og veldu síðan Já, skrifa yfir hnappinn til að halda áfram.
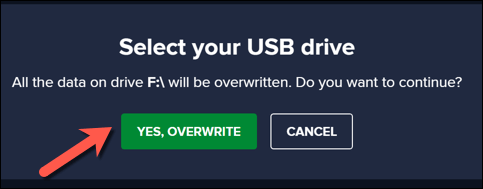
- Gefðu þér nokkurn tíma fyrir ferlið að ljúka. Þegar Avast hefur búið til björgunardiskinn þinn skaltu fjarlægja hann á öruggan hátt úr tölvunni sem þú ert að nota og tengja hann við sýktu tölvuna þína. Ef þú notaðir sýktu tölvuna þína til að búa til Avast björgunardiskinn skaltu endurræsa tölvuna þína á þessum tímapunkti.
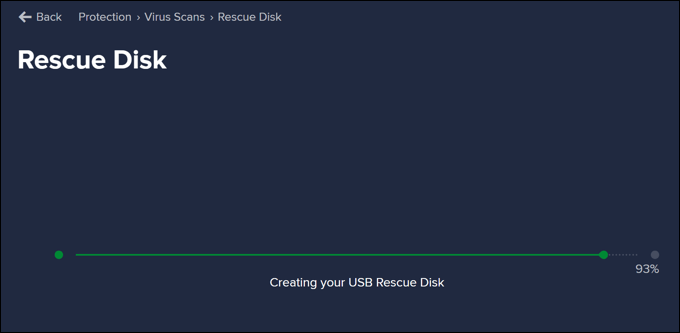
- Áður en þú ræsir inn á Avast björgunardiskinn þarftu að breyta ræsingarröðinni í BIOS eða UEFI stillingunum þínum með því að velja F1, F12, DEL eða svipaðan lykil (fer eftir vélbúnaði þínum) til að ræsa í þessa valmynd. Gakktu úr skugga um að forgangsraða DVD- eða USB-drifinu sem þú hefur búið til og endurræstu síðan tölvuna þína.
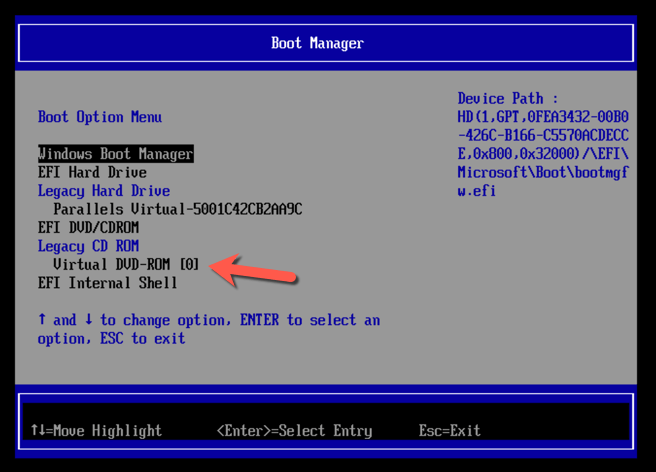
- Þegar þú hefur endurræst skaltu velja hvaða takka sem er á lyklaborðinu þínu til að ræsa inn á Avast björgunardiskinn. Veldu AvastPE Antivirus með músinni .
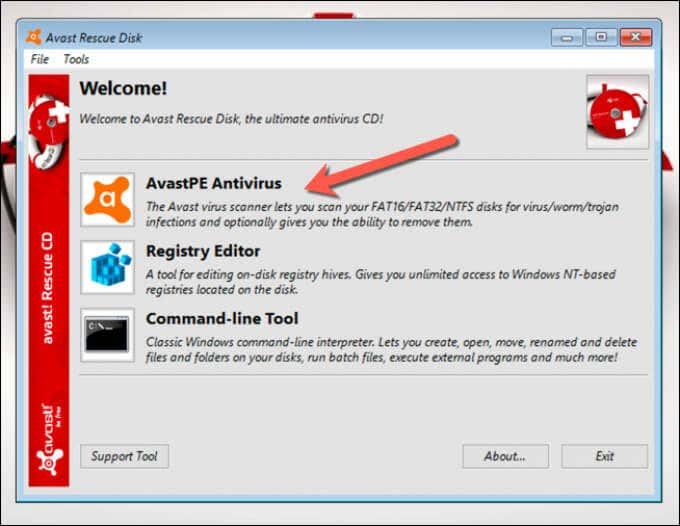
- Í Avast Antivirus valmyndinni sem birtist næst geturðu valið að skanna öll tengd drif eða skanna aðeins ákveðnar möppur/skrár. Veldu valkostinn þinn og veldu síðan Next .
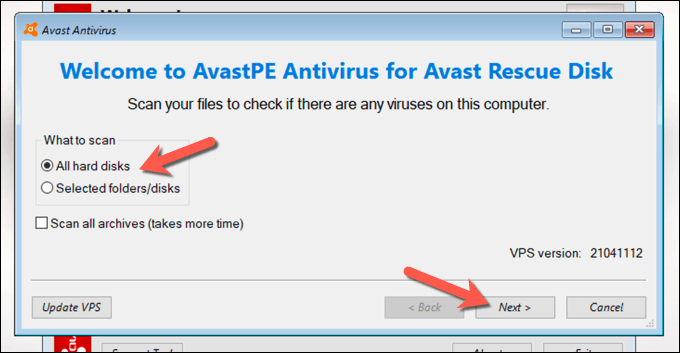
- Avast mun byrja að skanna drifið þitt til að leita að spilliforritum. Fylgdu frekari leiðbeiningum á skjánum til að staðfesta hvernig þú vilt meðhöndla sýktar skrár, svo sem að laga, setja í sóttkví eða fjarlægja þær.
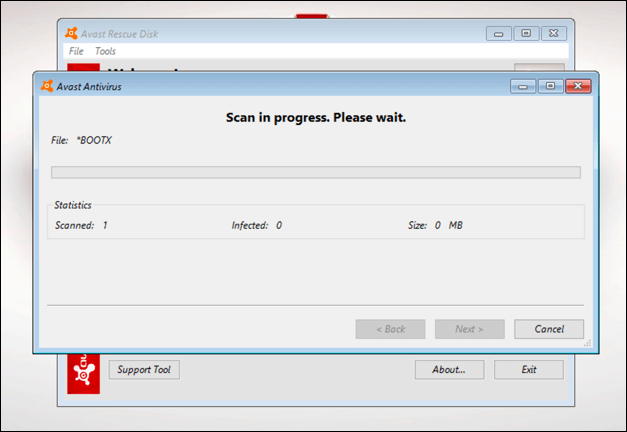
Þegar ferlinu er lokið skaltu hætta við Avast björgunardiskahugbúnaðinn, endurræsa tölvuna þína og fjarlægja björgunardiskinn til að ræsa í Windows. Þú gætir þurft að endurtaka skrefin hér að ofan til að endurheimta upprunalegu ræsingarröðina í BIOS eða UEFI stillingarvalmyndinni áður en þú getur gert þetta.
Að halda Windows 10 lausu við spilliforrit
Hvort sem þú ert að nota Microsoft Defender eða þriðja aðila vírusvarnarefni eins og Avast, þá ættir þú að geta notað þessi verkfæri til að losa tölvuna þína frá skaðlegri malware sýkingu. Ef þú ert enn í vandræðum gætirðu þurft að hugsa um að þurrka harða diskinn þinn og setja upp Windows aftur til að byrja aftur án sýktra skráa.
Þó að við höfum sýnt fram á hvernig á að nota Avast til að fjarlægja spilliforrit, þá er það ekki eini möguleikinn frá þriðja aðila sem til er. Þú getur auðveldlega fjarlægt Avast á Windows og prófað aðra lausn eins og Webroot í staðinn. Ef allt annað mistekst, ekki gleyma að nota Microsoft Defender til að fjarlægja spilliforrit fljótt af Windows tölvunni þinni.