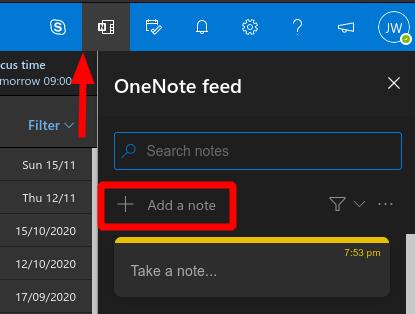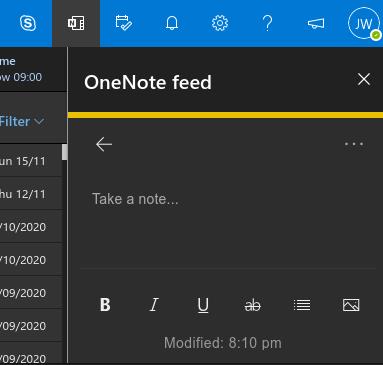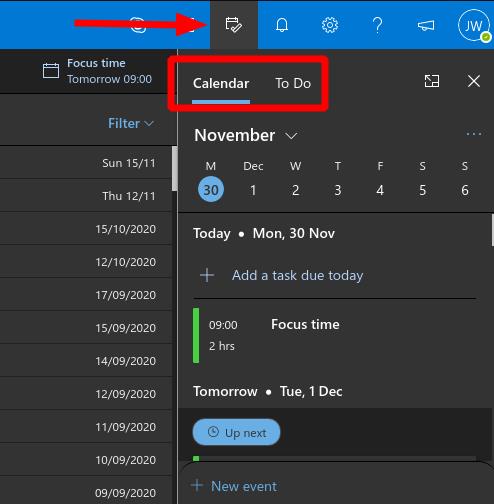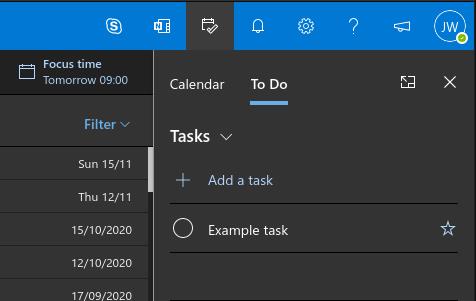Til að skoða minnispunkta og verkefni í Outlook á vefnum:
Til að skoða athugasemdir, smelltu á OneNote táknið efst til hægri á tækjastikunni.
Til að skoða viðburði og verkefni, smelltu á dagatalstáknið efst til hægri á tækjastikunni; notaðu flipana Dagatal og Verkefni til að skipta á milli atburða og verkefna.
Outlook vefforritið kemur með handhægum þægindaeiginleikum til að draga úr samhengisskiptum og hjálpa þér að halda einbeitingu. Ein tiltölulega nýleg viðbót er hæfileikinn til að skoða minnispunkta og verkefni innan vefforritsins og forðast þörfina á að viðhalda mörgum vafraflipa eða alt-flipa yfir forrit.
Horfðu fyrst á glósur, smelltu á „N“ (OneNote) táknið efst til hægri á tækjastikunni til að opna „OneNote straum“ gluggann. Hér muntu sjá allar fyrirliggjandi fljótlegar athugasemdir sem þú hefur gert í Sticky Notes eða Outlook Notes.
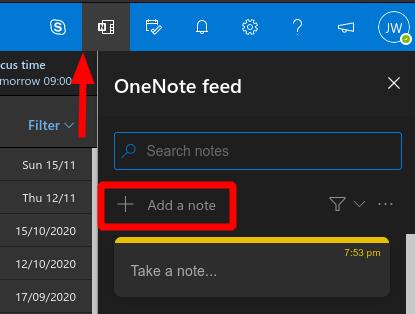
Smelltu á "Bæta við athugasemd" hnappinn til að búa til athugasemd. Glósuhöfundarsíða mun birtast, heill með textavinnslugetu. Þetta er byggt á Sticky Notes appi Microsoft. Þegar þú hefur búið til minnismiðann mun hann birtast aftur í OneNote straumnum og í Sticky Notes appinu á vefnum, Windows og farsíma.
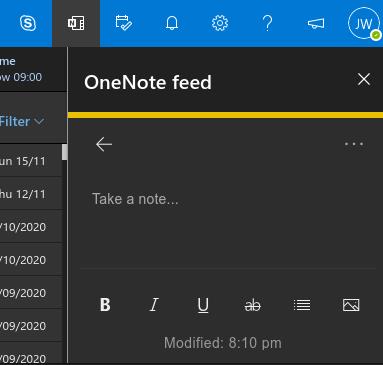
Þrátt fyrir nafnið styður OneNote straumurinn reyndar ekki venjulegar OneNote glósur ennþá. Þegar þetta er ritað, útskýrir flekki neðst á rúðunni að stuðningi við OneNote síður verði bætt við „bráðum“. Microsoft er einnig að skipuleggja Samsung Notes samþættingu, sem eykur enn frekar stuðning sinn við Android farsíma.
Til að skoða dagatalið þitt og verkefni skaltu smella á dagatalstáknið efst til hægri á tækjastikunni. Rúðan opnast fyrir dagbókaryfirlit. Þú getur breytt því hvaða dagatöl eru birt og skipt yfir í daglegt yfirlit með því að nota þriggja punktatáknið við hlið mánaðarhaussins. Til að bæta við nýjum dagatalsviðburði, smelltu á "Nýr viðburður" hnappinn neðst á glugganum.
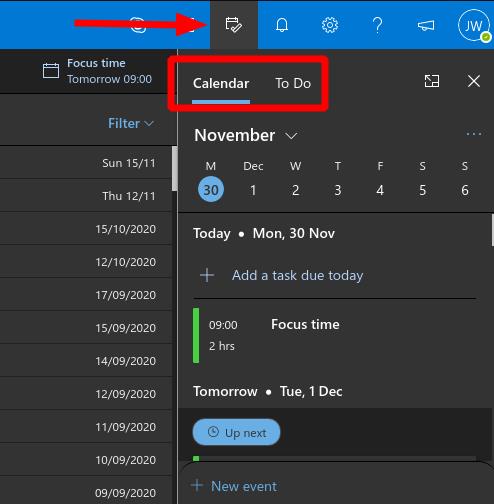
Hægt er að nálgast verkefni Microsoft með því að smella á "To Do" flipann efst á dagatalsglugganum. Hér munu öll núverandi verkefni þín birtast, sem gerir þér kleift að haka við þau fljótt eða breyta upplýsingum þeirra.
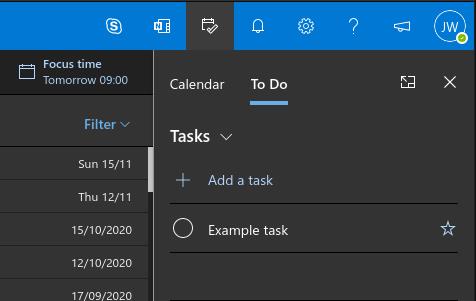
Smelltu á „Bæta við verkefni“ og byrjaðu að slá til að búa til nýjan hlut. Þú getur endurraðað verkefnum og merkt þau sem mikilvæg. Hægrismelltu á verkefni til að sjá fleiri valkosti, svo sem möguleika á að stilla áminningu og gjalddaga.
Allt í allt eru þessir Outlook fljúgandi rúður vel þegar þú skrifar fljótlegar athugasemdir og verkefni á meðan þú vafrar um pósthólfið þitt. Eins og með allt tengt Outlook, eru breytingar að fullu samstilltar aftur á Microsoft reikninginn þinn, þannig að atburðir, glósur og verkefni munu birtast í Outlook dagatalinu, Sticky Notes og To Do í sömu röð, óháð því hvað þú notar til að búa þau til.