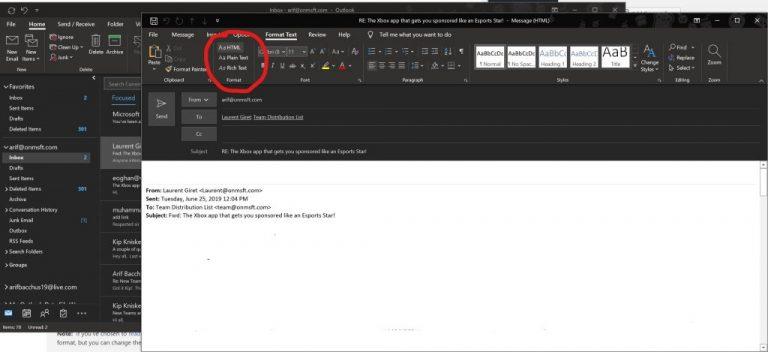Ef þú átt í vandræðum með að hengja skrá í Outlook Windows 10, þá er engin þörf á að hafa áhyggjur. Hér er hvernig þú getur leyst vandamál þitt.
Athugaðu hvort þú sért að senda skrá sem Outlook telur að sé óörugg. Ef svo er skaltu hengja það sem þjappaða eða rennilása möppu
Athugaðu hvort þú sért að nota Rich Text Format. Og skiptu því yfir í HTML eða Plaintext
Að setja inn viðhengi er lykilatriði í tölvupósti í Outlook. En stundum gæti ekki allt farið eins og ætlað var. Þú gætir alls ekki hengt skrá við Outlook eða viðhengi birtast kannski ekki í meginmáli tölvupósts, eða eins og þú ætlaðir þér. Í þessari handbók hjálpum við þér að leysa nokkur algeng vandamál með viðhengi í Outlook og hjálpa þér að stöðva pirringinn.
Outlook segir að skrár mínar séu óöruggar eða að skráin sé of stór
Eitt af algengustu vandamálunum við viðhengi í Outlook er að það gæti lokað á skráargerðir sem það telur vera óöruggar. Eða skráarstærðin gæti verið of stór. Þetta er vegna þess að Outlook lokar á ákveðnar skráargerðir sem það heldur að gætu dreift tölvuvírusum. Og líka vegna þess að Outlook hefur stærðartakmörk fyrir skrár. Þú getur unnið þig í kringum þetta með því að zippa skránni og síðan hengja hana við. Hér er hvernig.
Farðu þangað sem skráin sem þú vilt hengja er staðsett
Hægrismelltu á skrána og veldu Senda í þjappaða (zipped) möppu
Farðu aftur í Outlook og hengdu við og sendu nýju möppuna í staðinn
Sumar skráargerðir sem eru lokaðar af Outlook eru .ade, .adp, .app. .bat, .com, .jar, .inf og .ops. Listinn í heild sinni er aðgengilegur hér . Ef þú getur ekki zip, eða ef skráargerðin er enn of stór, geturðu alltaf hlaðið skránni upp í skýið og síðan deilt hlekknum í staðinn.
Sendir skrá í þjappaða möppu
Viðhengi mín birtast í meginmáli skilaboðanna en ekki fyrir neðan efnislínuna
Ef viðhengi þín birtast í meginmáli skilaboða en ekki fyrir neðan efnislínuna, þá er málið vegna skráargerðar tölvupóstsins sem þú ert að senda. Ef þú ert að svara eða nota Rich Text sniðið fyrir tölvupóstinn þinn munu öll viðhengi birtast í meginmáli skilaboðanna. Svona geturðu skipt um snið allra tölvupósts á útleið aftur í HTML eða Plaintext.
Farðu á File flipann í Outlook
Veldu Valkostir og smelltu síðan á Mail
Undir Skrifa skilaboð leitaðu að valkostinum Skrifa skilaboð á þessu sniði
Veldu HTML eða Plain Text
Skiptir tölvupósti yfir á html snið
Þegar þú skrifar tölvupóstinn þinn geturðu skoðað hvaða snið tölvupósturinn er með því að skoða titilstikuna í Outlook. Þú munt venjulega sjá efni skilaboðanna ásamt (Rich Text) eða (HTML.) Fylgstu með til að forðast villur í viðhengjum
Ég get ekki sett inn myndir í tölvupóstinn minn og skipt einstökum tölvupósti yfir í HTML eða Rich Text snið
Að lokum, ef þú getur ekki sett inn myndir með því að nota Insert flipann í Outlook borði, þá aftur, þá ertu líklega að nota rangt snið tölvupósts. Þú getur aðeins sett inn myndir með upplýsingum í tölvupósti þegar þú notar HTML eða Rich Text sniðin. Fylgdu skrefunum hér að ofan til að skipta um tölvupóstsnið, eða þú getur fylgst með skrefunum hér að neðan til að breyta einstökum skilaboðum í HTML eða Rich Text snið.
Smelltu á Svara, Svara öllum eða Ásenda í skilaboðunum
Ef þú ert að vinna úr lesrúðunni, smelltu á Pop Out
Smelltu á Format texta borðið efst
Veldu HTML eða Rich Text undir þar sem stendur Format
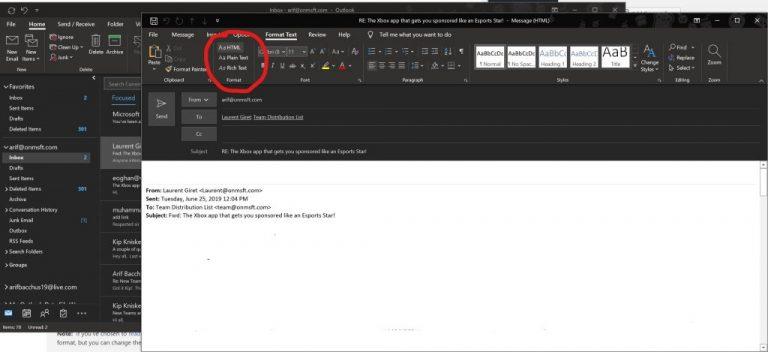
Að leysa vandamálið þar sem þú getur ekki sent myndir með innsetningarhnappinum
Leystu þetta vandamál þín?
Leystu þessar lausnir á algengum vandamálum með Outlook viðhengi vandamálin þín? Ef svo er, ekki hika við að láta okkur vita í athugasemdunum hér að neðan. Einnig skaltu ekki hika við að skoða aðrar Outlook þema leiðbeiningar okkar. Við höfum útskýrt ábendingar okkar og brellur til að hengja skrár við í Outlook og höfum útskýrt hvernig þú getur sett upp og stjórnað tölvupóstreikningum þínum í Outlook í Office 365.