Google Táblázatok: Készítsen legördülő listát

A Google Táblázatok hasznos funkciói közé tartozik a legördülő lista készítése, amely megkönnyíti a választási lehetőségek kezelését.
Ha rendszeresen számlistákkal kell foglalkoznia, az unalmas listák áttekintése elkaphatja. Lehet, hogy a munkahelyen nincs más választása, mint foglalkozni az ilyen típusú listákkal, de ezeket a listákat kellemesebb lehet olvasni, ha diagramon szerepelnek.
A jó hír az, hogy ezeket a monoton számokat néhány ide-oda kattintással vonzó diagrammá alakíthatja. Könnyebb lesz olvasni, és megváltoztathatja a stílusát, hogy személyes megjelenést kölcsönözhessen neki.
Ha diagramot szeretne létrehozni a Google Táblázatokban, meg kell nyitnia egy dokumentumot, amely már tartalmazza a diagramba felvenni kívánt információkat, vagy hozzá kell adnia az adatokat egy üres laphoz. Ha készen vannak az információk, válassza ki azokat a cellákat, amelyeket fel szeretne venni a diagramba, ne felejtse el a fejléceket, ha azokat is fel szeretné venni.
A diagram létrehozásához válassza a felső menü Beszúrás parancsát. Amikor megjelenik a lehetőségek listája, válassza ki a diagram opciót.
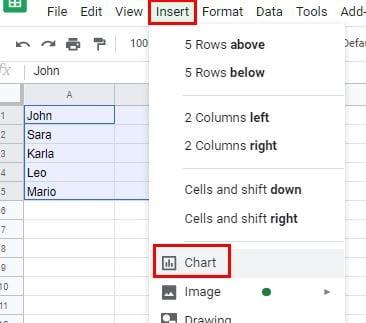
Ha a diagram opcióra kattint, a Sheets kiválasztja a diagram típusát. Az első diagramtípus, amelyet eldönthet, a klasszikus torta stílus. Ha nem tetszik az új diagram megjelenése, akkor jó néhány lehetőség közül választhat. Kattintson a diagramtípus legördülő menüjére a Diagramszerkesztőben, és válasszon stílusokat, például:
Ha a Diagramszerkesztő valamilyen okból nem jelenik meg, kattintson duplán a diagramra, és a jobb oldalon meg kell jelennie. A szerkesztő Beállítás lapján a következőket teheti:
A Testreszabás lap kiváló lehetőségeket kínál a diagram testreszabásához. A diagram stílusát az alábbi lehetőségekkel módosíthatja:
Ha Android-eszközzel szeretne diagramot létrehozni, a lépések eltérőek lehetnek. Miután megnyitotta a Táblázatokat, a dokumentumot, válassza ki a hozzáadni kívánt adatokat úgy, hogy megérinti az első cellát, és húzza, amíg minden szükséges nem lesz. Koppintson a tetején lévő plusz jelre, és válassza ki a diagram opciót.
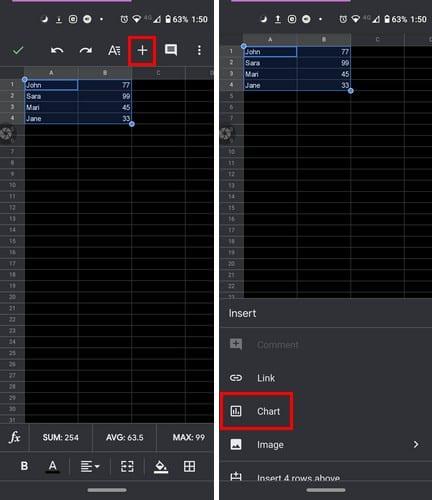
A diagram megérintése után láthatja azokat a lehetőségeket, amelyekre számíthat, mint például a szín, a címek, a jelmagyarázat és a diagram típusa. A diagram mindig az alján megtekintett lehetőségek tetején lesz. Miután elvégezte a diagram testreszabását, érintse meg a zöld pipát a bal felső sarokban.
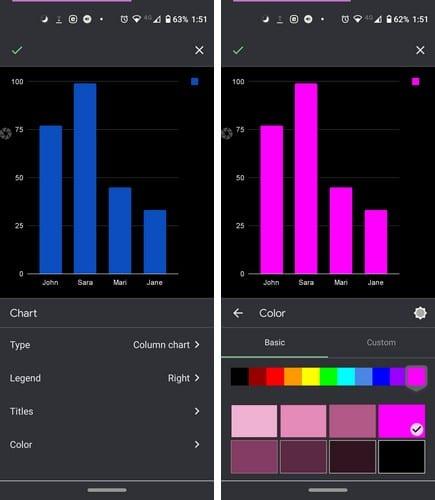
Az újonnan létrehozott diagram a lapra kerül. Ha nem elégedett a diagram helyével, koppintson rá, és csúsztassa az új pozícióba. A diagram nagyításához vagy kicsinyítéséhez érintse meg az egyik oldalát, és csúsztassa el az új mérethez.
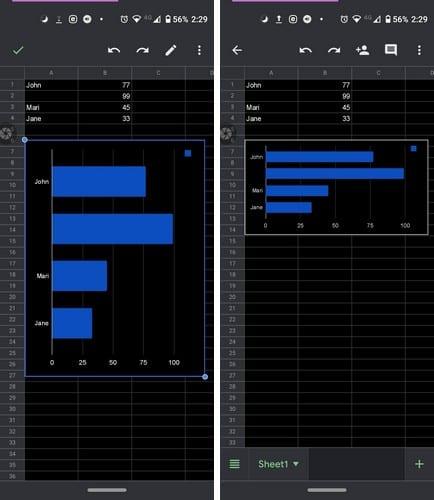
A diagramokat szebb nézni, mint a sima számokat. Most, hogy tudja, hogyan adhat hozzá és szabhat testre diagramot Androidon és asztali számítógépen, némi színt adhat prezentációjához. Milyen gyakran kell diagramokat készíteni?
A Google Táblázatok hasznos funkciói közé tartozik a legördülő lista készítése, amely megkönnyíti a választási lehetőségek kezelését.
Sajátítsa el a Google Táblázatok alkalmazást az oszlopok elrejtésének és felfedésének megtanulásával.
A Google Táblázatok a legtöbb, ha nem az összes lehetőséget kínálja, mint az Office Excel – ez magában foglalja az olyan funkciókat is, mint a számok kerekítése. Ha kerekíteni szeretnél, itt találod a részleteket.
A Google Táblázatok segítségével egyszerűen beállíthat egyéni területet nyomtatási területként a munkafüzetekben. Kijelölhet egyetlen vagy több cellát, munkalapot vagy akár egy teljes munkafüzetet is nyomtatásra.
A Nem található tömbérték hiba kijavításához a Táblázatok alkalmazásban a képleteket be kell építenie a tömbképletekbe.
Ismerje meg, hogyan engedélyezheti a helyesírás-ellenőrzést a Google Táblázatokban, vagy hogyan adhat hozzá szavakat a szótárhoz.
Ha rendszeresen számlistákkal kell foglalkoznia, az unalmas listák áttekintése elkaphatja. Talán a munkahelyén nincs más választása, mint a Google Táblázatok használata, amely lehetővé teszi, hogy díszes diagramokat adjon a táblázatokhoz. Csak használja ezt az útmutatót, és tanulja meg, hogyan működik.
A Google Táblázatok nagyszerű alternatívája a költséges termelékenységi programoknak, például az Excelnek – a Táblázatok nagyjából ugyanazokat a funkciókat kínálja, bár rendszerezett
Ha a termelékenységnövelő szoftverről van szó, kevés dolog olyan sokoldalú és hasznos, mint a Microsoft Office Suite… vagy a Google Productivity Suite. Habár
Ha a Google Táblázatok nem töltődik be, vagy nem tudja megnyitni a dokumentumokat, a probléma megoldásához használhatja ezt a hibaelhárítási útmutatót.
A kártyák fantasztikus tanulási eszközök, akárcsak virtuális társaik. Tekintettel arra, hogy a Google Dokumentumok tökéletes ingyenes alternatívája a fizetős Office-eszközöknek
Általában egy táblázatban egy sor szöveg található, cellánként egy információ. Bármi legyen is az adat – összeg, dátum, bármi.
A népszerű táblázatkezelő program, a Google Táblázatok sok remek dolgot tud végezni, de nem minden funkciót és opciót könnyű megtalálni. Ez sajnos magában foglalja
Ha szerkesztési engedélyt állít be a Google Táblázatokban, megakadályozhatja, hogy más felhasználók jogosulatlan módosításokat hajtsanak végre a fájlon. Ezekkel a lépésekkel módosíthatja azt, hogy szabályozza, ki szerkeszthet és ki nem szerkeszthet egy munkalapot a Google Táblázatokban.
Ha valakinek el szeretne küldeni egy Google Táblázatok dokumentumot, akkor egyszerűen megoszthatja vele a lapot, de ez nem minden esetben működik. For Tanulja meg, hogyan konvertálhat gyorsan egy Google Táblázatok táblázatot PDF-fájllá az alábbi lépésekkel.
A Google Táblázatok egy fantasztikus eszköz az adatok nyomon követésére és megjelenítésére is. Grafikonok, diagramok és egyebek – a Google ingyenes online szolgáltatásának köszönhetően
A Google Drive egy felhőalapú tárolórendszer, amely akár 15 GB értékű adat tárolását teszi lehetővé online. A Google Drive néhány funkciója: 1. Feltöltés
A Google Táblázatok egyedi funkciója nagyon hasznos lehet – több ismétlődő bejegyzést tartalmazó listára alkalmazva egy második listát biztosít, amely csak
Mi lehet bosszantóbb annál, hogy a Google Táblázatok üres lapot jelenítenek meg, amikor gyorsan meg kell tekintenie és ellenőriznie kell egy fontos dokumentumot
Ha nem tudja kinyomtatni a Google Táblázatok dokumentumait, előfordulhat, hogy mind a böngészőben, mind a nyomtatóban el kell végeznie a hibaelhárítást.
Ez a lépésről lépésre végigvezető útmutató megmutatja, hogyan lehet megváltoztatni a kiemelő színt a szövegek és szöveges mezők számára az Adobe Readerben.
Itt részletes utasításokat talál arról, hogyan lehet megváltoztatni a felhasználói ügynök karakterláncot az Apple Safari böngészőben MacOS rendszeren.
Szeretné letiltani az Apple Szoftverfrissítés képernyőt, és megakadályozni, hogy megjelenjen a Windows 11 számítógépén vagy Mac-en? Próbálja ki ezeket a módszereket most!
Ha a LastPass nem tud csatlakozni a szervereihez, törölje a helyi gyorsítótárat, frissítse a jelszókezelőt, és tiltsa le a böngésző bővítményeit.
Tartsa tisztán a Google Chrome böngésző gyorsítótárát a következő lépésekkel.
Sok felhasználó számára a 24H2 frissítés törli az auto HDR-t. Ez az útmutató elmagyarázza, hogyan orvosolhatod ezt a problémát.
A keresztreferenciák segíthetnek dokumentumod felhasználóbarátabbá, rendezettebbé és hozzáférhetőbbé tételében. Ez a útmutató megtanítja, hogyan hozhatsz létre keresztreferenciákat Wordben.
A Spotify zavaró lehet, ha minden alkalommal automatikusan megnyílik, amikor elindítja a számítógépét. Az automatikus indítás leállítása az alábbi lépések segítségével.
Kíváncsi arra, hogyan integrálhatja a ChatGPT-t a Microsoft Word-be? Ez az útmutató pontosan megmutatja, hogyan teheti ezt meg a ChatGPT for Word bővítménnyel 3 egyszerű lépésben.
Tanuld meg, hogyan oldj meg egy gyakori problémát, amelyben a képernyő villog a Google Chrome böngészőben.



























