Google Táblázatok: Készítsen legördülő listát

A Google Táblázatok hasznos funkciói közé tartozik a legördülő lista készítése, amely megkönnyíti a választási lehetőségek kezelését.
A Google Táblázatok kiváló alternatívája a Microsoft Excelnek. Sokan úgy vélik, hogy ez az eszköz intuitívabb és felhasználóbarátabb, ezért a munkafolyamatok egyszerűbbé válhatnak anélkül, hogy mélyen el kellene merülni a különféle funkciókban. Azonban van néhány olyan dolog, amivel érdemes tisztában lenni a Google Táblázatok használata során.
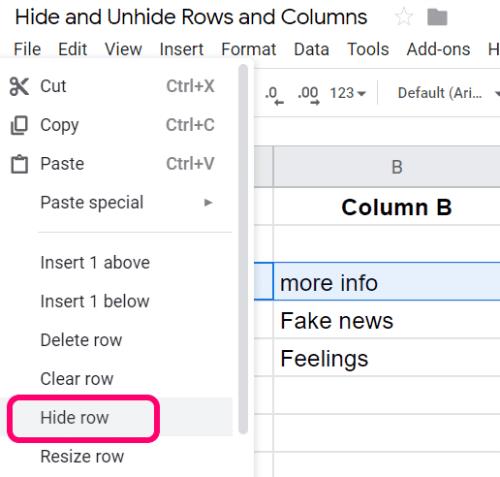
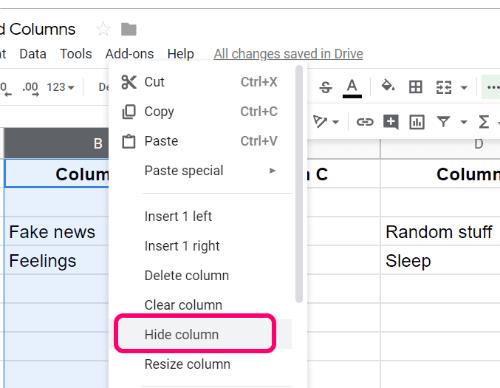
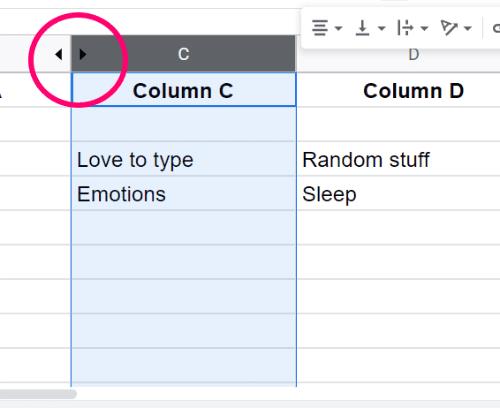
Milyen kérdései vannak a Google Táblázatok használatával kapcsolatban? Néhány gyakori probléma és megoldás:
| Probléma | Megoldás |
|---|---|
| Nem találom az elrejtett sorokat | Kattintson a nyilakra a sorok felett, hogy felfedje őket. |
| Elfelejtettem, hogyan kell oszlopokat elrejteni | Kattintson a jobb gombbal az oszlop fejlécre és válassza az oszlop elrejtése lehetőséget. |
A Google Táblázatok hasznos funkciói közé tartozik a legördülő lista készítése, amely megkönnyíti a választási lehetőségek kezelését.
Sajátítsa el a Google Táblázatok alkalmazást az oszlopok elrejtésének és felfedésének megtanulásával.
A Google Táblázatok a legtöbb, ha nem az összes lehetőséget kínálja, mint az Office Excel – ez magában foglalja az olyan funkciókat is, mint a számok kerekítése. Ha kerekíteni szeretnél, itt találod a részleteket.
A Google Táblázatok segítségével egyszerűen beállíthat egyéni területet nyomtatási területként a munkafüzetekben. Kijelölhet egyetlen vagy több cellát, munkalapot vagy akár egy teljes munkafüzetet is nyomtatásra.
A Nem található tömbérték hiba kijavításához a Táblázatok alkalmazásban a képleteket be kell építenie a tömbképletekbe.
Ismerje meg, hogyan engedélyezheti a helyesírás-ellenőrzést a Google Táblázatokban, vagy hogyan adhat hozzá szavakat a szótárhoz.
Ha rendszeresen számlistákkal kell foglalkoznia, az unalmas listák áttekintése elkaphatja. Talán a munkahelyén nincs más választása, mint a Google Táblázatok használata, amely lehetővé teszi, hogy díszes diagramokat adjon a táblázatokhoz. Csak használja ezt az útmutatót, és tanulja meg, hogyan működik.
A Google Táblázatok nagyszerű alternatívája a költséges termelékenységi programoknak, például az Excelnek – a Táblázatok nagyjából ugyanazokat a funkciókat kínálja, bár rendszerezett
Ha a termelékenységnövelő szoftverről van szó, kevés dolog olyan sokoldalú és hasznos, mint a Microsoft Office Suite… vagy a Google Productivity Suite. Habár
Ha a Google Táblázatok nem töltődik be, vagy nem tudja megnyitni a dokumentumokat, a probléma megoldásához használhatja ezt a hibaelhárítási útmutatót.
A kártyák fantasztikus tanulási eszközök, akárcsak virtuális társaik. Tekintettel arra, hogy a Google Dokumentumok tökéletes ingyenes alternatívája a fizetős Office-eszközöknek
Általában egy táblázatban egy sor szöveg található, cellánként egy információ. Bármi legyen is az adat – összeg, dátum, bármi.
A népszerű táblázatkezelő program, a Google Táblázatok sok remek dolgot tud végezni, de nem minden funkciót és opciót könnyű megtalálni. Ez sajnos magában foglalja
Ha szerkesztési engedélyt állít be a Google Táblázatokban, megakadályozhatja, hogy más felhasználók jogosulatlan módosításokat hajtsanak végre a fájlon. Ezekkel a lépésekkel módosíthatja azt, hogy szabályozza, ki szerkeszthet és ki nem szerkeszthet egy munkalapot a Google Táblázatokban.
Ha valakinek el szeretne küldeni egy Google Táblázatok dokumentumot, akkor egyszerűen megoszthatja vele a lapot, de ez nem minden esetben működik. For Tanulja meg, hogyan konvertálhat gyorsan egy Google Táblázatok táblázatot PDF-fájllá az alábbi lépésekkel.
A Google Táblázatok egy fantasztikus eszköz az adatok nyomon követésére és megjelenítésére is. Grafikonok, diagramok és egyebek – a Google ingyenes online szolgáltatásának köszönhetően
A Google Drive egy felhőalapú tárolórendszer, amely akár 15 GB értékű adat tárolását teszi lehetővé online. A Google Drive néhány funkciója: 1. Feltöltés
A Google Táblázatok egyedi funkciója nagyon hasznos lehet – több ismétlődő bejegyzést tartalmazó listára alkalmazva egy második listát biztosít, amely csak
Mi lehet bosszantóbb annál, hogy a Google Táblázatok üres lapot jelenítenek meg, amikor gyorsan meg kell tekintenie és ellenőriznie kell egy fontos dokumentumot
Ha nem tudja kinyomtatni a Google Táblázatok dokumentumait, előfordulhat, hogy mind a böngészőben, mind a nyomtatóban el kell végeznie a hibaelhárítást.
A WhatsApp web nem működik? Ne aggódj. Íme néhány hasznos tipp, amivel újra működésbe hozhatod a WhatsApp-ot.
A Google Meet kiváló alternatíva más videokonferencia alkalmazásokhoz, mint például a Zoom. Bár nem rendelkezik ugyanazokkal a funkciókkal, mégis használhat más nagyszerű lehetőségeket, például korlátlan értekezleteket és videó- és audio-előnézeti képernyőt. Tanulja meg, hogyan indíthat Google Meet ülést közvetlenül a Gmail oldaláról, a következő lépésekkel.
Ez a gyakorlati útmutató megmutatja, hogyan találhatja meg a DirectX verzióját, amely a Microsoft Windows 11 számítógépén fut.
A Spotify különféle gyakori hibákra utal, például zene vagy podcast lejátszásának hiányára. Ez az útmutató megmutatja, hogyan lehet ezeket orvosolni.
Ha a sötét módot konfigurálod Androidon, egy olyan téma jön létre, amely kíméli a szemed. Ha sötét környezetben kell nézned a telefonodat, valószínűleg el kell fordítanod a szemedet, mert a világos mód bántja a szemedet. Használj sötét módot az Opera böngészőben Androidra, és nézd meg, hogyan tudod konfigurálni a sötét módot.
Rendelkezik internetkapcsolattal a telefonján, de a Google alkalmazás offline problémával küzd? Olvassa el ezt az útmutatót, hogy megtalálja a bevált javításokat!
Az Edge megkönnyíti a biztonságos böngészést. Íme, hogyan változtathatja meg a biztonsági beállításokat a Microsoft Edge-ben.
Számos nagyszerű alkalmazás található a Google Playen, amelyekért érdemes lehet előfizetni. Idővel azonban a lista bővül, így kezelni kell a Google Play előfizetéseinket.
A videofolytonossági problémák megoldásához a Windows 11-en frissítse a grafikus illesztőprogramot a legújabb verzióra, és tiltsa le a hardveres gyorsítást.
Ha meg szeretné állítani a csoportbejegyzések megjelenését a Facebookon, menjen a csoport oldalára, és kattintson a További opciók-ra. Ezután válassza az Csoport leiratkozása lehetőséget.





























Rita Betti -
Imádom a Google Táblázatokat! Az elrejtett oszlopok egyszerűsítik a nézetet, és több figyelmet tudok szentelni a fontos adatokra. Kíváncsi vagyok, hogy van-e még hasonló trükk!
Feri M. -
Nagyon szórakoztató, hogy az elrejtett oszlopok segítenek a rendrakásban! Dátumokat és statisztikákat tartok, így néha zavaró, ha minden rálátok
Viki a Hegyről -
Szuper cikk és tips! Még soha nem használtam a sorok és oszlopok elrejtését, de most már tudom, mit tegyek. Köszönöm!
Zsuzsa -
Ez a téma engem is érdekel! Milyen más hasznos funkciókat tudtok ajánlani a Google Táblázatokhoz?
László 1990 -
Csináltam egy táblázatot a cégnél, és az elrejtett oszlopok tényleg felgyorsították a munkafolyamatokat! Nagyon örülök, hogy rátaláltam erre a technikára
Bence -
Nekem megvan az összes tapasztalatom a Google Táblázatokkal, és a sok elrejtett oszlop és sor tényleg megkönnyítette a munkát
Petra M. -
Nagyon jó, hogy van lehetőségünk a sorok elrejtésére! Néha tényleg zavaró lehet a sok adat. Köszi a megosztást, sokat tanultam
Katalin -
Így van, a funkciók egyszerűsítik a munkát! Szeretek mindent rendezni, és a sorok elrejtése tényleg segített. Képzeljétek, mennyire felgyorsultak a projektjeink
Peter B. -
Sosem gondoltam volna, hogy a Google Táblázatokban ennyire könnyen elrejthetek oszlopokat. Most már tényleg élvezni tudom a munkametódusomat
János T. -
Fantasztikus, hogy a Google Táblázatokkal hogyan tudunk rendezni! Kiszúrta valaki az új frissítéseket is, mert úgy érzem, hogy a funkciók folyamatosan fejlődnek
Attila -
Oszlopokat rejtettünk el a csapatunk táblázatában, és most mindenki könnyebben navigálhat. Csak lépésről lépésre követtem a leírást!
Věra P. -
A Google Táblázatokban való oszlopok elrejtése valóban fantasztikus! Annyira egyszerű, tényleg meg kell tanulni, és könnyen navigálhatunk
Mia K. -
Ez a cikk nagyszerű! Mindig is tudni akartam, hogyan lehet elrejteni a sorokat. Van valakinek még tapasztalata ezzel kapcsolatban
Gábor -
Nagyon hasznos cikk! A Google Táblázatokban való sorok és oszlopok elrejtésének titkai igazán érdekesek. Már régóta próbálkoztam, de kicsit zavarodott voltam. Köszönöm
Simona -
Köszönet az írásért! Olyan nagyszerű, hogy a Google Táblázatokban ennyire sok funkció van. Remélem, hogy a jövőben is találkozunk ilyen hasznos tanácsokkal
Gábor Falusi -
Ez a Google Táblázatok lehetősége csodálatos, de én csak a sorok elrejtésének módját szeretném jobban megérteni. Van valami különös trükk
Róbert -
Jó hír, hogy a Google táblázatokban egyszerű a sorok elrejtése! Én is próbálkoztam vele, és nagyon hasznos. Csak azt nem tudom, hogy meg is lehet-e őket áthelyezni
Anna K -
Köszönöm az információt! Régóta szerettem volna elrejteni néhány oszlopot a táblázatomon, de nem voltam biztos benne, hogyan kell. Most már tudom, hogy egyszerű!
Gabi a Kertből -
Eszméletlen jó ötlet volt az elrejtés funkció! Néhány régi adatot feltöltöttem, és így már sokkal áttekinthetőbb a táblázat. Képeket is elrejtettem, ami még szórakoztatóbbá tette