Google Táblázatok: Készítsen legördülő listát

A Google Táblázatok hasznos funkciói közé tartozik a legördülő lista készítése, amely megkönnyíti a választási lehetőségek kezelését.
Sokszor említettem, hogy mennyire támaszkodom a Google eszközkészletére. Meglehetősen biztos vagyok benne, hogy azt is mondtam, hogy őrülten gyorsan gépelek – egészen addig a pontig, amikor néha gondolkodás nélkül gépelek be szavakat, és nem veszem észre, hogy hibásan írták őket, amíg a Dokumentumok alá nem húzza őket. A Google Táblázatokon belüli munka azonban nem ugyanaz. Ez a program számomra nem húzza alá a helytelenül írt szavakat! Hadd mutassam meg, hogyan ellenőrizheti a táblázatokban végzett munkáját.
Először is vessünk egy pillantást a gépelési mesterművemre:
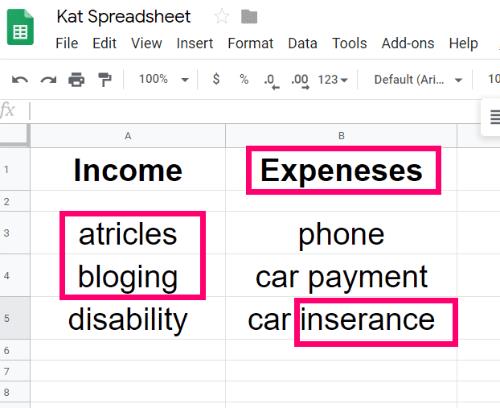
Tisztán láthatja a hibásan írt szavakat. De mi van akkor, ha rendkívül technikás munkát végeztem, és nem vettem észre a kirívó hibákat? Most javítsuk ki.
Először is ki kell jelölnie azokat a sorokat vagy oszlopokat, amelyekben helyesírás-ellenőrzést szeretne végezni. Egynél több kiválasztásához kattintson az elsőre, tartsa lenyomva a „CTRL” gombot, majd kattintson rájuk, amíg be nem fejezi.
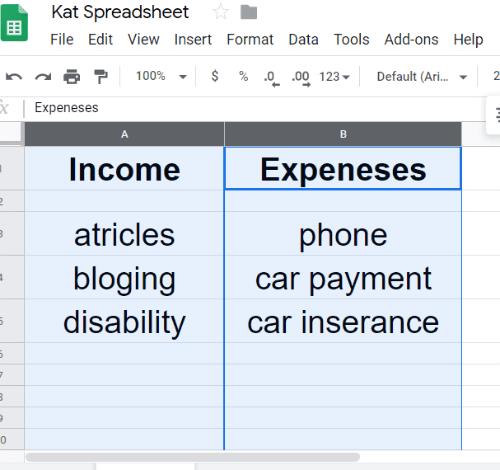
Ha a sorok vagy oszlopok továbbra is kiemelve vannak, kattintson az „Eszközök” lehetőségre az oldal tetején. Görgessen le, és mutasson a „Helyesírás” elemre , majd válassza a „Helyesírás-ellenőrzés” lehetőséget.
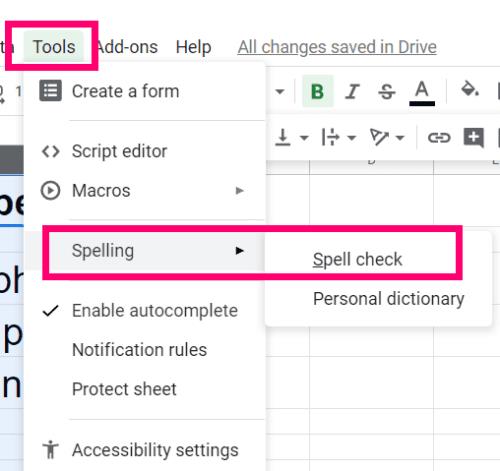
A Google most egyenként végignézi a szerinte nem helyes szavakat, és javaslatokat tesz a javításukra. Választhat a „Change”, „Ignore” (ha például szlengszóról van szó) vagy akár a „Hozzáadás a szótárhoz” lehetőség közül (ahogyan az „automatikusan” kitalált szavammal is tettem).
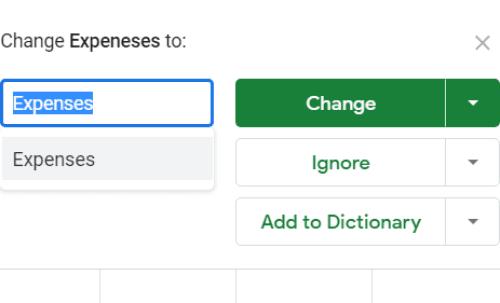
Ha rákattint a kis legördülő nyílra a zöld „Módosítás” mezőben, látni fogja, hogy lehetősége van engedélyezni a Google számára a „Minden módosítása” opciót . Ezzel időt takaríthat meg, hogy egyesével kelljen végigmennie a problémákon, de kizárja annak lehetőségét, hogy figyelmen kívül hagyja azokat a szavakat, amelyeket békén szeretne hagyni. Ha tudja, hogy a táblázatában nincs ilyen, akkor azt javaslom, hogy folytassa és módosítsa őket egyszerre.
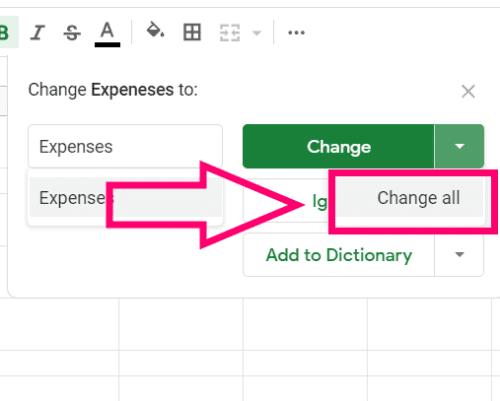
Végül egy másik legördülő nyíl látható a „Hozzáadás a szótárhoz” mezőben. Válassza ezt a lehetőséget, majd válassza a „Személyes szótár megtekintése” lehetőséget . Itt jelennek meg azok a szavak, amelyek írásmódját elmentette a Google-tól, hogy soha többé ne tévessze össze őket egy hibásan írt szóval a Google Dokumentumok eszközkészletében.

Ennyiről van szó! A táblázata most már tökéletes – már amennyire a szavak helyesírása megy. Reméljük, hogy ezek a számítások és képletek helyesek.
Van további kérdése a Google Táblázatokkal kapcsolatban? Hangzik el a megjegyzésekben.
Jó számolgatást!
A Google Táblázatok hasznos funkciói közé tartozik a legördülő lista készítése, amely megkönnyíti a választási lehetőségek kezelését.
Sajátítsa el a Google Táblázatok alkalmazást az oszlopok elrejtésének és felfedésének megtanulásával.
A Google Táblázatok a legtöbb, ha nem az összes lehetőséget kínálja, mint az Office Excel – ez magában foglalja az olyan funkciókat is, mint a számok kerekítése. Ha kerekíteni szeretnél, itt találod a részleteket.
A Google Táblázatok segítségével egyszerűen beállíthat egyéni területet nyomtatási területként a munkafüzetekben. Kijelölhet egyetlen vagy több cellát, munkalapot vagy akár egy teljes munkafüzetet is nyomtatásra.
A Nem található tömbérték hiba kijavításához a Táblázatok alkalmazásban a képleteket be kell építenie a tömbképletekbe.
Ismerje meg, hogyan engedélyezheti a helyesírás-ellenőrzést a Google Táblázatokban, vagy hogyan adhat hozzá szavakat a szótárhoz.
Ha rendszeresen számlistákkal kell foglalkoznia, az unalmas listák áttekintése elkaphatja. Talán a munkahelyén nincs más választása, mint a Google Táblázatok használata, amely lehetővé teszi, hogy díszes diagramokat adjon a táblázatokhoz. Csak használja ezt az útmutatót, és tanulja meg, hogyan működik.
A Google Táblázatok nagyszerű alternatívája a költséges termelékenységi programoknak, például az Excelnek – a Táblázatok nagyjából ugyanazokat a funkciókat kínálja, bár rendszerezett
Ha a termelékenységnövelő szoftverről van szó, kevés dolog olyan sokoldalú és hasznos, mint a Microsoft Office Suite… vagy a Google Productivity Suite. Habár
Ha a Google Táblázatok nem töltődik be, vagy nem tudja megnyitni a dokumentumokat, a probléma megoldásához használhatja ezt a hibaelhárítási útmutatót.
A kártyák fantasztikus tanulási eszközök, akárcsak virtuális társaik. Tekintettel arra, hogy a Google Dokumentumok tökéletes ingyenes alternatívája a fizetős Office-eszközöknek
Általában egy táblázatban egy sor szöveg található, cellánként egy információ. Bármi legyen is az adat – összeg, dátum, bármi.
A népszerű táblázatkezelő program, a Google Táblázatok sok remek dolgot tud végezni, de nem minden funkciót és opciót könnyű megtalálni. Ez sajnos magában foglalja
Ha szerkesztési engedélyt állít be a Google Táblázatokban, megakadályozhatja, hogy más felhasználók jogosulatlan módosításokat hajtsanak végre a fájlon. Ezekkel a lépésekkel módosíthatja azt, hogy szabályozza, ki szerkeszthet és ki nem szerkeszthet egy munkalapot a Google Táblázatokban.
Ha valakinek el szeretne küldeni egy Google Táblázatok dokumentumot, akkor egyszerűen megoszthatja vele a lapot, de ez nem minden esetben működik. For Tanulja meg, hogyan konvertálhat gyorsan egy Google Táblázatok táblázatot PDF-fájllá az alábbi lépésekkel.
A Google Táblázatok egy fantasztikus eszköz az adatok nyomon követésére és megjelenítésére is. Grafikonok, diagramok és egyebek – a Google ingyenes online szolgáltatásának köszönhetően
A Google Drive egy felhőalapú tárolórendszer, amely akár 15 GB értékű adat tárolását teszi lehetővé online. A Google Drive néhány funkciója: 1. Feltöltés
A Google Táblázatok egyedi funkciója nagyon hasznos lehet – több ismétlődő bejegyzést tartalmazó listára alkalmazva egy második listát biztosít, amely csak
Mi lehet bosszantóbb annál, hogy a Google Táblázatok üres lapot jelenítenek meg, amikor gyorsan meg kell tekintenie és ellenőriznie kell egy fontos dokumentumot
Ha nem tudja kinyomtatni a Google Táblázatok dokumentumait, előfordulhat, hogy mind a böngészőben, mind a nyomtatóban el kell végeznie a hibaelhárítást.
A WhatsApp web nem működik? Ne aggódj. Íme néhány hasznos tipp, amivel újra működésbe hozhatod a WhatsApp-ot.
A Google Meet kiváló alternatíva más videokonferencia alkalmazásokhoz, mint például a Zoom. Bár nem rendelkezik ugyanazokkal a funkciókkal, mégis használhat más nagyszerű lehetőségeket, például korlátlan értekezleteket és videó- és audio-előnézeti képernyőt. Tanulja meg, hogyan indíthat Google Meet ülést közvetlenül a Gmail oldaláról, a következő lépésekkel.
Ez a gyakorlati útmutató megmutatja, hogyan találhatja meg a DirectX verzióját, amely a Microsoft Windows 11 számítógépén fut.
A Spotify különféle gyakori hibákra utal, például zene vagy podcast lejátszásának hiányára. Ez az útmutató megmutatja, hogyan lehet ezeket orvosolni.
Ha a sötét módot konfigurálod Androidon, egy olyan téma jön létre, amely kíméli a szemed. Ha sötét környezetben kell nézned a telefonodat, valószínűleg el kell fordítanod a szemedet, mert a világos mód bántja a szemedet. Használj sötét módot az Opera böngészőben Androidra, és nézd meg, hogyan tudod konfigurálni a sötét módot.
Rendelkezik internetkapcsolattal a telefonján, de a Google alkalmazás offline problémával küzd? Olvassa el ezt az útmutatót, hogy megtalálja a bevált javításokat!
Az Edge megkönnyíti a biztonságos böngészést. Íme, hogyan változtathatja meg a biztonsági beállításokat a Microsoft Edge-ben.
Számos nagyszerű alkalmazás található a Google Playen, amelyekért érdemes lehet előfizetni. Idővel azonban a lista bővül, így kezelni kell a Google Play előfizetéseinket.
A videofolytonossági problémák megoldásához a Windows 11-en frissítse a grafikus illesztőprogramot a legújabb verzióra, és tiltsa le a hardveres gyorsítást.
Ha meg szeretné állítani a csoportbejegyzések megjelenését a Facebookon, menjen a csoport oldalára, és kattintson a További opciók-ra. Ezután válassza az Csoport leiratkozása lehetőséget.




























