JAVÍTÁS: A tömbérték nem található hiba a Táblázatokban

A Nem található tömbérték hiba kijavításához a Táblázatok alkalmazásban a képleteket be kell építenie a tömbképletekbe.
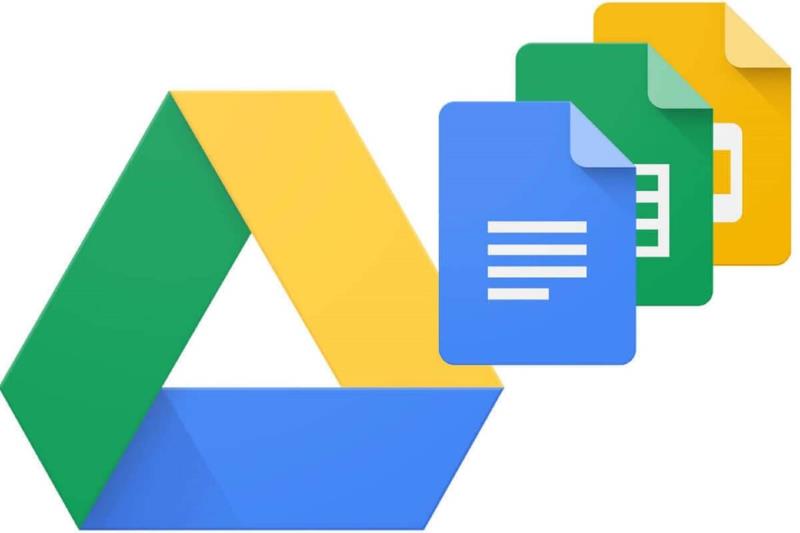
A Google Táblázatok az Excel egyik legjobb ingyenesen elérhető táblázatkezelő alkalmazásának alternatívája. A Sheets tartalmaz egy SUBSTITUTE képletet, amely lehetővé teszi, hogy egy adott betűt (vagy szöveges karakterláncot) szóra cseréljen egy cellában.
A SUBSTITUTE képletet tartalmazó cella egy cellához képes megjeleníteni a helyettesített szöveget.
A SUBSTITUTE képlet azonban nem tudja megjeleníteni a helyettesített szövegkimenetet egy cellatartományban. Ha belefoglal egy cellatartományt, akkor a képlet cellája a Tömb értéke nem található hibaüzenetet jelenít meg, amint az az alábbi pillanatképen látható.
Ha arra kíváncsi, hogyan javíthatja ki a hibát, hogy a SUBSTITUTE egy sor cellára is alkalmazható legyen, tekintse meg az alábbi megoldásokat.
Hogyan javíthatom ki a SUBSTITUTE tömbérték-hibáját?
1. A SUBSTITUTE képletet alakítsa át tömbképletté
A tömb érték nem található hiba kijavításához be kell illesztenie a SUBSTITUTE elemet egy tömbképletbe. A tömbképlet olyan képlet, amely több kimenetet is visszaadhat egy cellatartományhoz.
Így azoknak a felhasználóknak, akiknek szöveget kell lecserélniük a cellatartományban, majd a kimenetet egy másik tartományban kell megjeleníteniük, tömbképletet kell használniuk.
Tehát a SUBSTITUTE képlet elejéhez hozzá kell adni az ARRAYFORMULA-t. Ehhez válassza ki a SUBSTITUTE képletet tartalmazó cellát.
Ezután kattintson a képletsávra , és írja be az ARRAYFORMULA szót közvetlenül az egyenlőség (=) jel után, ahogy az a közvetlenül lenti pillanatképen látható.
Ekkor a SUBSTITUTE képlet egy cellatartományhoz helyettesített szövegkimenetet jelenít meg tömbhiba helyett.
A közvetlenül az alábbi pillanatképen látható példában a képlet az Y-t három oszlopcellában Igen-re cseréli, és alattuk három másik cellában jeleníti meg a kimenetet.
2. Írja be helyette a REGEXMATCH képletet
Alternatív megoldásként kombinálhatja a REGEXMATCH-t egy tömbképlettel ugyanarra a kimenetre.
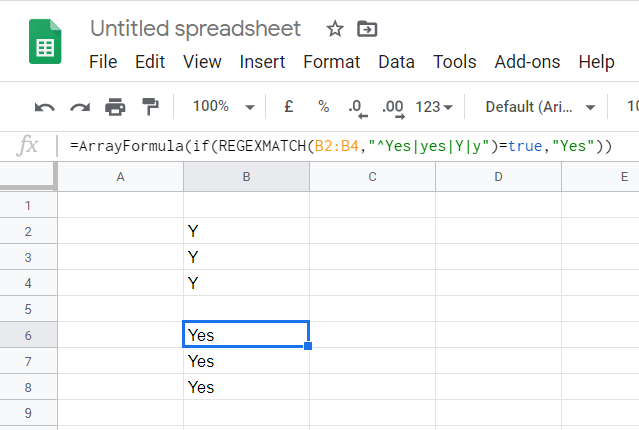
3. Írja be a REGEXREPLACE képletet
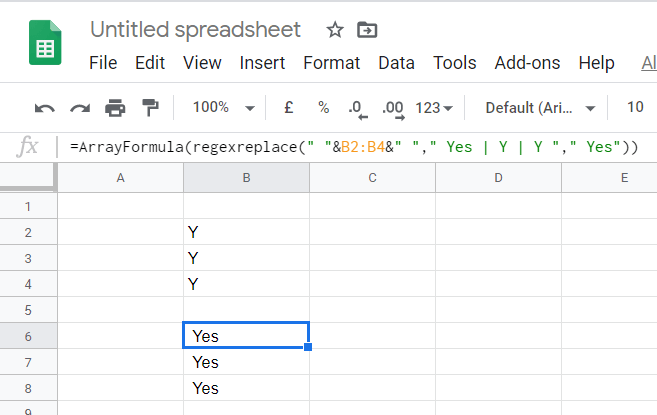
Tehát így javíthatja ki a tömb érték nem található hibát a Google Táblázatokban . Az általános felbontás a SUBSTITUTE, REGEXREPLACE vagy REGEXMATCH tömbképletekkel való kombinálása, hogy a cellák egy tartományában megjelenítsék a helyettesített (vagy helyettesített) szövegkimenetet.
Ha hasznosnak találta ezt az oktatóanyagot, tudassa velünk, hagyjon üzenetet az alábbi megjegyzések részben.
Gyakran Ismételt Kérdések
A Google Táblázatok egy online táblázatkezelő kliens, amely a Google Dokumentumok online csomagjának része.
Ha olyan alternatívát szeretne a Google Táblázatok helyett, amely szintén ingyenes, próbálkozzon a LibreOffice Calc-jával .
Az egyik szórakoztató dolog, amit a Google Táblázatok segítségével tehet, az az, hogy fordítóvá alakítja .
A Nem található tömbérték hiba kijavításához a Táblázatok alkalmazásban a képleteket be kell építenie a tömbképletekbe.
Ha szeretné tudni, hogyan adhat hozzá szegélyeket a Google Dokumentumokban, először szúrjon be egy 1:1 táblázatot, és méretezze át az igényeinek megfelelően. Több megoldás belül!
Ismerősnek tűnik ez a Google Dokumentumok-hiba? Ha nem tud betölteni egy fájlt a Google Dokumentumokba, ezeket az egyszerű lépéseket személyre szabtuk.
Steam Disk Write Disk Error hibát észlel Windows 10 rendszeren a játék frissítése vagy letöltése közben? Íme néhány gyorsjavítás, amellyel megszabadulhat a hibaüzenettől.
Fedezze fel, hogyan távolíthat el alkalmazásokat a Windows 10 rendszerből a Windows Store segítségével. Gyors és egyszerű módszerek a nem kívánt programok eltávolítására.
Fedezze fel, hogyan tekintheti meg vagy törölheti a Microsoft Edge böngészési előzményeit Windows 10 alatt. Hasznos tippek és lépésről-lépésre útmutató!
A Google zökkenőmentessé tette a csoportos megbeszélések lebonyolítását. Tudd meg a Google Meet korlátait és lehetőségeit!
Soha nincs rossz idő a Gmail jelszavának megváltoztatására. Biztonsági okokból mindig jó rutinszerűen megváltoztatni jelszavát. Ráadásul soha
Az online adatvédelem és biztonság megőrzésének egyik alapvető része a böngészési előzmények törlése. Fedezze fel a módszereket böngészőnként.
Ismerje meg, hogyan lehet némítani a Zoom-on, mikor és miért érdemes ezt megtenni, hogy elkerülje a zavaró háttérzajokat.
Használja ki a Command Prompt teljes potenciálját ezzel a több mint 280 (CMD) Windows-parancsot tartalmazó átfogó listával.
Alkalmazhatja a Google Táblázatok feltételes formázását egy másik cella alapján, a Feltételes formázási segédprogrammal, a jelen cikkben ismertetettek szerint.
Kíváncsi vagy, hogyan használhatod a Rendszer-visszaállítás funkciót a Windows 11 rendszeren? Tudd meg, hogyan segíthet ez a hasznos eszköz a problémák megoldásában és a számítógép teljesítményének helyreállításában.

![FIX: Nem sikerült betölteni a fájlt a Google Dokumentumokban [Megoldva] FIX: Nem sikerült betölteni a fájlt a Google Dokumentumokban [Megoldva]](https://blog.webtech360.com/resources3/images10/image-170-1009005802852.png)







![Feltételes formázás egy másik cella alapján [Google Táblázatok] Feltételes formázás egy másik cella alapján [Google Táblázatok]](https://blog.webtech360.com/resources3/images10/image-235-1009001311315.jpg)
