JAVÍTÁS: A tömbérték nem található hiba a Táblázatokban

A Nem található tömbérték hiba kijavításához a Táblázatok alkalmazásban a képleteket be kell építenie a tömbképletekbe.
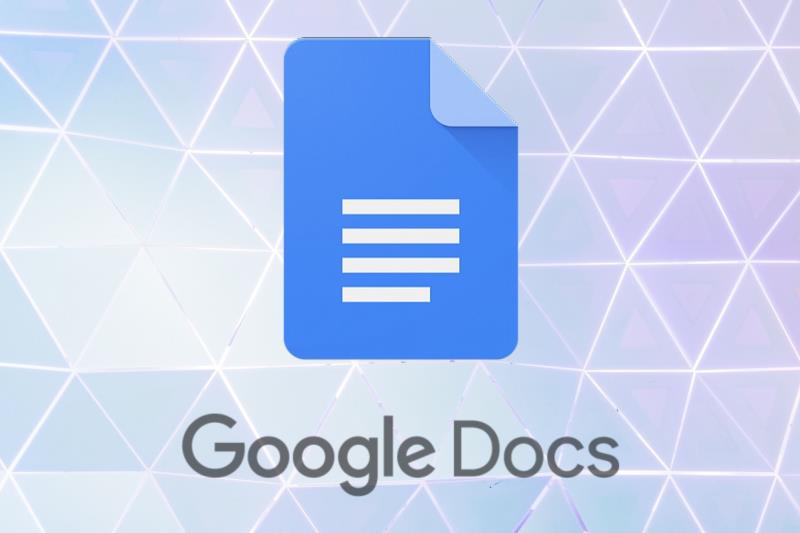
A dokumentumokat, lapokat és diákat nem mindig könnyű rendszerezni és megtalálni számítógépen. A megoldás a Google-tól származik, és a neve Google Docs .
A Google Dokumentumok a Google által a Google Drive szolgáltatáson belül biztosított ingyenes irodai csomag része . Tartalmazza a Google Táblázatokat és a Google Diákat, és mindez online történik.
Az irodai csomag kompatibilis a Microsoft Office fájlformátumokkal, és több platformon is elérhető, beleértve az Androidot, IOS-t, Blackberryt, Windowst, Chrome OS-t, és ami a legfontosabb, webalkalmazásként is elérhető.
Ez az alkalmazás lehetővé teszi a dokumentumok online létrehozását és szerkesztését több felhasználó számára, valós időben.
Minden funkciója ellenére sok felhasználó panaszkodik a szegélyező eszköz hiányára. Ha szegélyekre van szüksége egy dokumentumon, nincs sok lehetőség, és ez egy kicsit trükkös folyamat.
A szegély hozzáadásának legegyszerűbb módja egy 1:1 táblázat létrehozása. A legtöbb projektnél ennek a megoldásnak tökéletesen működnie kell.
Ezenkívül létrehozhat szegélyt megrajzolással vagy képkeret-fájl beillesztésével a dokumentumba.
Mindenesetre nézzük meg, hogyan lehet szegélyeket létrehozni egy Google dokumentumon.
Az első dolog, amit meg kell tennie, az, hogy ellenőrizze az alkalmazás által kínált sablonokat. Lehet, hogy az egyik illeszkedik a projektjéhez, és nem kell manuálisan létrehoznia egy szegélyt.
Hogyan adhatok hozzá oldalszegélyeket a Google Dokumentumokban?
1. Hozzon létre egy 1:1 táblázatot

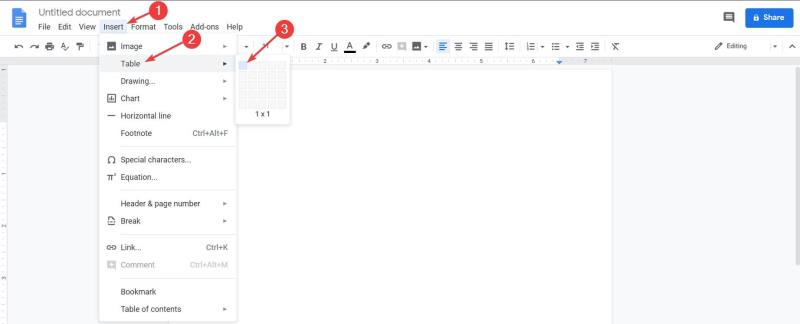
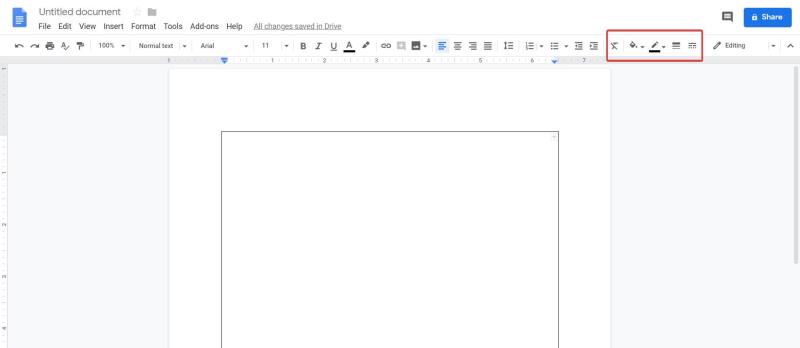
Ez az. Tudja, hogy van egy szegély a dokumentumon, és szöveget, képeket és egyéb dolgokat is hozzáadhat a 2. lépésben létrehozott cellába.
2. Rajzolja meg a határt

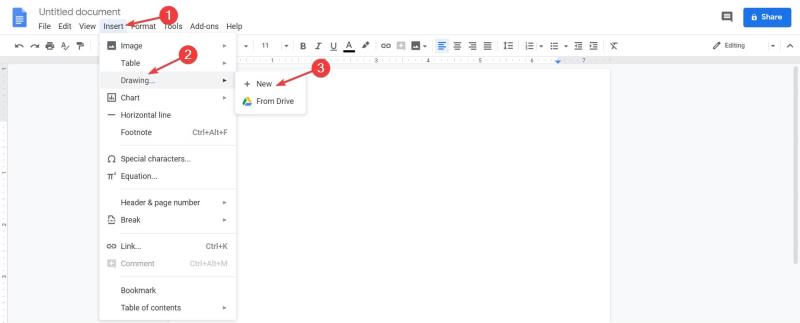


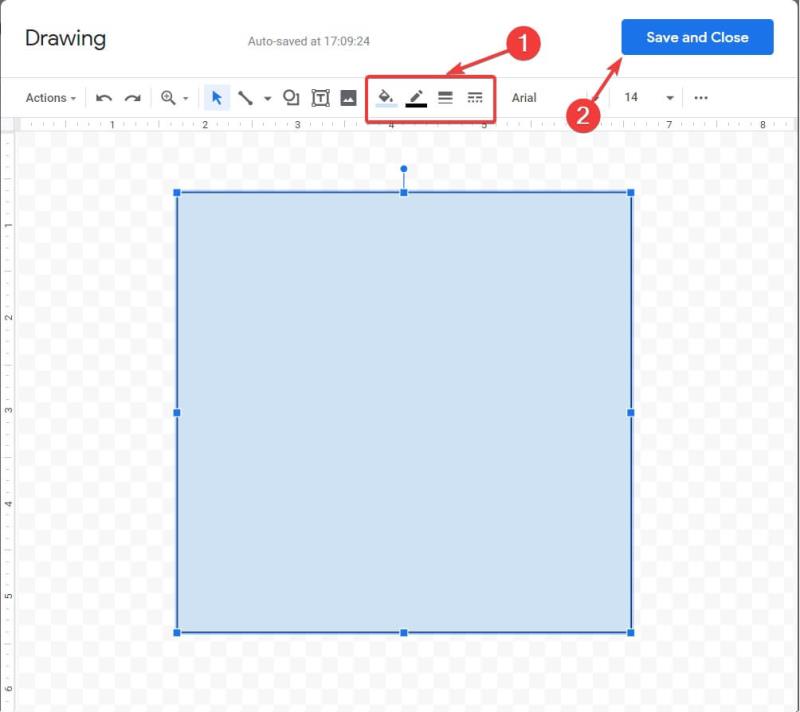
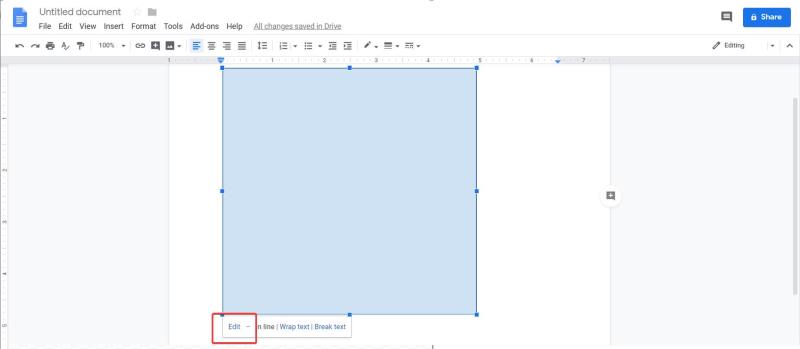
3. Szúrjon be egy szegélyes képfájlt
Végül, ha nem elégedett az eredménnyel, bármikor letölthet és beilleszthet egy keretes/szegélyes képfájlt a dokumentum háttereként.
Csak feltétlenül nyújtsa meg, ha szükséges, és a felbontás elég magas. Ezután illesszen be egy szövegkeretet, és már mehet is.
Ha nem tud betölteni egy fájlt a Google Dokumentumokban, akkor van egy kiváló cikkünk , amely segít a probléma azonnali megoldásában.
Reméljük, hogy ezek a megoldások működtek az Ön számára. Ha bármilyen más javaslata vagy kérdése van, keresse meg az alábbi megjegyzések részt, és mi mindenképp megnézzük őket.
Gyakran Ismételt Kérdések
A szegély hozzáadásának legegyszerűbb módja egy 1:1 táblázat létrehozása. A legtöbb projektnél ennek a megoldásnak tökéletesen működnie kell. Ezenkívül létrehozhat szegélyt megrajzolással vagy képkeret-fájl beillesztésével a dokumentumba.
A Nem található tömbérték hiba kijavításához a Táblázatok alkalmazásban a képleteket be kell építenie a tömbképletekbe.
Ha szeretné tudni, hogyan adhat hozzá szegélyeket a Google Dokumentumokban, először szúrjon be egy 1:1 táblázatot, és méretezze át az igényeinek megfelelően. Több megoldás belül!
Ismerősnek tűnik ez a Google Dokumentumok-hiba? Ha nem tud betölteni egy fájlt a Google Dokumentumokba, ezeket az egyszerű lépéseket személyre szabtuk.
Steam Disk Write Disk Error hibát észlel Windows 10 rendszeren a játék frissítése vagy letöltése közben? Íme néhány gyorsjavítás, amellyel megszabadulhat a hibaüzenettől.
Fedezze fel, hogyan távolíthat el alkalmazásokat a Windows 10 rendszerből a Windows Store segítségével. Gyors és egyszerű módszerek a nem kívánt programok eltávolítására.
Fedezze fel, hogyan tekintheti meg vagy törölheti a Microsoft Edge böngészési előzményeit Windows 10 alatt. Hasznos tippek és lépésről-lépésre útmutató!
A Google zökkenőmentessé tette a csoportos megbeszélések lebonyolítását. Tudd meg a Google Meet korlátait és lehetőségeit!
Soha nincs rossz idő a Gmail jelszavának megváltoztatására. Biztonsági okokból mindig jó rutinszerűen megváltoztatni jelszavát. Ráadásul soha
Az online adatvédelem és biztonság megőrzésének egyik alapvető része a böngészési előzmények törlése. Fedezze fel a módszereket böngészőnként.
Ismerje meg, hogyan lehet némítani a Zoom-on, mikor és miért érdemes ezt megtenni, hogy elkerülje a zavaró háttérzajokat.
Használja ki a Command Prompt teljes potenciálját ezzel a több mint 280 (CMD) Windows-parancsot tartalmazó átfogó listával.
Alkalmazhatja a Google Táblázatok feltételes formázását egy másik cella alapján, a Feltételes formázási segédprogrammal, a jelen cikkben ismertetettek szerint.
Kíváncsi vagy, hogyan használhatod a Rendszer-visszaállítás funkciót a Windows 11 rendszeren? Tudd meg, hogyan segíthet ez a hasznos eszköz a problémák megoldásában és a számítógép teljesítményének helyreállításában.

![FIX: Nem sikerült betölteni a fájlt a Google Dokumentumokban [Megoldva] FIX: Nem sikerült betölteni a fájlt a Google Dokumentumokban [Megoldva]](https://blog.webtech360.com/resources3/images10/image-170-1009005802852.png)







![Feltételes formázás egy másik cella alapján [Google Táblázatok] Feltételes formázás egy másik cella alapján [Google Táblázatok]](https://blog.webtech360.com/resources3/images10/image-235-1009001311315.jpg)
