Google Táblázatok: Készítsen legördülő listát

A Google Táblázatok hasznos funkciói közé tartozik a legördülő lista készítése, amely megkönnyíti a választási lehetőségek kezelését.
Mi lehet bosszantóbb annál, hogy a Google Táblázatok üres lapot jelenítenek meg, amikor gyorsan meg kell tekintenie és ellenőriznie kell egy fontos dokumentumot, amelyen éppen dolgozott?
Nos, ha a Google Táblázatok kiürült, egy sor megoldást kaptunk, amelyek remélhetőleg megoldják ezt a problémát.
Kezdjük néhány alapvető hibaelhárítási módszerrel. Az oldal többszöri újratöltése segíthet megszabadulni az üres dokumentumoktól. Jelentkezzen ki Google-fiókjából, frissítse a böngészőt, majd jelentkezzen be újra, és ellenőrizze, hogy a probléma megszűnt-e. Megpróbálhatja megnyitni a problémás dokumentumot egy másik eszközön is, hogy megnézze, működik-e.
A lista következő lépéseként győződjön meg arról, hogy a böngésző legújabb verzióját használja. Ha elavult böngészőverziókat használ, ez sok hibához vezethet, és a böngésző váratlan viselkedését idézheti elő.
Miután frissítette böngészőjét, ideje kikapcsolni a bővítményeket. Noha ezek a bővítmények nagyon hasznosak, és lehetővé teszik a böngésző képességeinek bővítését, néhányuk zavarhatja a Google Táblázatok és más webhelyek látogatását.
Folytassa, és tiltsa le a bővítményeket a Beállítások → Bővítmények menüpontban . Ellenőrizze, hogy a Google Táblázatok üres-e. Ha a bővítmények letiltása megoldotta a problémát, próbálja meg azonosítani a problémás bővítményt úgy, hogy egyesével engedélyezi újra a bővítményeket.
Ne feledje, hogy a reklámblokkolók és a PDF-bővítmények gyakran tönkretehetik a böngészőt.
Ami még bosszantóbb, amikor a Google Táblázatok üres dokumentumokat jelenít meg, az az, hogy nincs verzióelőzmény. Megpróbálhatja helyreállítani a dokumentumokat, ha például letölti az üres példányt Excel-dokumentumként. Vagy megpróbálhatja e-mailben elküldeni egy másik fiókba, vagy megoszthatja egy linken keresztül. Ily módon legalább megpróbálhatja visszaállítani a problémás dokumentumot, hogy elkerülje az adatok elvesztését.
Más felhasználók megerősítették, hogy sikerült megnyitniuk az üres dokumentumokat a Google Drive-ban.
Mentse az üres fájlt Excel (xls) fájlként az asztalra, majd töltse fel a Google Drive-ra.
Ha lehetséges, indítsa el a Drive alkalmazást a telefonján. Ezután kattintson a három pontra a menü megnyitásához, és válassza az Office-kompatibilitási mód lehetőséget .
Mentse el a fájlt Google Táblázatok néven, és most már megtekintheti a táblázatot. Ellenőrizze, hogy ez a megoldás bevált-e az Ön számára.
Ha a Google Táblázatok dokumentumai üresek, ezt a problémát hibás grafikus illesztőprogramok vagy nem kompatibilis grafikus illesztőprogram-beállítások is kiválthatják.
A problémát úgy oldhatja meg, hogy kikapcsolja a hardveres gyorsítást a Chrome-ban a Beállítások → Rendszer menüpontban → törölje a jelölést a Hardveres gyorsítás használata, ha elérhető jelölőnégyzetből .
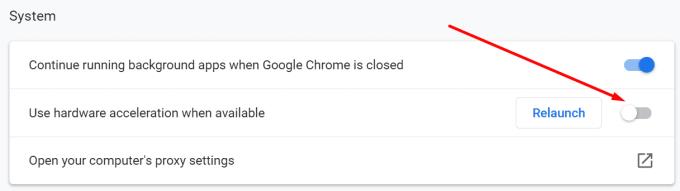
Nyugodtan frissítse grafikus illesztőprogramjait, ha elavult verziókat használ.
Következtetés
Ha a Google Táblázatok dokumentumai üresek, ezt a problémát az elavult böngészőverziók, az elavult grafikus kártya-illesztőprogramok vagy a böngésző hardveres gyorsítási beállítása okozhatja. Győződjön meg arról, hogy böngészője és illesztőprogramjai naprakészek, és tiltsa le a hardveres gyorsítást.
További megoldásként letöltheti az üres fájlokat Excel-fájlként, majd megnyithatja a Google Drive-ban.
A Google Táblázatok hasznos funkciói közé tartozik a legördülő lista készítése, amely megkönnyíti a választási lehetőségek kezelését.
Sajátítsa el a Google Táblázatok alkalmazást az oszlopok elrejtésének és felfedésének megtanulásával.
A Google Táblázatok a legtöbb, ha nem az összes lehetőséget kínálja, mint az Office Excel – ez magában foglalja az olyan funkciókat is, mint a számok kerekítése. Ha kerekíteni szeretnél, itt találod a részleteket.
A Google Táblázatok segítségével egyszerűen beállíthat egyéni területet nyomtatási területként a munkafüzetekben. Kijelölhet egyetlen vagy több cellát, munkalapot vagy akár egy teljes munkafüzetet is nyomtatásra.
A Nem található tömbérték hiba kijavításához a Táblázatok alkalmazásban a képleteket be kell építenie a tömbképletekbe.
Ismerje meg, hogyan engedélyezheti a helyesírás-ellenőrzést a Google Táblázatokban, vagy hogyan adhat hozzá szavakat a szótárhoz.
Ha rendszeresen számlistákkal kell foglalkoznia, az unalmas listák áttekintése elkaphatja. Talán a munkahelyén nincs más választása, mint a Google Táblázatok használata, amely lehetővé teszi, hogy díszes diagramokat adjon a táblázatokhoz. Csak használja ezt az útmutatót, és tanulja meg, hogyan működik.
A Google Táblázatok nagyszerű alternatívája a költséges termelékenységi programoknak, például az Excelnek – a Táblázatok nagyjából ugyanazokat a funkciókat kínálja, bár rendszerezett
Ha a termelékenységnövelő szoftverről van szó, kevés dolog olyan sokoldalú és hasznos, mint a Microsoft Office Suite… vagy a Google Productivity Suite. Habár
Ha a Google Táblázatok nem töltődik be, vagy nem tudja megnyitni a dokumentumokat, a probléma megoldásához használhatja ezt a hibaelhárítási útmutatót.
A kártyák fantasztikus tanulási eszközök, akárcsak virtuális társaik. Tekintettel arra, hogy a Google Dokumentumok tökéletes ingyenes alternatívája a fizetős Office-eszközöknek
Általában egy táblázatban egy sor szöveg található, cellánként egy információ. Bármi legyen is az adat – összeg, dátum, bármi.
A népszerű táblázatkezelő program, a Google Táblázatok sok remek dolgot tud végezni, de nem minden funkciót és opciót könnyű megtalálni. Ez sajnos magában foglalja
Ha szerkesztési engedélyt állít be a Google Táblázatokban, megakadályozhatja, hogy más felhasználók jogosulatlan módosításokat hajtsanak végre a fájlon. Ezekkel a lépésekkel módosíthatja azt, hogy szabályozza, ki szerkeszthet és ki nem szerkeszthet egy munkalapot a Google Táblázatokban.
Ha valakinek el szeretne küldeni egy Google Táblázatok dokumentumot, akkor egyszerűen megoszthatja vele a lapot, de ez nem minden esetben működik. For Tanulja meg, hogyan konvertálhat gyorsan egy Google Táblázatok táblázatot PDF-fájllá az alábbi lépésekkel.
A Google Táblázatok egy fantasztikus eszköz az adatok nyomon követésére és megjelenítésére is. Grafikonok, diagramok és egyebek – a Google ingyenes online szolgáltatásának köszönhetően
A Google Drive egy felhőalapú tárolórendszer, amely akár 15 GB értékű adat tárolását teszi lehetővé online. A Google Drive néhány funkciója: 1. Feltöltés
A Google Táblázatok egyedi funkciója nagyon hasznos lehet – több ismétlődő bejegyzést tartalmazó listára alkalmazva egy második listát biztosít, amely csak
Mi lehet bosszantóbb annál, hogy a Google Táblázatok üres lapot jelenítenek meg, amikor gyorsan meg kell tekintenie és ellenőriznie kell egy fontos dokumentumot
Ha nem tudja kinyomtatni a Google Táblázatok dokumentumait, előfordulhat, hogy mind a böngészőben, mind a nyomtatóban el kell végeznie a hibaelhárítást.
Ez a lépésről lépésre végigvezető útmutató megmutatja, hogyan lehet megváltoztatni a kiemelő színt a szövegek és szöveges mezők számára az Adobe Readerben.
Itt részletes utasításokat talál arról, hogyan lehet megváltoztatni a felhasználói ügynök karakterláncot az Apple Safari böngészőben MacOS rendszeren.
Szeretné letiltani az Apple Szoftverfrissítés képernyőt, és megakadályozni, hogy megjelenjen a Windows 11 számítógépén vagy Mac-en? Próbálja ki ezeket a módszereket most!
Ha a LastPass nem tud csatlakozni a szervereihez, törölje a helyi gyorsítótárat, frissítse a jelszókezelőt, és tiltsa le a böngésző bővítményeit.
Tartsa tisztán a Google Chrome böngésző gyorsítótárát a következő lépésekkel.
Sok felhasználó számára a 24H2 frissítés törli az auto HDR-t. Ez az útmutató elmagyarázza, hogyan orvosolhatod ezt a problémát.
A keresztreferenciák segíthetnek dokumentumod felhasználóbarátabbá, rendezettebbé és hozzáférhetőbbé tételében. Ez a útmutató megtanítja, hogyan hozhatsz létre keresztreferenciákat Wordben.
A Spotify zavaró lehet, ha minden alkalommal automatikusan megnyílik, amikor elindítja a számítógépét. Az automatikus indítás leállítása az alábbi lépések segítségével.
Kíváncsi arra, hogyan integrálhatja a ChatGPT-t a Microsoft Word-be? Ez az útmutató pontosan megmutatja, hogyan teheti ezt meg a ChatGPT for Word bővítménnyel 3 egyszerű lépésben.
Tanuld meg, hogyan oldj meg egy gyakori problémát, amelyben a képernyő villog a Google Chrome böngészőben.



























