Google Táblázatok: Készítsen legördülő listát

A Google Táblázatok hasznos funkciói közé tartozik a legördülő lista készítése, amely megkönnyíti a választási lehetőségek kezelését.
Ha szerkesztési engedélyt állít be a Google Táblázatokban, megakadályozhatja, hogy más felhasználók jogosulatlan módosításokat hajtsanak végre a fájlon. A változtatás segíthet, de ha meg akarja akadályozni, hogy mások változtatásokat hajtsanak végre, vannak engedélyek, amelyeket módosíthat.
A Google Táblázatok lehetőségeivel szerkesztheti a fájlokat, és csak olyan személyeket engedélyezhet, akikben megbízik, hogy elvégezzék a szükséges változtatásokat. Ez akkor is lehetséges, ha már engedélyezte valakinek a fájl szerkesztését, de szeretné visszavonni a szerkesztési engedélyt.
Miután megnyitotta a Google Táblázatok fájlt, válassza ki azokat a cellákat, amelyeket meg szeretne védeni a szerkesztéstől. Kattintson a tetején az Adatok fülre, majd a Lapok és tartományok védelme opcióra.
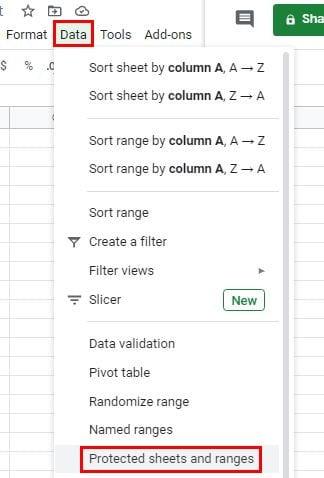
Ha szükségesnek érzi, beírhat egy leírást, de ne felejtsen el a zöld Engedélyek beállítása gombra kattintani.
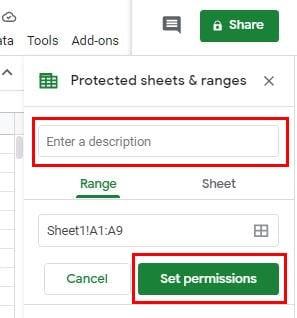
Akár hozzáférést szeretne adni valakinek, akár visszavonja a szerkesztési engedélyét, a lépések ugyanazok. Győződjön meg arról, hogy a tartomány szerkesztésének korlátozása beállítás be van jelölve. Kattintson a Csak te lehetőség jobb oldalán található legördülő menüre . További lehetőségekért kattintson az Egyéni lehetőségre.
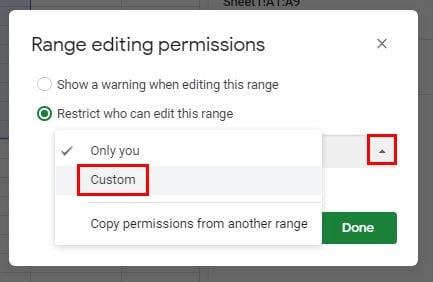
Ha már megadta a felhasználóknak a szerkesztési engedélyt, akkor a Szerkesztők kiválasztása részben megjelennek. A szerkesztésre jogosultak nevük mellett jobbra egy pipa látható. Ha valakinek a szerkesztési engedélyét szeretné visszavonni, törölje a jelölést, és kattintson a Kész gombra.
Az is lehetséges, hogy továbbra is engedélyezze a listán szereplőknek a szerkesztést, de jelenítsen meg egy figyelmeztető üzenetet. Ez jó a véletlen szerkesztés elkerülésére. Egy másik felhasználó azt gondolhatja, hogy egy adott cellát szerkeszt, de mivel siet, rossz cellára kattintott. A figyelmeztető üzenet beállításához lépjen az Adatok > Védett lapok és tartományok > Engedélyek beállítása > Figyelmeztetés megjelenítése a tartomány szerkesztésekor menüpontra .
Ha bármikor vissza szeretné vonni valamelyik beállított engedélyt, egyszerűen kattintson az eltávolítani kívánt engedélyre, majd kattintson a kuka ikonra.
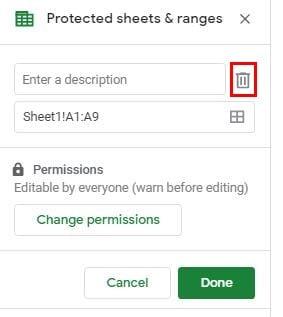
Ahhoz, hogy valaki csak egy munkalapot tekintsen meg, le kell cserélnie a Megtekintési engedély szerkesztési engedélyét. Ezt az Adatok > Védett lapok és tartományok > Lap > Engedélyek beállítása menüpontban teheti meg , és a következő ablakban válassza ki, hogy kinek szeretne szerkesztési engedélyt (nem kötelező). Ne feledje, hogy a szerkesztési engedélyt az Egyéni opcióban lehet megadni vagy visszavonni.
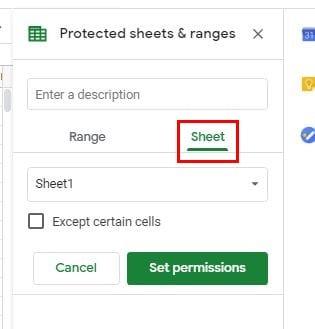
A Google Táblázatok nagyszerű eszköz, amikor fájlokat kell megosztania csapatával. De azokban az időkben, amikor ellenőrizni kell, hogy mások mit érinthetnek és mit nem, jó, ha szem előtt tartod ezeket a tippeket.
A Google Táblázatok hasznos funkciói közé tartozik a legördülő lista készítése, amely megkönnyíti a választási lehetőségek kezelését.
Sajátítsa el a Google Táblázatok alkalmazást az oszlopok elrejtésének és felfedésének megtanulásával.
A Google Táblázatok a legtöbb, ha nem az összes lehetőséget kínálja, mint az Office Excel – ez magában foglalja az olyan funkciókat is, mint a számok kerekítése. Ha kerekíteni szeretnél, itt találod a részleteket.
A Google Táblázatok segítségével egyszerűen beállíthat egyéni területet nyomtatási területként a munkafüzetekben. Kijelölhet egyetlen vagy több cellát, munkalapot vagy akár egy teljes munkafüzetet is nyomtatásra.
A Nem található tömbérték hiba kijavításához a Táblázatok alkalmazásban a képleteket be kell építenie a tömbképletekbe.
Ismerje meg, hogyan engedélyezheti a helyesírás-ellenőrzést a Google Táblázatokban, vagy hogyan adhat hozzá szavakat a szótárhoz.
Ha rendszeresen számlistákkal kell foglalkoznia, az unalmas listák áttekintése elkaphatja. Talán a munkahelyén nincs más választása, mint a Google Táblázatok használata, amely lehetővé teszi, hogy díszes diagramokat adjon a táblázatokhoz. Csak használja ezt az útmutatót, és tanulja meg, hogyan működik.
A Google Táblázatok nagyszerű alternatívája a költséges termelékenységi programoknak, például az Excelnek – a Táblázatok nagyjából ugyanazokat a funkciókat kínálja, bár rendszerezett
Ha a termelékenységnövelő szoftverről van szó, kevés dolog olyan sokoldalú és hasznos, mint a Microsoft Office Suite… vagy a Google Productivity Suite. Habár
Ha a Google Táblázatok nem töltődik be, vagy nem tudja megnyitni a dokumentumokat, a probléma megoldásához használhatja ezt a hibaelhárítási útmutatót.
A kártyák fantasztikus tanulási eszközök, akárcsak virtuális társaik. Tekintettel arra, hogy a Google Dokumentumok tökéletes ingyenes alternatívája a fizetős Office-eszközöknek
Általában egy táblázatban egy sor szöveg található, cellánként egy információ. Bármi legyen is az adat – összeg, dátum, bármi.
A népszerű táblázatkezelő program, a Google Táblázatok sok remek dolgot tud végezni, de nem minden funkciót és opciót könnyű megtalálni. Ez sajnos magában foglalja
Ha szerkesztési engedélyt állít be a Google Táblázatokban, megakadályozhatja, hogy más felhasználók jogosulatlan módosításokat hajtsanak végre a fájlon. Ezekkel a lépésekkel módosíthatja azt, hogy szabályozza, ki szerkeszthet és ki nem szerkeszthet egy munkalapot a Google Táblázatokban.
Ha valakinek el szeretne küldeni egy Google Táblázatok dokumentumot, akkor egyszerűen megoszthatja vele a lapot, de ez nem minden esetben működik. For Tanulja meg, hogyan konvertálhat gyorsan egy Google Táblázatok táblázatot PDF-fájllá az alábbi lépésekkel.
A Google Táblázatok egy fantasztikus eszköz az adatok nyomon követésére és megjelenítésére is. Grafikonok, diagramok és egyebek – a Google ingyenes online szolgáltatásának köszönhetően
A Google Drive egy felhőalapú tárolórendszer, amely akár 15 GB értékű adat tárolását teszi lehetővé online. A Google Drive néhány funkciója: 1. Feltöltés
A Google Táblázatok egyedi funkciója nagyon hasznos lehet – több ismétlődő bejegyzést tartalmazó listára alkalmazva egy második listát biztosít, amely csak
Mi lehet bosszantóbb annál, hogy a Google Táblázatok üres lapot jelenítenek meg, amikor gyorsan meg kell tekintenie és ellenőriznie kell egy fontos dokumentumot
Ha nem tudja kinyomtatni a Google Táblázatok dokumentumait, előfordulhat, hogy mind a böngészőben, mind a nyomtatóban el kell végeznie a hibaelhárítást.
A WhatsApp web nem működik? Ne aggódj. Íme néhány hasznos tipp, amivel újra működésbe hozhatod a WhatsApp-ot.
A Google Meet kiváló alternatíva más videokonferencia alkalmazásokhoz, mint például a Zoom. Bár nem rendelkezik ugyanazokkal a funkciókkal, mégis használhat más nagyszerű lehetőségeket, például korlátlan értekezleteket és videó- és audio-előnézeti képernyőt. Tanulja meg, hogyan indíthat Google Meet ülést közvetlenül a Gmail oldaláról, a következő lépésekkel.
Ez a gyakorlati útmutató megmutatja, hogyan találhatja meg a DirectX verzióját, amely a Microsoft Windows 11 számítógépén fut.
A Spotify különféle gyakori hibákra utal, például zene vagy podcast lejátszásának hiányára. Ez az útmutató megmutatja, hogyan lehet ezeket orvosolni.
Ha a sötét módot konfigurálod Androidon, egy olyan téma jön létre, amely kíméli a szemed. Ha sötét környezetben kell nézned a telefonodat, valószínűleg el kell fordítanod a szemedet, mert a világos mód bántja a szemedet. Használj sötét módot az Opera böngészőben Androidra, és nézd meg, hogyan tudod konfigurálni a sötét módot.
Rendelkezik internetkapcsolattal a telefonján, de a Google alkalmazás offline problémával küzd? Olvassa el ezt az útmutatót, hogy megtalálja a bevált javításokat!
Az Edge megkönnyíti a biztonságos böngészést. Íme, hogyan változtathatja meg a biztonsági beállításokat a Microsoft Edge-ben.
Számos nagyszerű alkalmazás található a Google Playen, amelyekért érdemes lehet előfizetni. Idővel azonban a lista bővül, így kezelni kell a Google Play előfizetéseinket.
A videofolytonossági problémák megoldásához a Windows 11-en frissítse a grafikus illesztőprogramot a legújabb verzióra, és tiltsa le a hardveres gyorsítást.
Ha meg szeretné állítani a csoportbejegyzések megjelenését a Facebookon, menjen a csoport oldalára, és kattintson a További opciók-ra. Ezután válassza az Csoport leiratkozása lehetőséget.




























