A Google Táblázatok segítségével egyszerűen beállíthat egyéni nyomtatási területet a munkafüzetekben. Kijelölhet egyetlen vagy több cellát, munkalapot, vagy akár egy teljes munkafüzetet is nyomtatásra. Ez a funkció lehetővé teszi, hogy optimalizálja a nyomtatási folyamatot, ezzel csökkentve a papírfelhasználást és javítva a prezentáció minőségét.
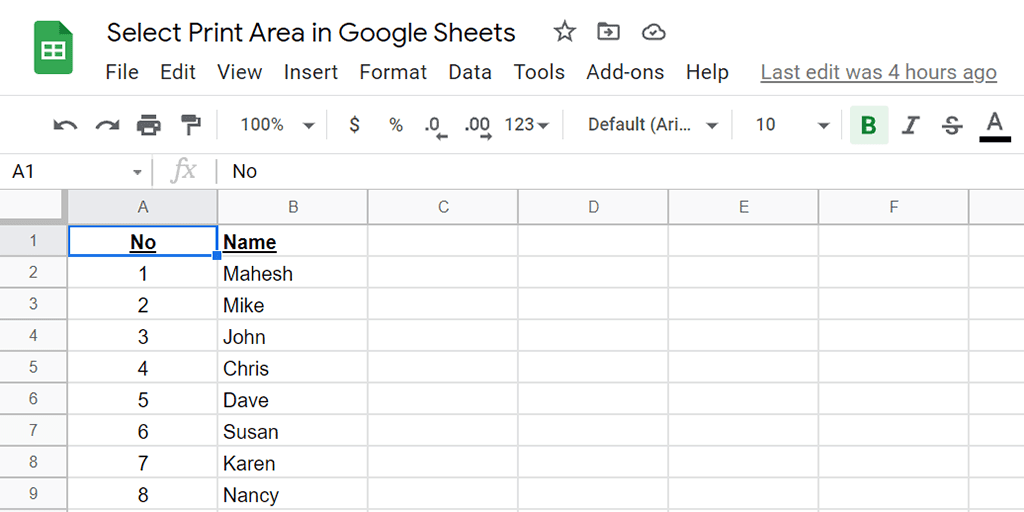
1. A nyomtatási terület beállítása
1.1. Csak a kijelölt cellák nyomtatása
Ha adatai csak a munkalap bizonyos celláiban szerepelnek, beállíthat egy lehetőséget, hogy a Google Táblázatok csak a kiválasztott cellákat nyomtassa ki.
- Indítson el egy webböngészőt számítógépén, nyissa meg a Google Táblázatokat, és nyissa meg a nyomtatni kívánt munkafüzetet.
- Válassza ki a nyomtatni kívánt cellákat a munkafüzetben.
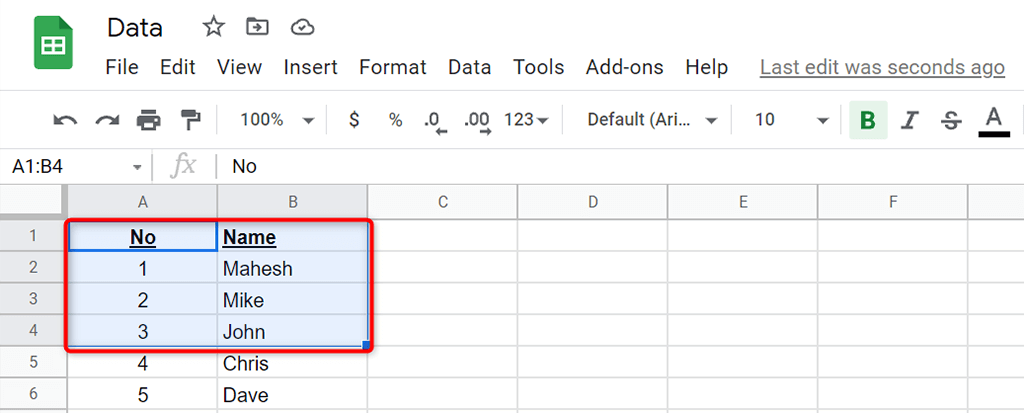
- Válassza a Fájl > Nyomtatás parancsot a Google Táblázatok menüsorából. Alternatív megoldásként nyomja meg a Ctrl + P (Windows) vagy a Command + P (Mac) billentyűkombinációt.
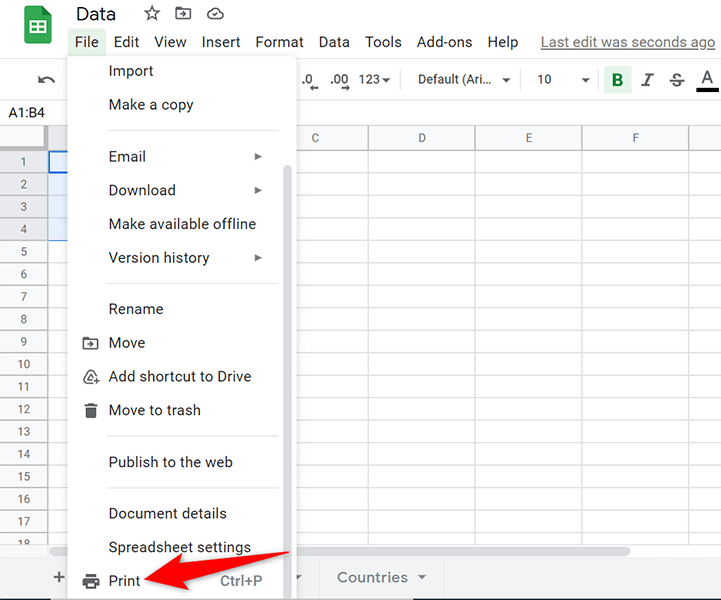
- Válassza a Kijelölt cellákat a jobb oldali Nyomtatás legördülő menüből. Ez biztosítja, hogy csak a kiválasztott cellák kerüljenek nyomtatásra.
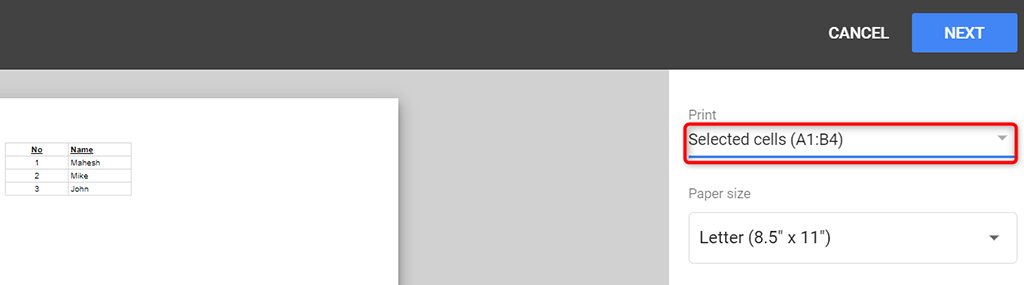
- Válassza a Következő lehetőséget a képernyő tetején.
- A cellák nyomtatásához kövesse a szabványos nyomtatási eljárást.
1.2. A teljes lap nyomtatása
Ha a munkafüzetében több munkalap is található, és egy adott munkalapot szeretne kinyomtatni, akkor a Google Táblázatok segítségével ezt megteheti.
- Nyissa meg munkafüzetét a Google Táblázatok segítségével egy webböngészőben.
- Válassza ki a nyomtatni kívánt munkalapot a munkafüzet alján.
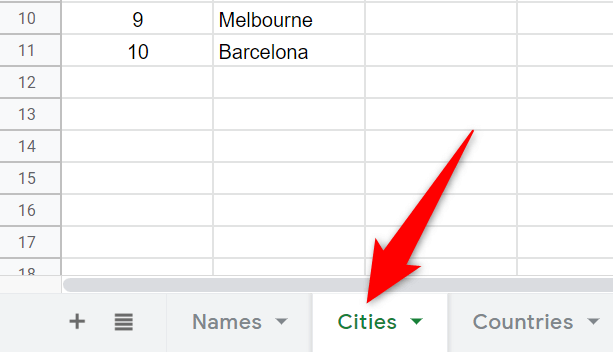
- Válassza a Fájl > Nyomtatás lehetőséget a Google Táblázatok menüsorában.
- A jobb oldali Nyomtatás legördülő menüből válassza az Aktuális lap lehetőséget.
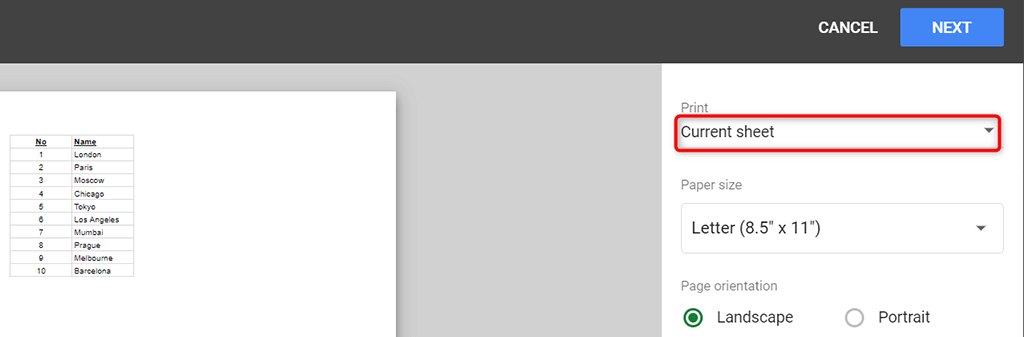
- Válassza felül a Tovább lehetőséget, és kövesse a szabványos nyomtatási varázslót a munkalap kinyomtatásához.
1.3. A teljes munkafüzet kinyomtatása
Néha érdemes kinyomtatni a teljes Google Táblázatok-munkafüzetet, amely több munkalapot is tartalmazhat. A Google Táblázatok is rendelkezik erre a lehetőségre.
Ha egy teljes munkafüzetet nyomtat, győződjön meg arról, hogy a nyomtatóban van elegendő tinta az adatok kinyomtatásához. Ezenkívül töltsön be elegendő papírt a nyomtató papírtálcájába, hogy ne szakadjon meg a munkafüzet nyomtatása.
- Hozzáférés a munkafüzetéhez a Google Táblázatok segítségével egy webböngészőben.
- Válassza a Fájl > Nyomtatás parancsot a Google Táblázatok menüsorából.
- Válassza a Munkafüzet lehetőséget a jobb oldali Nyomtatás legördülő menüből.
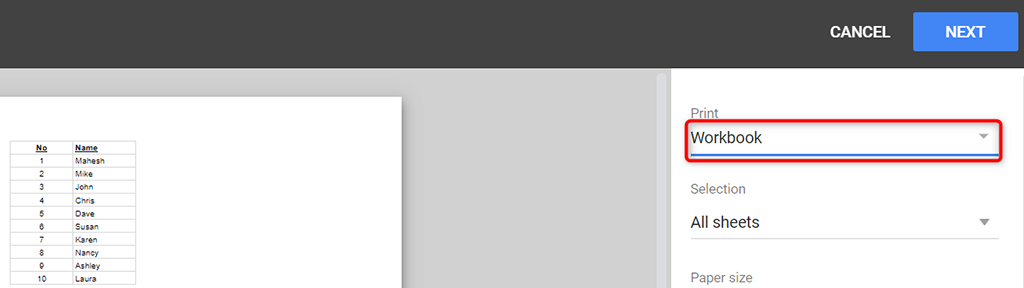
- Válassza az Összes lap lehetőséget a Kijelölés legördülő menüből.
- A bal oldalon megjelenik a teljes munkafüzet előnézete. Ha ez jónak tűnik, válassza a Tovább lehetőséget a jobb felső sarokban.
- Ezután kiválaszthatja a nyomtatót, a papírméretet és más lehetőségeket, hogy végül kinyomtassa a munkafüzetet.
1.4. Fejlécek nyomtatása minden oldalon
Ha a Google Táblázatok adatai több oldalon vannak elosztva, érdemes lehet minden nyomtatott oldal fejlécét feltüntetni. Ez megkönnyíti az adatok olvasását, mivel pontosan tudja, hogy az egyes oldalakon melyik oszlop melyik adathoz tartozik.
Ha minden oldalon oszlopfejlécet szeretne nyomtatni, először rögzítse a fejlécsort :
- Nyissa meg a munkafüzetet, és nyissa meg a nyomtatni kívánt munkalapot.
- A munkalap első sorának rögzítéséhez válassza a Nézet > Kimerevítés > 1 sor lehetőséget a Google Táblázatok menüsorában.
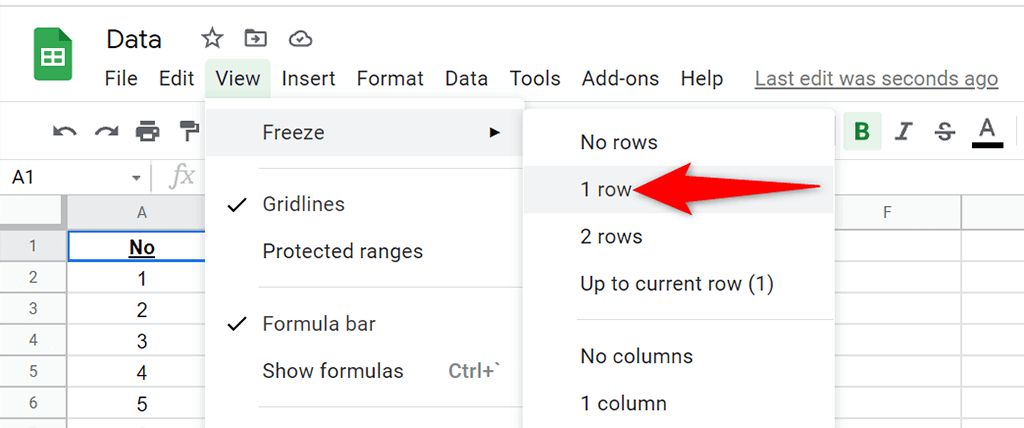
- Válassza a Fájl > Nyomtatás menüpontot a munkalap nyomtatási beállításainak konfigurálásához.
- Válassza a Fejlécek és láblécek lehetőséget, és engedélyezze a Rögzített sorok ismétlését a jobb oldalon.
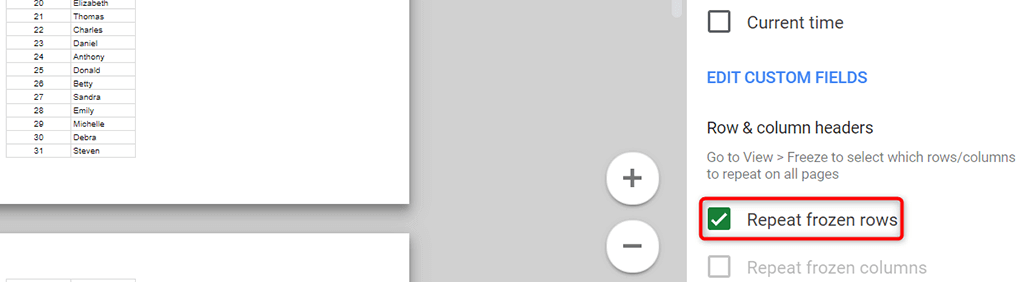
- Testreszabhatja a többi lehetőséget, ha szeretné. Ezután válassza a Tovább lehetőséget a jobb felső sarokban.
1.5. Egyéni oldaltörések beállítása
Egyéni oldaltöréseket adhat a Google Táblázatok munkalapjaihoz, hogy a nyomtató tudja, hol állítsa le az oldal nyomtatását, és hol kezdjen új oldalt.
- Válassza a Fájl > Nyomtatás lehetőséget a Google Táblázatok menüsorában.
- Válassza az Egyéni oldaltörések beállítása lehetőséget a jobb oldali oldalsávban.
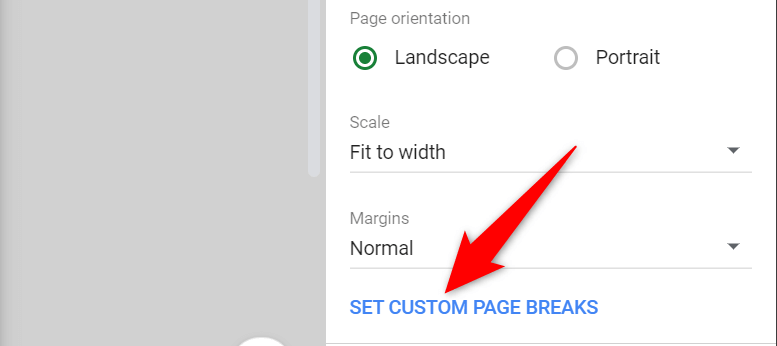
- Húzza a kék pontozott vonalat a munkalapon az oldaltörés megadásához. Ezután válassza a Szünetek megerősítése lehetőséget a jobb felső sarokban.
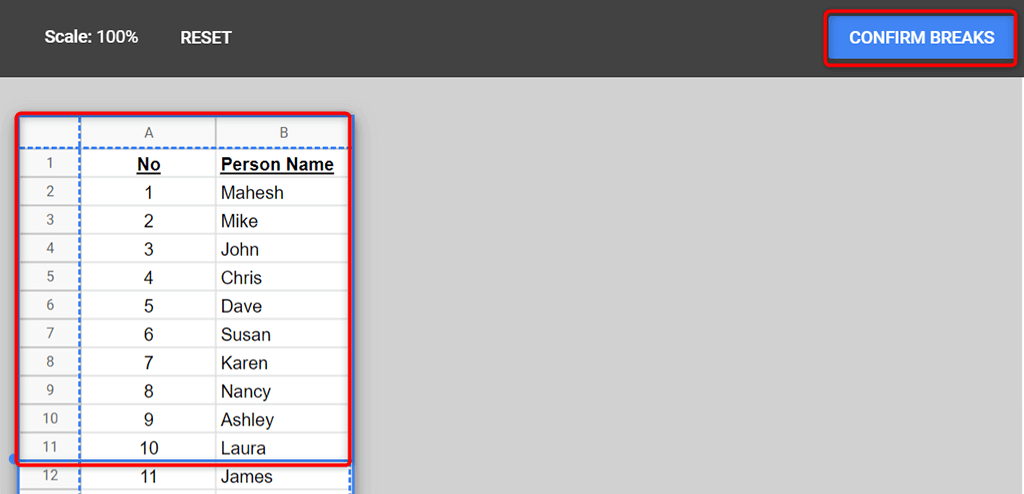
- Ha nem elégedett a megadott oldaltörésekkel, az oldaltörések visszaállításához válassza felül a Visszaállítás lehetőséget.
- A jobb felső sarokban válassza a Tovább lehetőséget, ha folytatni szeretné a munkalap nyomtatását az egyéni oldaltörésekkel.
Könnyen testreszabható és beállítható a nyomtatási terület a Google Táblázatokban
A Google Táblázatok rugalmasságot kínál a munkafüzet tetszőleges részének nyomtatásához. Így a főbb adatokra összpontosíthat, amelyeket ki szeretne nyomtatni, miközben minden mást kihagy. Reméljük, hogy ez az útmutató segít Önnek.
2. Hogyan állíthatom be a nyomtatási területet a Google Táblázatokban mobilon
Az egyik legjobb dolog a Google Táblázatok használatában, hogy a felhőbe menti az előrehaladást, vagyis gyakorlatilag bármilyen böngészővel és internetkapcsolattal rendelkező eszközön elérheti táblázatait. Ha mobileszközön használja a Google Táblázatokat, kinyomtathatja a táblázatot, hasonlóan ahhoz, ahogyan ezt az asztali Google Táblázatokban is megteheti.
Van egy hátránya, hogy nem állítható be a nyomtatási terület a Google Táblázatok mobilon. A nyomtatási beállításokat azonban továbbra is módosíthatja, beleértve a papírméretet, a nyomtatni kívánt oldalakat, valamint a színt és a papír tájolását.
Az itt tárgyalt lépéseknek működniük kell a Google Táblázatok összes mobilverzióján. Az eszköztől függően azonban számíthat néhány apróbb UI-módosításra.
A következőképpen állíthatja be a nyomtatási területet a Táblázatok mobilhoz alkalmazásban:
- Nyissa meg a Google Táblázatokat eszközén, és nyissa meg a nyomtatni kívánt táblázatot.

- Itt kattintson a képernyő jobb felső sarkában lévő három függőleges pontra. Ezzel megnyílik egy legördülő menü.
- Itt kattintson a Megosztás és exportálás gombra.

- A bővített menüben kattintson a Nyomtatás lehetőségre. Ezzel megnyílik a nyomtató menüje az eszközön.
- Kattintson a lefelé mutató nyílra a képernyő felső része felé. Ezzel módosíthatja a nyomtatott táblázat beállításait.

- A változtatások elvégzése után kattintson a felfelé mutató ikonra a menü órájához.
- Kattintson a nyomtatóválasztó mezőre, majd kattintson a Minden nyomtató elemre. Ott válassza ki a kívánt nyomtatót, majd kattintson a Nyomtatás gombra.

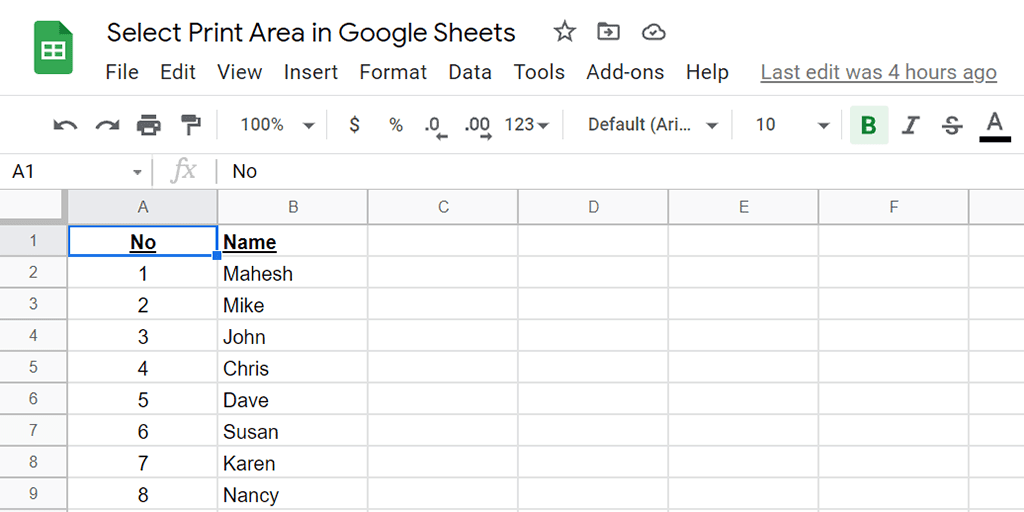
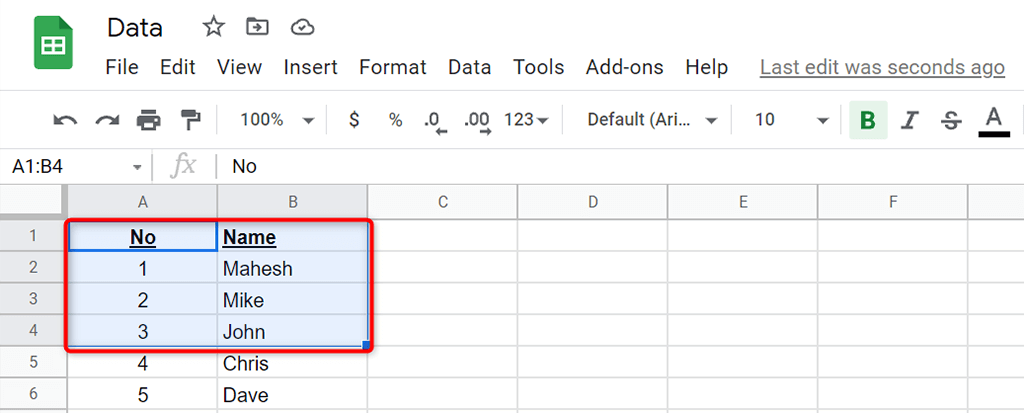
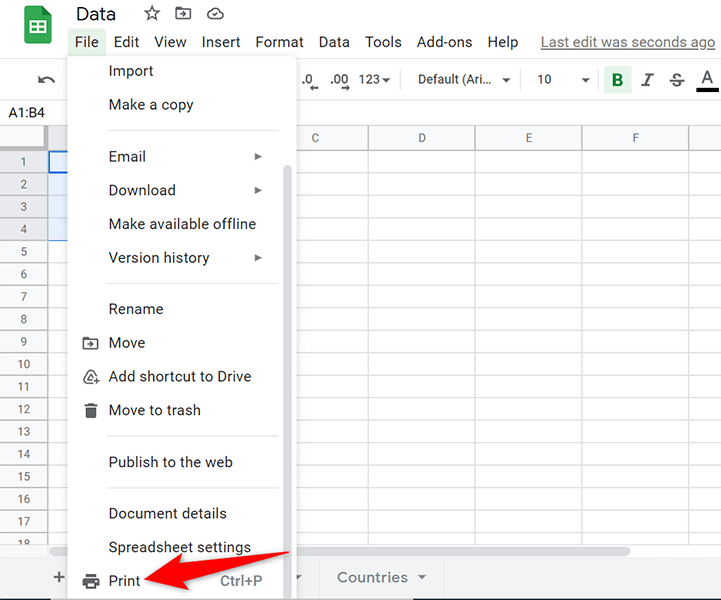
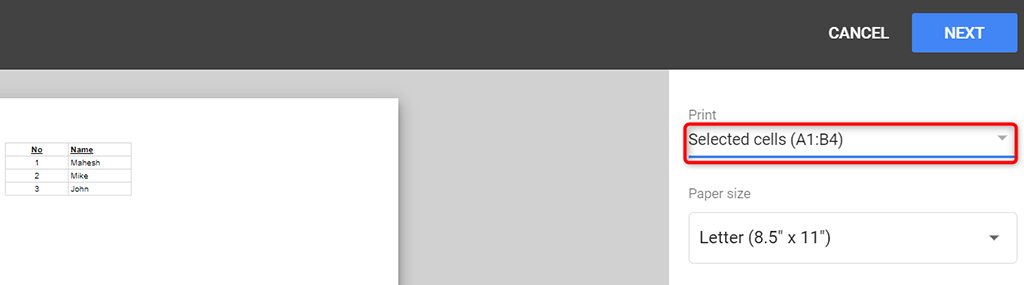
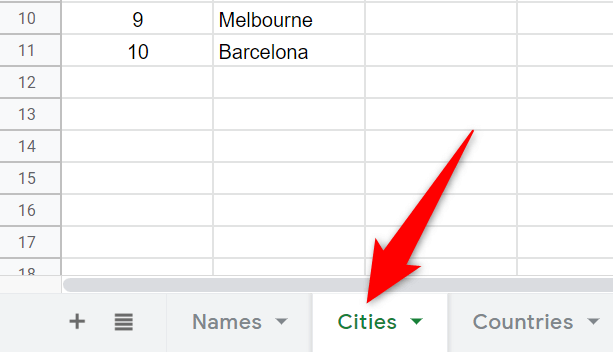
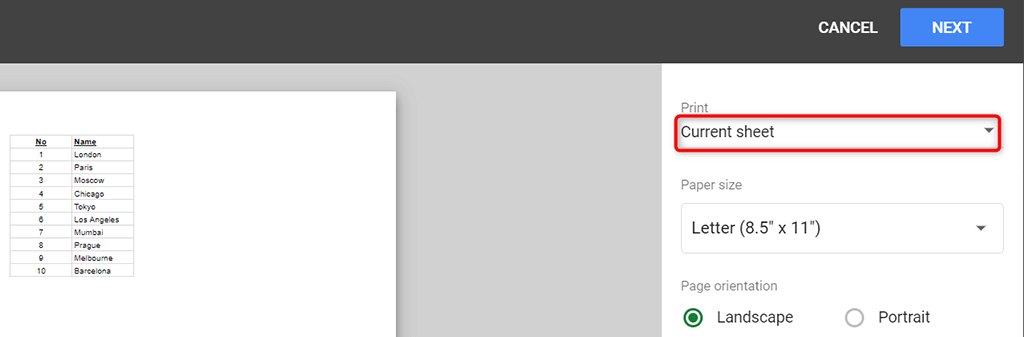
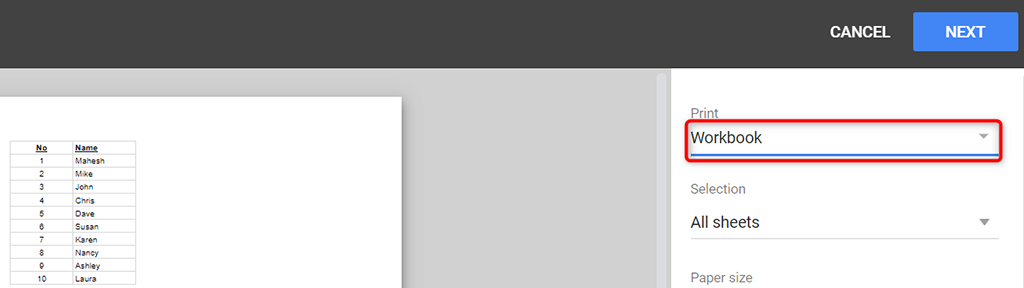
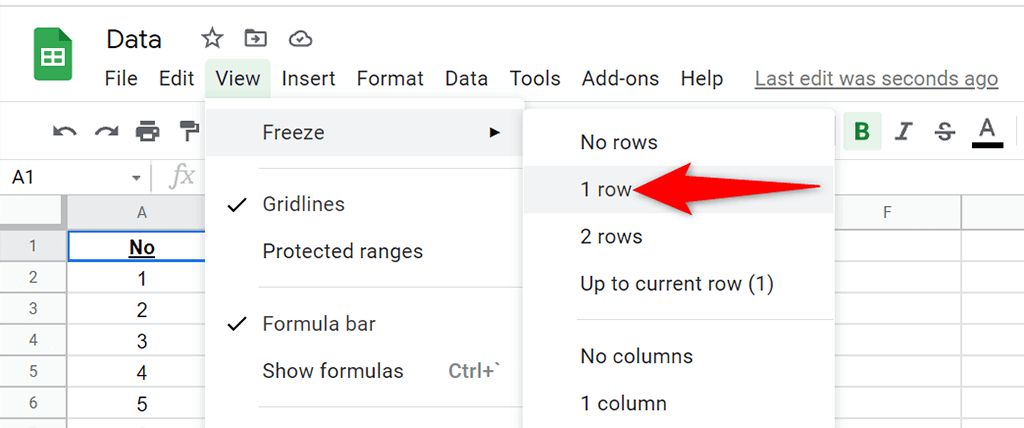
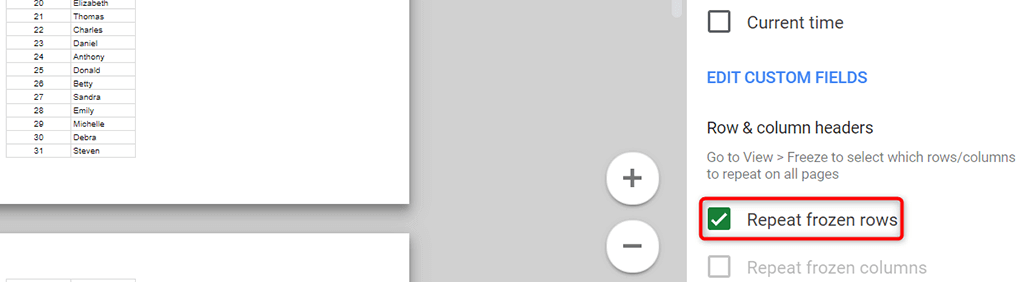
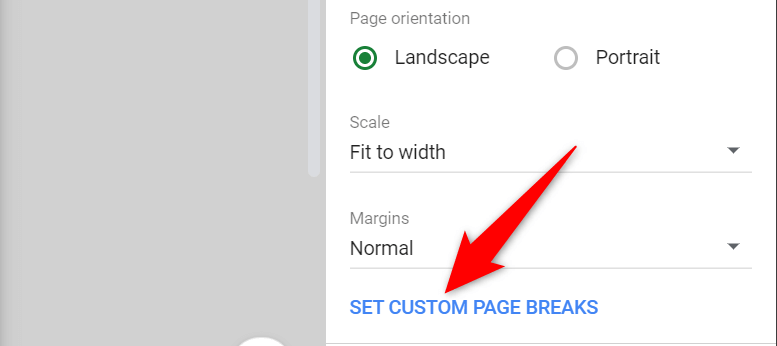
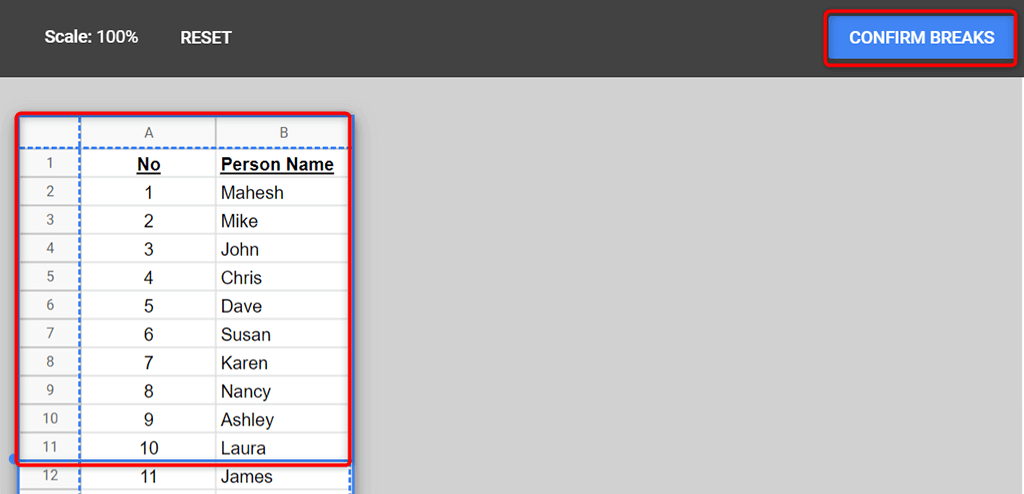












Tímea -
Mint újonc a Google Táblázatokban, sokat tanultam ebből a cikkből! Egy kérdésem lenne: hogyan tudom elmenteni ezeket a beállításokat a későbbiekre
Dóra Cica -
Az utolsó lépést nem tudtam megcsinálni, elakadtam! Kérlek, tudna valaki részletesebben segíteni?
Németh Anna -
Ó, ez fantasztikus! Egyszerűen soha nem tudtam, hogyan állíthatom be megfelelően a nyomtatási területet a Google Táblázatokban. Köszönöm a segítséget!
Tóth Miki -
Néha nehéz átlátni a Google Táblázatok működését. Kérlek, írd le egy kicsit egyszerűbben, hogyan tudom egyedi méretre állítani a nyomtatási területet
Hajnal Bori -
Amikor rátaláltam erre a cikkre, szinte ugráltam örömömben! Ki hitte volna, hogy ilyen egyszerűen be lehet állítani a nyomtatási területet
Kovács Péter -
Köszönöm a hasznos információkat! A nyomtatási terület beállítása mindig is bonyolult volt számomra, de most világosabbá vált
Csaba Pál -
Következő alkalommal, amikor kinyomtatok egy táblázatot, biztosan használni fogom a beállításaidat. Nagyon köszönöm a segítséget
Viktor 927 -
Ez a bejegyzés nagyon hasznos! Van valakinek ötlete, hogy a nyomtatási terület méretének a konfigurálása miként segíthet a pénzügyi jelentések előkészítésében
Kis Macska -
Haha, mindig is úgy éreztem, hogy a nyomtatási beállítások a Google Táblázatokban a legnagyobb mumusom! Most már sejtéseim vannak, köszi!
Farkas Norbert -
Hú, de jó! Eddig mindig csak a tipikus beállításokat használtam. Most új dolgokat tanultam tőled, érdemes volt elolvasni!
Bitó Judit -
Keresek plusz tippeket a nyomtatási területhez! Kinek van jó tanácsa, hogy ne csak a bemutatott lépéseket kövessem
Varga Sára -
Jó kis cikk! Azt hiszem, végre sikerül jól kinyomtatnom a táblázataimat, аnélkül, hogy a számok véletlenül lemaradnának
Hős Róbert -
Meddig tart a nyomtatási terület beállítása? Van valakinek gyors megoldása, hogy ne kelljen annyit bajlódni vele
Molnár János -
Ez szuper! Én mindig a kinyomtatott táblázatokkal küzdök. Most megpróbálom követni a lépéseidet, remélem működni fog
Hajnalka -
Valaki tudna segíteni? Folyamatosan problémáim vannak a nyomtatási területtel. Azok a lépések, amiket írtál, nem működnek nálam
Szabó Liza -
Nagyon jó cikk, kicsit hosszú, de megérte elolvasni! A nyomtatási keretek beállítása tényleg sokat könnyít a munkámon.
Kiss Dávid -
Szuper! Már régóta szenvedtem ezzel. A következő táblázatomnál biztosan követem a tippjeidet!