Google Táblázatok: Készítsen legördülő listát

A Google Táblázatok hasznos funkciói közé tartozik a legördülő lista készítése, amely megkönnyíti a választási lehetőségek kezelését.
A Google Táblázatok egy kiváló eszköz, amelyet sok felhasználó használ a népszerű Microsoft Excel program alternatívájaként. A Google Táblázatok legjobb része az, hogy a szerkesztések valós időben kerülnek mentésre. Ez azt jelenti, hogy nem kell aggódnia amiatt, hogy áramkimaradás vagy számítógép-összeomlás esetén elveszti fájljait . De mit tesz, ha a Google Táblázatok nem engedi begépelni és szerkeszteni fájljait? Természetesen frissíti az oldalt, újraindítja a böngészőt, és újraindítja a számítógépet. Ha ez nem működött, és biztos benne, hogy rendelkezik a szükséges engedélyekkel a fájl szerkesztéséhez (ez nem csak megtekintési funkció), a következő lépések a következők.
Ha nem tudja szerkeszteni az aktuális lapot vagy fájlt, ellenőrizze, hogy át tudja-e másolni. Ha működik, nyisson meg egy üres lapot, és illessze be a tartalmat.
Írjon be valamit az új lapra, hogy ellenőrizze, szerkesztheti-e.
Próbáljon meg kijelentkezni Google-fiókjából, majd jelentkezzen be újra egy másik fiókkal. Hozzon létre egy új fájlt, mentse el, majd jelentkezzen ki.
Használja első fiókját, és jelentkezzen be újra. Ellenőrizze, hogy a probléma megszűnt-e.
Meglepődne, ha megtudná, mennyi hibát és hibát okozhatnak a böngészőbővítmények.
Valójában a bővítmények megakadályozhatják, hogy gépeljen a Google Táblázatokba. Ennek az az oka, hogy egyes bővítmények ütközéseket okozhatnak más használt programokkal és bővítményekkel.
Ha Chrome-ot használ, kattintson a Menü elemre , válassza a További eszközök , majd a Bővítmények lehetőséget .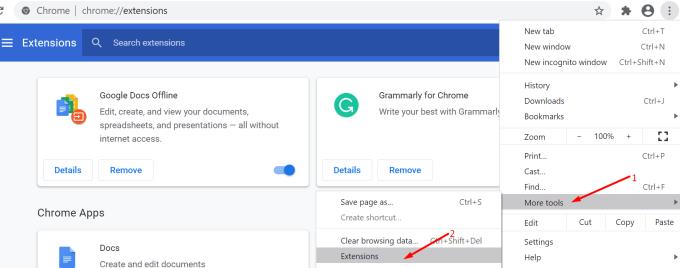
Tiltsa le az összes bővítményt, indítsa újra a böngészőt és a számítógépet, és ellenőrizze, hogy most beírhatja és szerkesztheti a lapot.
Ezután egyesével újra engedélyezheti a bővítményeket a problémás kiterjesztés azonosításához.
Ha már a bővítményekről beszélünk, van egy másik megoldás is, amelyet használhat. Töltse le és engedélyezze a Google Dokumentumok Offline bővítményt .
Ahogy a neve is sugallja, ez a bővítmény lehetővé teszi a Google Dokumentumok, Táblázatok, Diák és Drive használatát internetkapcsolat nélkül.
Tehát kapcsolja ki a hálózati kapcsolatot, indítsa el a Google Docs Offline alkalmazást, és tesztelje, hogy be tudja-e írni és szerkeszteni a problémás fájlt.
Amikor visszatér az internethez, az összes módosítás automatikusan átkerül és mentődik a Google Táblázatokba.
Ha nem tud gépelni a böngészőjében, de a telefonján már tudja, az azt jelzi, hogy valami nincs rendben a böngészővel.
Próbálja meg törölni a böngésző gyorsítótárát és a cookie-kat. Ezen ideiglenes fájlok némelyike zavarhatja a Google Táblázatokat, és megakadályozhatja a gépelést.
Kattintson a hárompontos menüre a Chrome-ban
Válassza az Előzmények lehetőséget → kattintson ismét az Előzmények elemre
Kattintson a Böngészési adatok törlése elemre → válassza ki az időtartományt, és jelölje be mind a három négyzetet.
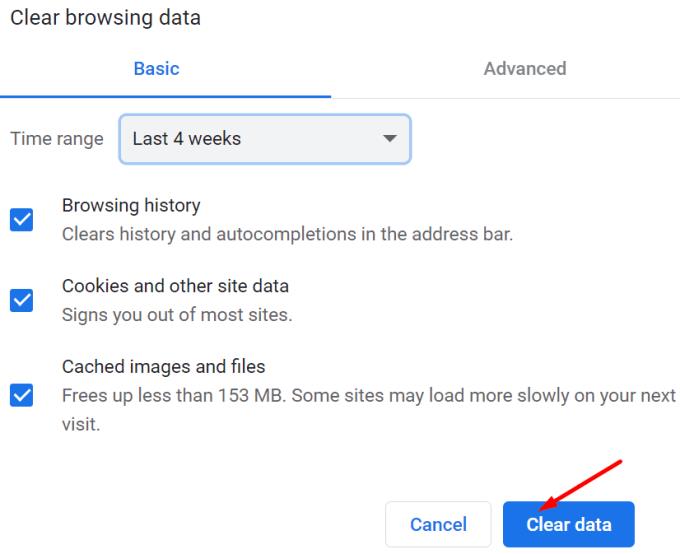
Az elavult böngészőverziók miatt előfordulhat, hogy nem tud gépelni a Google Táblázatokba.
Győződjön meg arról, hogy a Chrome legújabb verzióját használja. Kattintson a menüre, válassza a Súgó lehetőséget , majd a Google Chrome névjegyét .
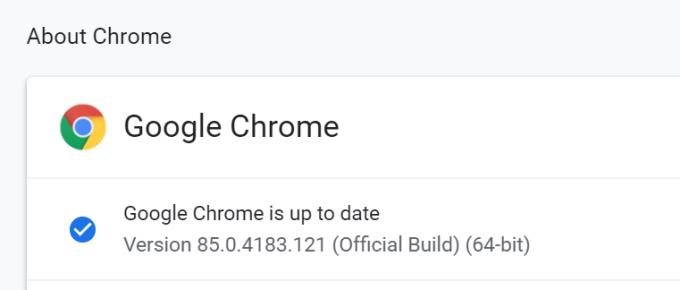
Ha a böngésző azt jelzi, hogy elérhető újabb verzió, telepítse azt.
Ha a böngésző frissítése nem működik, próbálja meg megnyitni a nem szerkeszthető fájlt egy másik böngészőben vagy programban.
A Chrome böngésző alaphelyzetbe állítása azt jelenti, hogy visszaállítja a böngésző alapértelmezett beállításait.
Ne feledje, hogy ezzel letiltja a bővítményeket, témákat és így tovább. Könyvjelzői és jelszavai nem törlődnek.
A böngésző alaphelyzetbe állítása lehet a megfelelő megoldás az Ön számára. Ha a számítógépére telepített néhány bővítmény és program az Ön engedélye nélkül módosította a böngésző beállításait, az alaphelyzetbe állítás megoldhatja a gépelési problémát.
Indítsa el a Chrome-ot, kattintson a menüre, és válassza a Beállítások lehetőséget
Görgessen le egészen a Speciális részig
Görgessen ismét az oldal végére, és válassza a Beállítások visszaállítása az eredeti alapértékekre lehetőséget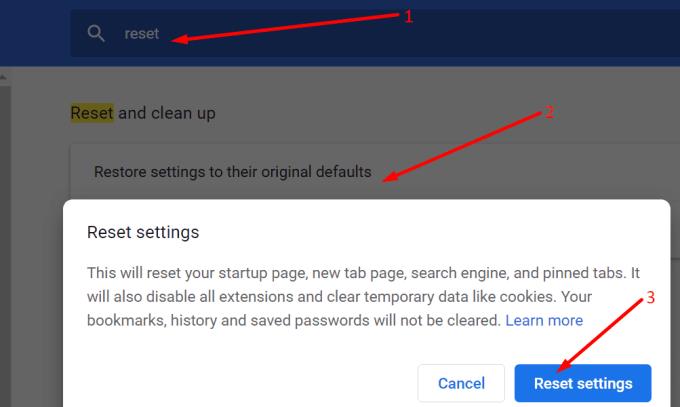
Nyomja meg a Reset gombot, és ellenőrizze, hogy ez volt-e a megfelelő megoldás az Ön számára.
Ha továbbra sem tud gépelni a Google Táblázatokba, telepítse újra a böngészőt.
A Google Táblázatok hasznos funkciói közé tartozik a legördülő lista készítése, amely megkönnyíti a választási lehetőségek kezelését.
Sajátítsa el a Google Táblázatok alkalmazást az oszlopok elrejtésének és felfedésének megtanulásával.
A Google Táblázatok a legtöbb, ha nem az összes lehetőséget kínálja, mint az Office Excel – ez magában foglalja az olyan funkciókat is, mint a számok kerekítése. Ha kerekíteni szeretnél, itt találod a részleteket.
A Google Táblázatok segítségével egyszerűen beállíthat egyéni területet nyomtatási területként a munkafüzetekben. Kijelölhet egyetlen vagy több cellát, munkalapot vagy akár egy teljes munkafüzetet is nyomtatásra.
A Nem található tömbérték hiba kijavításához a Táblázatok alkalmazásban a képleteket be kell építenie a tömbképletekbe.
Ismerje meg, hogyan engedélyezheti a helyesírás-ellenőrzést a Google Táblázatokban, vagy hogyan adhat hozzá szavakat a szótárhoz.
Ha rendszeresen számlistákkal kell foglalkoznia, az unalmas listák áttekintése elkaphatja. Talán a munkahelyén nincs más választása, mint a Google Táblázatok használata, amely lehetővé teszi, hogy díszes diagramokat adjon a táblázatokhoz. Csak használja ezt az útmutatót, és tanulja meg, hogyan működik.
A Google Táblázatok nagyszerű alternatívája a költséges termelékenységi programoknak, például az Excelnek – a Táblázatok nagyjából ugyanazokat a funkciókat kínálja, bár rendszerezett
Ha a termelékenységnövelő szoftverről van szó, kevés dolog olyan sokoldalú és hasznos, mint a Microsoft Office Suite… vagy a Google Productivity Suite. Habár
Ha a Google Táblázatok nem töltődik be, vagy nem tudja megnyitni a dokumentumokat, a probléma megoldásához használhatja ezt a hibaelhárítási útmutatót.
A kártyák fantasztikus tanulási eszközök, akárcsak virtuális társaik. Tekintettel arra, hogy a Google Dokumentumok tökéletes ingyenes alternatívája a fizetős Office-eszközöknek
Általában egy táblázatban egy sor szöveg található, cellánként egy információ. Bármi legyen is az adat – összeg, dátum, bármi.
A népszerű táblázatkezelő program, a Google Táblázatok sok remek dolgot tud végezni, de nem minden funkciót és opciót könnyű megtalálni. Ez sajnos magában foglalja
Ha szerkesztési engedélyt állít be a Google Táblázatokban, megakadályozhatja, hogy más felhasználók jogosulatlan módosításokat hajtsanak végre a fájlon. Ezekkel a lépésekkel módosíthatja azt, hogy szabályozza, ki szerkeszthet és ki nem szerkeszthet egy munkalapot a Google Táblázatokban.
Ha valakinek el szeretne küldeni egy Google Táblázatok dokumentumot, akkor egyszerűen megoszthatja vele a lapot, de ez nem minden esetben működik. For Tanulja meg, hogyan konvertálhat gyorsan egy Google Táblázatok táblázatot PDF-fájllá az alábbi lépésekkel.
A Google Táblázatok egy fantasztikus eszköz az adatok nyomon követésére és megjelenítésére is. Grafikonok, diagramok és egyebek – a Google ingyenes online szolgáltatásának köszönhetően
A Google Drive egy felhőalapú tárolórendszer, amely akár 15 GB értékű adat tárolását teszi lehetővé online. A Google Drive néhány funkciója: 1. Feltöltés
A Google Táblázatok egyedi funkciója nagyon hasznos lehet – több ismétlődő bejegyzést tartalmazó listára alkalmazva egy második listát biztosít, amely csak
Mi lehet bosszantóbb annál, hogy a Google Táblázatok üres lapot jelenítenek meg, amikor gyorsan meg kell tekintenie és ellenőriznie kell egy fontos dokumentumot
Ha nem tudja kinyomtatni a Google Táblázatok dokumentumait, előfordulhat, hogy mind a böngészőben, mind a nyomtatóban el kell végeznie a hibaelhárítást.
Ez a lépésről lépésre végigvezető útmutató megmutatja, hogyan lehet megváltoztatni a kiemelő színt a szövegek és szöveges mezők számára az Adobe Readerben.
Itt részletes utasításokat talál arról, hogyan lehet megváltoztatni a felhasználói ügynök karakterláncot az Apple Safari böngészőben MacOS rendszeren.
Szeretné letiltani az Apple Szoftverfrissítés képernyőt, és megakadályozni, hogy megjelenjen a Windows 11 számítógépén vagy Mac-en? Próbálja ki ezeket a módszereket most!
Ha a LastPass nem tud csatlakozni a szervereihez, törölje a helyi gyorsítótárat, frissítse a jelszókezelőt, és tiltsa le a böngésző bővítményeit.
Tartsa tisztán a Google Chrome böngésző gyorsítótárát a következő lépésekkel.
Sok felhasználó számára a 24H2 frissítés törli az auto HDR-t. Ez az útmutató elmagyarázza, hogyan orvosolhatod ezt a problémát.
A keresztreferenciák segíthetnek dokumentumod felhasználóbarátabbá, rendezettebbé és hozzáférhetőbbé tételében. Ez a útmutató megtanítja, hogyan hozhatsz létre keresztreferenciákat Wordben.
A Spotify zavaró lehet, ha minden alkalommal automatikusan megnyílik, amikor elindítja a számítógépét. Az automatikus indítás leállítása az alábbi lépések segítségével.
Kíváncsi arra, hogyan integrálhatja a ChatGPT-t a Microsoft Word-be? Ez az útmutató pontosan megmutatja, hogyan teheti ezt meg a ChatGPT for Word bővítménnyel 3 egyszerű lépésben.
Tanuld meg, hogyan oldj meg egy gyakori problémát, amelyben a képernyő villog a Google Chrome böngészőben.



























