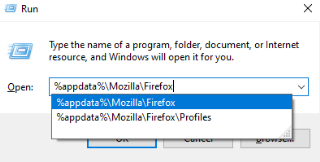Videók automatikus lejátszásának letiltása a Firefox és Chrome böngészőkben

Tanulja meg, hogyan tilthatja le a zavaróan auto lejátszó videókat a Google Chrome és Mozilla Firefox böngészőkben ezzel a útmutatóval.
Ahogyan azt a múlt héten említettem a Google Chrome leminősítése című cikkemben , vannak olyan esetek, amikor erre van szükség. Igen, az alkotók azt fogják mondani, hogy soha ne állítsa vissza a böngészőjét. Ez biztonsági kockázatot jelenthet, mivel a böngésző minden új iterációja frissítési biztonsági javításokat tartalmaz. De mi mást tegyen, ha a legújabb verzió – amelyre a böngésző automatikusan frissült – egyszerűen nem működik az Ön számára?
Mindaddig, amíg jó biztonsági szoftver van a számítógépén, nem lesz gond, ha a böngészőt egy verzióval alacsonyabbra állítja az utolsó stabil kiadásra.
Néhány évvel ezelőtt a Firefox volt a legnépszerűbb böngésző. Továbbra is kiváló, biztonságos és gyors választás. Teljesen meggyőződésem, hogy a Chrome átvette a vezetést a Gmail, a Dokumentumok és így tovább zökkenőmentes integráció miatt. Egyszerűen a legtöbb ember számára van értelme. De ha, mint én, továbbra is szereti a Firefoxot, valószínűleg telepítve van a gépére is.
A Firefox elég gyakran frissíti magát, anélkül, hogy tudna róla. Minden kiadás kisebb – vagy néha jelentős – hibajavításokat és biztonsági fejlesztéseket tartalmaz. Ha nem szeretné, hogy a Firefox frissítse magát, módosítania kell a frissítési beállításokat. Kattintson a „Menü” gombra (három sor a képernyő jobb felső sarkában), majd válassza az „Opciók” lehetőséget. Az első megnyíló lap az „Általános panel”. Görgessen le körülbelül az oldal felénél a „Firefox frissítések” részhez. Most látni fogja, hogy a „Frissítések automatikus telepítése” van kiválasztva. Ehelyett kattintson a „Frissítések keresése, de megadhatja, mikor telepítse azokat” melletti körre . Szintén törölje a jelet a mellette lévő négyzetből"Használjon háttérszolgáltatást a frissítések telepítéséhez." A Firefox mostantól nem frissíti magát automatikusan. Ne feledje azonban, hogy ne felejtse el ellenőrizni, hogy vannak-e elérhető frissítések, és szükség esetén telepítse azokat.
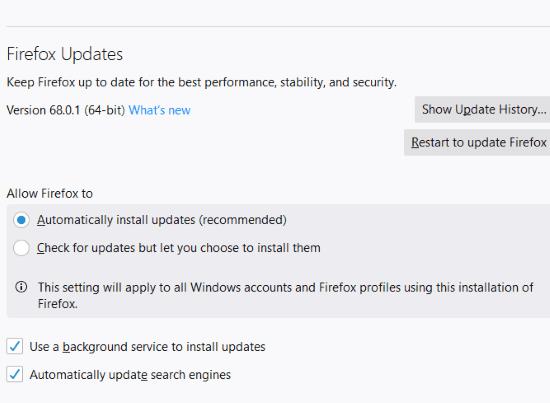
Ha nem elégedett a Firefox jelenlegi verziójával, könnyen visszaválthat az előző stabil kiadásra – vagy bármely másra. Először is tudnia kell, hogy pontosan melyik verziót futtatja. Ennek megtudásához kattintson újra erre a három sorra, és ezúttal válassza a „Súgó” lehetőséget alul. Innen kattintson az „A Firefox névjegye” elemre . Ha ezt megteszi, megjelenik egy doboz, amely jelzi, hogy éppen melyik iterációt használja. Az én esetemben jelenleg a 68.0.1-es verzió van telepítve.
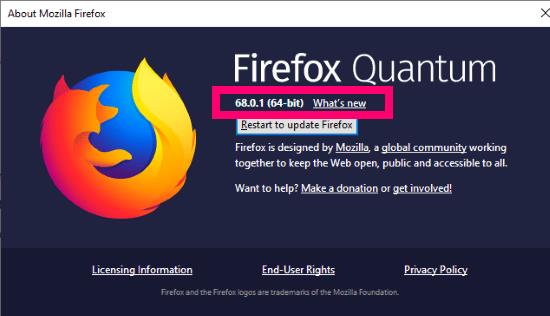
Miután megvan ez az információ, a Mozilla támogatási oldalára kell mennie a kiadási verziókért . Az Önét megelőző legfrissebb verzió jelenik meg. Kattintson a használni kívánt fájlra, és megnyílik egy ablak, amely a végrehajtható fájl mentésére kéri. A letöltött fájlra kattintva elindul a telepítési folyamat. Kattintson a „Tovább” gombra , és válassza a „Normál telepítés” lehetőséget. A folyamatjelző mező jelzi, hogy az összes fájl hova kerül mentésre. Kattintson a „Tovább” gombra, és a telepítés gyorsan befejeződik.
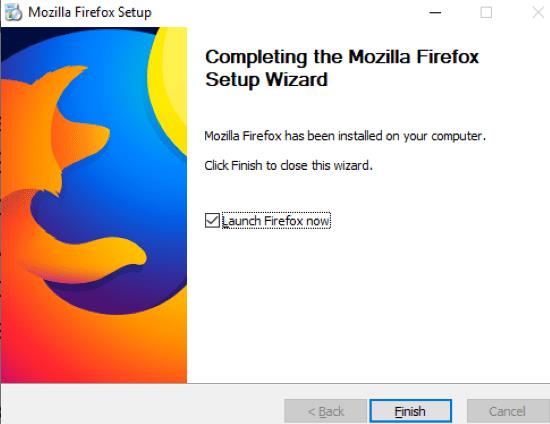
Ennyiről van szó! Milyen további kérdésekre van szüksége a Mozilla vagy a Firefox megválaszolásához? Hagyjon megjegyzést, vagy írjon nekem e-mailt, és szívesen segítek kutatások és cikkek megírásával, amikor csak lehetséges.
Boldog szörfözést!
Tanulja meg, hogyan tilthatja le a zavaróan auto lejátszó videókat a Google Chrome és Mozilla Firefox böngészőkben ezzel a útmutatóval.
Nézd meg, hogyan azonosíthatod be a konkrét színt a Firefox beépített eszközével, anélkül, hogy harmadik fél szoftverét használnád.
Amikor megnyit egy kezdőlapot bármely böngészőben, azt szeretné látni, amit szeret. Amikor elkezd egy másik böngészőt használni, azt szeretné, ha az az Ön ízlése szerint lenne beállítva. Az Firefox Androidon lehetősége van egyedi kezdőlapot beállítani ezekkel a részletes lépésekkel, és felfedezni, milyen gyorsan és könnyen megtehető.
Mentett információk eltávolítása a Firefox automatikus kitöltéséből gyors és egyszerű lépések követésével Windows és Android eszközökön.
Íme gyors és egyszerű lépések a „Firefox már fut, de nem válaszol” hibaüzenet megoldására.
A jelszavak böngészőben való mentése nem a legbiztonságosabb dolog. Néhányan azonban mégis megtehetik, mivel az általuk mentett jelszavak levélszemét-fiókokhoz valók, vagy ki kell találnia azt a jelszót, amelyet ezen az egyetlen látványon használ? Megmutatjuk, hogy meg kell tekintenie a böngészője által elmentett jelszavakat.
A JavaScript funkció engedélyezése vagy letiltása a Mozilla Firefox webböngésző összes verziójában.
Megakadályozza, hogy bosszantó értesítések jelenjenek meg az Edge, Chrome, Opera és Firefox webböngészőben.
Csípje meg Mozilla Firefox böngészőjét ezzel a 8 finomítással.
Hogyan lehet teljesen törölni az összes böngészési előzményt a Mozilla Firefox böngészőben.
Használja ki ezt az extra biztonsági réteget, amikor Firefoxon böngészik. Engedélyezze a HTTPS-böngészést, és tartsa titkosítva adatait.
A webböngésző az egyik leggyakrabban használt alkalmazása, ezért fontos kiválasztani az Ön számára legmegfelelőbbet. Ebben a cikkben jól nézzen át néhányat
Az asztalon általában a kezdőlap az első oldal, amelyet a böngészője megnyitásakor betölt. A legtöbb mobilböngésző azonban megtartja az összes lapot. Állítsa be saját alapértelmezett kezdőlapját a Firefox for Android alkalmazásban ezekkel a részletes lépésekkel.
Mutatunk 3 módot az automatikus frissítések engedélyezésére vagy letiltására a Mozilla Firefox böngészőben.
Hogyan lehet gyorsan növelni vagy csökkenteni a betűtípust bármely Microsoft Windows, Linux vagy MacOS rendszeren futó böngészőben.
A Flash-fájlok támogatása hamarosan megszűnik. A Flash-t gyakran a hirdetések, a rövid videók vagy hanganyagok, valamint a játékok alapvető építőelemének tekintették. Még egy
Függetlenül attól, hogy törli vagy engedélyezi a cookie-kat a Chrome, az Opera vagy a Firefox böngészőben, ez az útmutató mindkettőben segít.
Oldja meg a webböngészővel kapcsolatos problémákat, amelyek nem csatlakoznak bizonyos webhelyekhez.
Ebből az oktatóanyagból megtudhatja, hogyan navigálhat a Firefox tanúsítványmegjelenítőjébe az alábbi lépésekkel.
Ezzel az oktatóanyaggal megtudhatja, hogyan tilthatja le a bosszantó automatikus lejátszást a Google Chrome-ban és a Mozilla Firefoxban.
Kíváncsi arra, hogyan integrálhatja a ChatGPT-t a Microsoft Word-be? Ez az útmutató pontosan megmutatja, hogyan teheti ezt meg a ChatGPT for Word bővítménnyel 3 egyszerű lépésben.
Tanuld meg, hogyan oldj meg egy gyakori problémát, amelyben a képernyő villog a Google Chrome böngészőben.
Gyakran tapasztalja a "Sajnáljuk, nem tudtunk csatlakozni" hibát az MS Teams-en? Próbálja ki ezeket a hibaelhárítási tippeket, hogy megszabaduljon ettől a problémától!
Ha egy frissítő alternatívát keresel a hagyományos képernyő-billentyűzettel szemben, a Samsung Galaxy S23 Ultra kiváló megoldást kínál. A
Fedezze fel, hogyan javíthatja a OneDrive 0x8004de88 hibakódját, hogy újra működőképes legyen a felhőalapú tárolása.
Van néhány RAR fájlja, amelyeket ZIP fájlokká szeretne átkonvertálni? Ismerje meg, hogyan konvertálhat RAR fájlt ZIP formátumba.
Jelenleg nem lehetséges a névtelen kérdések letiltása a Microsoft Teams Élő Eseményekben. Még a regisztrált felhasználók is küldhetnek névtelen kérdéseket.
Szüksége van ismétlődő találkozók ütemezésére az MS Teams-ben ugyanazon csapattagokkal? Tanulja meg, hogyan állíthat be ismétlődő találkozót a Teams-ben.
Ebben az útmutatóban bemutatjuk, hogyan lehet módosítani az alapértelmezett nagyítási beállítást az Adobe Readerben.
A Microsoft Teams jelenleg nem támogatja a találkozók és hívások natív vetítését a TV-re. De használhat egy képernyőtükröző alkalmazást.