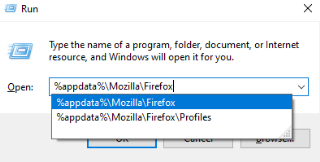Firefox: URL Történet Tisztítása a Cím Sorban

Törölje a cím sora URL-történetét a Firefox böngészőben, és tartsa privátban a munkameneteit ezekkel a gyors és egyszerű lépésekkel.
Ha nem tud csatlakozni bizonyos webhelyekhez kedvenc webböngészőjével annak ellenére, hogy van internetkapcsolata, annak több oka is lehet. Íme néhány dolog, amellyel megpróbálhatja tisztázni a problémát.
Tünet:
Ez a cikk feltételezi, hogy elvégezte az alapvető hibák elhárítását, például az URL-cím helyes beírása, a gyorsítótár-fájlok törlése és működő internetkapcsolat.
Bizonyos esetekben a DNS-gyorsítótár kiürítése segíthet. A DNS kiürítéséhez tartsa lenyomva a Windows billentyűt a billentyűzeten, és nyomja meg az R billentyűt a Futtatás mező megjelenítéséhez. Ezután írja be az ipconfig /flushdns parancsot, és nyomja meg az Enter billentyűt .
Válassza a " Start " lehetőséget, és írja be a " CMD " parancsot
Kattintson a jobb gombbal a „ Parancssor ” elemre , majd válassza a „ Futtatás rendszergazdaként ” lehetőséget.
Válassza az „ Igen ” lehetőséget a Felhasználói fiókok felügyelete mezőben.
A parancssorba írja be a következőket, majd nyomja meg az „ Enter ” gombot :
Indítsa újra a számítógépet, majd próbálja meg megnézni, hogy most elérheti-e az internetet egy böngészőből. Remélhetőleg sikerül.
Ennek ellenőrzéséhez lépjen a „ Start ” > „ Futtatás ” menüpontra .
Az operációs rendszertől függően tegye a következők egyikét:
Nyissa meg a fájlt az úgynevezett HOSTS segítségével NOTEPAD vagy a WordPad.
Mindegyik bejegyzés a következőképpen fog kinézni:
Az ehhez hasonló bejegyzések blokkolják a hozzáférést a felsorolt webhelyekhez. Keressen ilyen bejegyzéseket, amelyek olyan webhelyekre utalnak, amelyeket esetleg nem tud elérni, és törölje őket. Előfordulhat, hogy le kell futtatnia egy kémprogram-ellenőrzést egy olyan segédprogram segítségével, mint a MalwareBytes vagy a Spybot .
Megjegyzés: A legtöbb felhasználó számára ez a fájl üres. Hacsak nincs speciális konfigurációja a hálózaton lévő rendszerekhez, a HOSTS fájlt általában nem használják. Valószínűleg biztonságos az összes bejegyzés eltávolítása ebből a fájlból.
A HOSTS fájlokról itt talál további információt .
Tiltsa le a tűzfalat. Az alábbi linkek segíthetnek.
Ha ez nem működik, távolítsa el a tűzfalszoftvert.
Megjegyzés: A tűzfalszoftver akkor is blokkolhatja a kapcsolatokat, ha le van tiltva.
Ha a probléma csak a biztonságos vagy SSL-kapcsolatot igénylő webhelyekkel kapcsolatos, érdemes lehet hibaelhárítást végezni a böngészők SSL-kapcsolattal való csatlakozási képességével kapcsolatban. Ha nem tudja megtekinteni ezt a webhelyet, valószínűleg az SSL-problémák a felelősek.
Mert Internet Explorer olvasni ezt a cikket
Ha van tűzfala, győződjön meg arról, hogy lehetővé teszi a kommunikációt a 443-as porton keresztül . Forduljon a tűzfal dokumentációjához vagy a rendszergazdához, ha nem tudja, hogyan ellenőrizze ezt.
Törölje a cím sora URL-történetét a Firefox böngészőben, és tartsa privátban a munkameneteit ezekkel a gyors és egyszerű lépésekkel.
Az Android letöltési előzményeinek törlésével több tárhelyet szabadítunk fel, emellett számos más előny is van. Itt találhatók a követendő lépések.
Tudja meg, milyen egyszerű szót vagy más nyelvet hozzáadni a Firefox helyesírás-ellenőrzőjéhez. Olvassa el azt is, hogyan kapcsolhatja ki a helyesírás-ellenőrzést a böngészőben.
Tanulja meg, hogyan tilthatja le a zavaróan auto lejátszó videókat a Google Chrome és Mozilla Firefox böngészőkben ezzel a útmutatóval.
Nézd meg, hogyan azonosíthatod be a konkrét színt a Firefox beépített eszközével, anélkül, hogy harmadik fél szoftverét használnád.
Amikor megnyit egy kezdőlapot bármely böngészőben, azt szeretné látni, amit szeret. Amikor elkezd egy másik böngészőt használni, azt szeretné, ha az az Ön ízlése szerint lenne beállítva. Az Firefox Androidon lehetősége van egyedi kezdőlapot beállítani ezekkel a részletes lépésekkel, és felfedezni, milyen gyorsan és könnyen megtehető.
Mentett információk eltávolítása a Firefox automatikus kitöltéséből gyors és egyszerű lépések követésével Windows és Android eszközökön.
Íme gyors és egyszerű lépések a „Firefox már fut, de nem válaszol” hibaüzenet megoldására.
A jelszavak böngészőben való mentése nem a legbiztonságosabb dolog. Néhányan azonban mégis megtehetik, mivel az általuk mentett jelszavak levélszemét-fiókokhoz valók, vagy ki kell találnia azt a jelszót, amelyet ezen az egyetlen látványon használ? Megmutatjuk, hogy meg kell tekintenie a böngészője által elmentett jelszavakat.
A JavaScript funkció engedélyezése vagy letiltása a Mozilla Firefox webböngésző összes verziójában.
Megakadályozza, hogy bosszantó értesítések jelenjenek meg az Edge, Chrome, Opera és Firefox webböngészőben.
Csípje meg Mozilla Firefox böngészőjét ezzel a 8 finomítással.
Hogyan lehet teljesen törölni az összes böngészési előzményt a Mozilla Firefox böngészőben.
Használja ki ezt az extra biztonsági réteget, amikor Firefoxon böngészik. Engedélyezze a HTTPS-böngészést, és tartsa titkosítva adatait.
A webböngésző az egyik leggyakrabban használt alkalmazása, ezért fontos kiválasztani az Ön számára legmegfelelőbbet. Ebben a cikkben jól nézzen át néhányat
Az asztalon általában a kezdőlap az első oldal, amelyet a böngészője megnyitásakor betölt. A legtöbb mobilböngésző azonban megtartja az összes lapot. Állítsa be saját alapértelmezett kezdőlapját a Firefox for Android alkalmazásban ezekkel a részletes lépésekkel.
Mutatunk 3 módot az automatikus frissítések engedélyezésére vagy letiltására a Mozilla Firefox böngészőben.
Hogyan lehet gyorsan növelni vagy csökkenteni a betűtípust bármely Microsoft Windows, Linux vagy MacOS rendszeren futó böngészőben.
A Flash-fájlok támogatása hamarosan megszűnik. A Flash-t gyakran a hirdetések, a rövid videók vagy hanganyagok, valamint a játékok alapvető építőelemének tekintették. Még egy
Függetlenül attól, hogy törli vagy engedélyezi a cookie-kat a Chrome, az Opera vagy a Firefox böngészőben, ez az útmutató mindkettőben segít.
Sok oka lehet annak, hogy a laptopja miért nem tud csatlakozni a Wi-Fi-hez, ezért számos módja van a hiba kijavításának. Ha a laptopja nem tud csatlakozni a Wi-Fi-hez, próbálja ki a következő módszereket a probléma megoldására.
Miután létrehoztak egy USB rendszerindítót a Windows telepítéséhez, a felhasználóknak ellenőrizniük kell az USB rendszerindító teljesítményét, hogy kiderüljön, sikeresen létrejött-e vagy sem.
Számos ingyenes eszköz képes előre jelezni a meghajtó meghibásodásait, mielőtt azok bekövetkeznének, így időt adva az adatok biztonsági mentésére és a meghajtó időben történő cseréjére.
A megfelelő eszközökkel átvizsgálhatja a rendszerét, és eltávolíthatja a kémprogramokat, a kéretlen reklámprogramokat és más rosszindulatú programokat, amelyek esetleg megbújhatnak a rendszerén.
Amikor egy számítógép, mobileszköz vagy nyomtató hálózaton keresztül próbál csatlakozni egy Microsoft Windows rendszerű számítógéphez, például a „hálózati elérési út nem található – 0x80070035 számú hiba” hibaüzenet jelenhet meg.
A kék halál képernyő (BSOD) egy gyakori és nem új keletű hiba a Windowsban, amikor a számítógép valamilyen súlyos rendszerhibát tapasztal.
A Windows rendszeren manuális és közvetlen elérésű műveletek végrehajtása helyett azokat a rendelkezésre álló CMD parancsokkal helyettesíthetjük a gyorsabb elérés érdekében.
A Windows 10-hez hasonlóan harmadik féltől származó szoftvereket is használhat a Windows 11 tálca átlátszóvá tételéhez.
Miután számtalan órát töltöttek egyetemi laptopjuk és asztali hangszóróik használatával, sokan rájönnek, hogy néhány okos fejlesztéssel szűkös kollégiumi helyüket a tökéletes streaming központtá alakíthatják anélkül, hogy vagyonukat tönkretennék.
A laptopok érintőpadja nem csak mutatásra, kattintásra és nagyításra szolgál. A téglalap alakú felület gesztusokat is támogat, amelyekkel válthat az alkalmazások között, vezérelheti a médialejátszást, kezelheti a fájlokat, sőt, akár az értesítéseket is megtekintheti.