RAR fájl ZIP formátumba történő átkonvertálása Windows rendszeren

Van néhány RAR fájlja, amelyeket ZIP fájlokká szeretne átkonvertálni? Ismerje meg, hogyan konvertálhat RAR fájlt ZIP formátumba.
Van néhány RAR fájlja, amelyeket ZIP fájlokká szeretne átkonvertálni? Ismerje meg, hogyan konvertálhat RAR fájlt ZIP formátumba.
A RAR és a ZIP fájlok népszerű fájlformátumok, amelyek lehetővé teszik a fájlok tömörített tárolását. Ennek köszönhetően a fájlok kevesebb helyet foglalnak el, és szükség esetén gyorsan átvihetők.
Amikor már tömörített RAR fájlokkal rendelkezik, különböző okokból még mindig lehet, hogy szeretné átkonvertálni őket ZIP fájlokká. Olvassa el ezt a cikket, hogy megtudja, hogyan lehet RAR fájlt ZIP fájlokká konvertálni. De először nézzük meg röviden a RAR és ZIP fájlokat.
Contents
Mi az a RAR fájl?
A ZIP fájlhoz hasonlóan a RAR fájl is egy tömörített archív fájlformátum. Egy vagy több fájl tárolására is alkalmas tömörített formátumban. A RAR fájlokat Eugene Roshal találta ki az 1990-es években.
Míg a RAR fájlok képesek nagy fájlok és mappák tömörítésére, a létrehozott fájlok általában kisebbek, mint a ZIP fájlok. Így gyorsabb fájlátvitelt és csökkentett tárolási helyet élvezhet. A RAR fájlok létrehozásához és megnyitásához olyan szoftverprogramokat használhat, mint a WinRAR, 7-Zip és WinZip.
A RAR fájlok támogatják a jelszóvédelmet, és képesek nagy archívumokat több kötetre bontani. Ezek a funkciók gyakran népszerű választássá teszik a RAR-t nagy fájlok archiválására és átvitelére.
Mi az a ZIP fájl?
A ZIP fájl egy népszerű fájlformátum, amely képes tömöríteni a fájlokat archiválás előtt. Bármilyen fájlt (egy vagy több) egy kisebb fájlba konvertálhat tömörítéssel. A ZIP fájlokat Phil Katz találta ki, és népszerűvé vált azáltal, hogy csökkenti a fájl méretét, és könnyen átkonvertálható az interneten.
Még ha nagy fájlokat is tömörít, a adatminőség vagy integritás nem változik. Ha van egy ZIP fájlja, bár különböző programokkal és eszközökkel, például a Windows beépített eszközével a tömörített mappákhoz, a WinZip, 7-Zip és WinRAR segítségével ki tudja bontani az elemeit.
Miben különböznek egymástól a RAR és ZIP fájlok?
A fő különbség a RAR és ZIP fájlformátumok között a használt tömörítési algoritmus. A RAR fájlok egy szabadalmazott tömörítési algoritmust használnak, amelyet a RARLAB fejlesztett ki. Az emberek ezt általában hatékonyabbnak tartják, mint a ZIP fájl tömörítési algoritmusát. Ez az oka annak, hogy a RAR fájlok gyakran magasabb tömörítési arányokat érnek el, mint a ZIP fájlok, és kisebb méretű fájlokat biztosítanak.
Továbbá, a RAR fájlok támogatják a fejlett funkciókat, mint például a hiba-helyreállítás és a többkötetes archívumok. Ezek arra késztethetik, hogy a RAR fájlok bizonyos helyzetekben sokoldalúbbak, mint a ZIP fájlok. Azonban a ZIP fájlok kompatibilisebbek különböző alkalmazásokkal és operációs rendszerekkel, és ezeket különleges szoftver nélkül könnyen létrehozhatja és kibővítheti.
| Jellemzők | RAR fájl | ZIP fájl |
| Tömörítési algoritmus | Szabadalmazott RAR algoritmust használ, ami gyakran hatékonyabb, mint a ZIP algoritmus | Szabványos ZIP tömörítési algoritmust használ |
| Tömörítési arány | Magasabb tömörítési arányt kínál, mint a ZIP fájlok | Alacsonyabb tömörítési arányt kínál, mint a RAR fájlok |
| Licenc | Szabadalmazott szoftvert igényel, amelynek korlátozott ingyenes próbaverziója van | Ingyenes, nyílt forráskódú szoftverekkel létrehozható és kibővíthető |
| Popularitás | Kevesebb népszerű, mint a ZIP fájlok | Széles körben népszerű és támogatott |
| Használhatóság | A létrehozás és kibővítés speciális szoftvert igényel | A legtöbb operációs rendszerben beépített támogatás érhető el |
| Jelszóvédelem | Támogatja az erős jelszóvédelmet | Elérhető a jelszóvédelmi funkció |
| Hiba-helyreállítás | Támogatja a hiba-helyreállítást, képes javítani a sérült archívumokat | Nincs beépített hiba-helyreállítási funkció |
A RAR fájl ZIP formátumba történő átkonvertálásának fő okai
Hogyan konvertálhatja a RAR fájlt ZIP fájlokká
A RAR fájl ZIP fájlokká való konvertálásához olyan fájltömörítő programokat használhat, mint a WinRAR vagy a 7-Zip, vagy online fájlkonvertáló eszközöket. Az online eszközök folyamata egyszerű. Fel kell töltenie a RAR fájlt a számítógépéről, majd rákattintania a Convert gombra, hogy megkapja a ZIP fájlt. Egyes platformok lehetővé tehetik a beállítások módosítását a konvertálás előtt.
RAR fájl ZIP formátumba való konvertálása WinRAR használatával
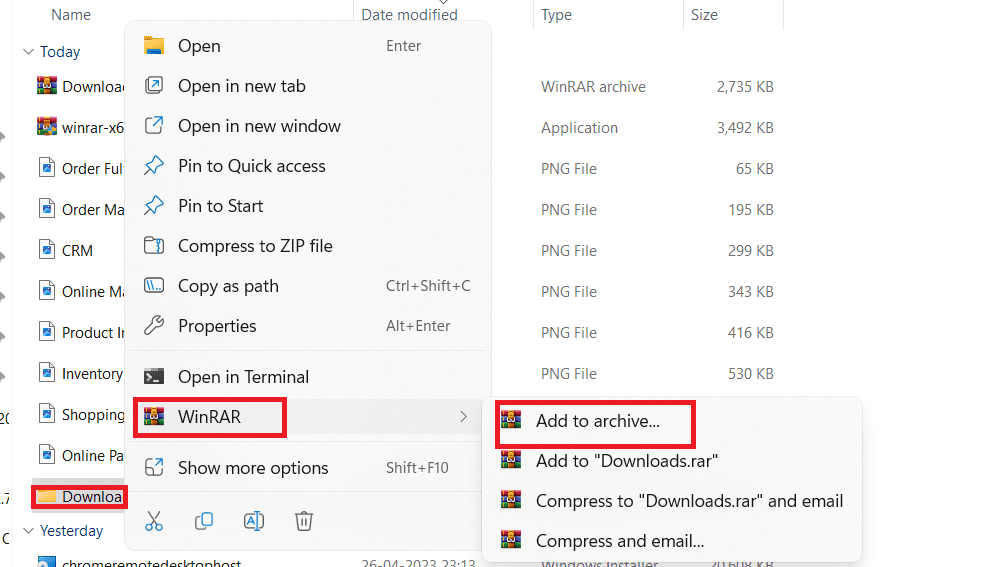
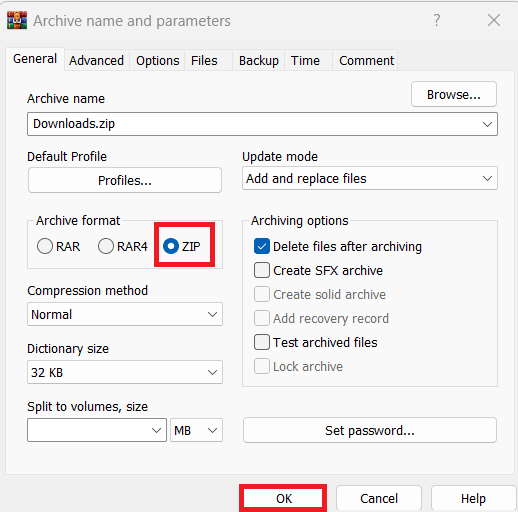
RAR fájl ZIP formátumba való konvertálása 7-Zip használatával
A RAR fájlok ZIP fájlokká történő konvertálásához használhatja a 7-Zip szoftvert is. Ezt az eszközt szintén le kell tölteni és telepíteni a számítógépére, mielőtt végrehajtaná a következő lépéseket:
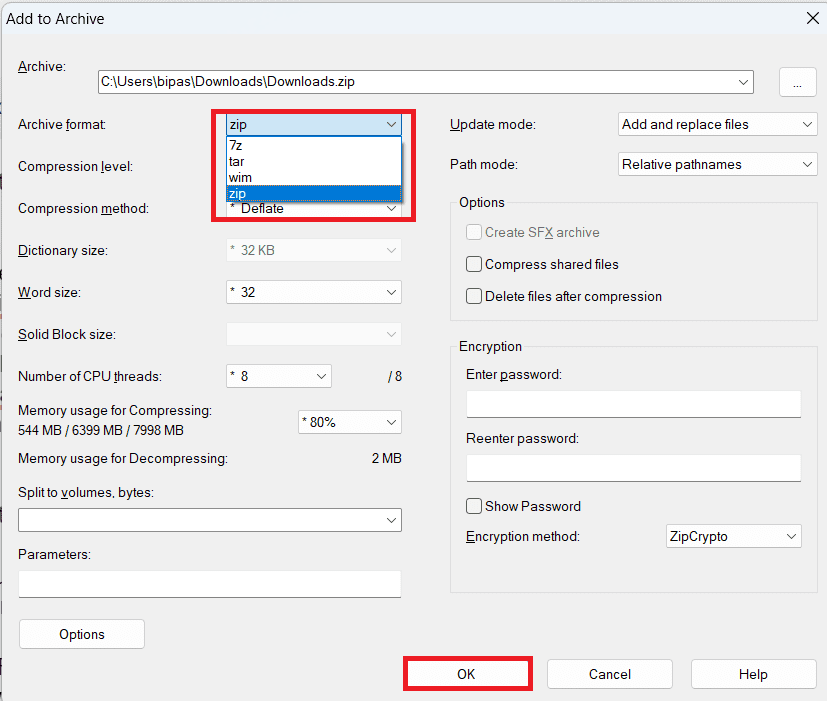
Következtetés
Ha RAR fájlt szeretne megosztani, a címzettnek problémái lehetnek azzal, hogy megnyissa azt a szabadalmazott szoftver hiánya miatt. Éppen ezért jobban teszi, ha RAR fájlt ZIP formátumba konvertál. Ebben a cikkben megvitattam e két fájlformátum közötti különbségeket, valamint néhány technikát a RAR fájl ZIP fájlokká történő konvertálásáról.
Ha tud valakinek más módszereket a fájlátalakításhoz, kérem, tudassa velünk a hozzászólásokban. Ha hasznosnak találja ezt az útmutatót, ossza meg barátaival.
Következik: fájlok tömörítése Androidon.
Ez a lépésről lépésre végigvezető útmutató megmutatja, hogyan lehet megváltoztatni a kiemelő színt a szövegek és szöveges mezők számára az Adobe Readerben.
Itt részletes utasításokat talál arról, hogyan lehet megváltoztatni a felhasználói ügynök karakterláncot az Apple Safari böngészőben MacOS rendszeren.
Szeretné letiltani az Apple Szoftverfrissítés képernyőt, és megakadályozni, hogy megjelenjen a Windows 11 számítógépén vagy Mac-en? Próbálja ki ezeket a módszereket most!
Ha a LastPass nem tud csatlakozni a szervereihez, törölje a helyi gyorsítótárat, frissítse a jelszókezelőt, és tiltsa le a böngésző bővítményeit.
Tartsa tisztán a Google Chrome böngésző gyorsítótárát a következő lépésekkel.
Sok felhasználó számára a 24H2 frissítés törli az auto HDR-t. Ez az útmutató elmagyarázza, hogyan orvosolhatod ezt a problémát.
A keresztreferenciák segíthetnek dokumentumod felhasználóbarátabbá, rendezettebbé és hozzáférhetőbbé tételében. Ez a útmutató megtanítja, hogyan hozhatsz létre keresztreferenciákat Wordben.
A Spotify zavaró lehet, ha minden alkalommal automatikusan megnyílik, amikor elindítja a számítógépét. Az automatikus indítás leállítása az alábbi lépések segítségével.
Kíváncsi arra, hogyan integrálhatja a ChatGPT-t a Microsoft Word-be? Ez az útmutató pontosan megmutatja, hogyan teheti ezt meg a ChatGPT for Word bővítménnyel 3 egyszerű lépésben.
Tanuld meg, hogyan oldj meg egy gyakori problémát, amelyben a képernyő villog a Google Chrome böngészőben.








