Hogyan konvertálhatod át a kézírást szöveggé a Samsung Notes segítségével

Ha egy frissítő alternatívát keresel a hagyományos képernyő-billentyűzettel szemben, a Samsung Galaxy S23 Ultra kiváló megoldást kínál. A
Ha egy frissítő alternatívát keresel a hagyományos képernyő-billentyűzettel szemben, a Samsung Galaxy S23 Ultra kiváló megoldást kínál. A figyelemre méltó Samsung Galaxy S-Pen segítségével könnyedén írhatsz kézzel, és átalakíthatod a kézírásodat szöveggé. Ráadásul kényelmesen átalakíthatod a szöveget Microsoft Word dokumentummá, vagy közvetlenül beillesztheted egy e-mailbe.
A Samsung Galaxy S23 Ultra Samsung Notes alkalmazása MS Word export funkciót kínál, és ha az S23 Ultrát választod, élvezheted az Office Mobile előre telepített előnyét is. A .docx formátumban történő exportálás mellett számos más fájltípus exportálási lehetőséged is lesz a Samsung Notes alkalmazásodhoz, beleértve a szöveg, kép és PDF formátumokat.
| Funkció | Leírás |
|---|---|
| Kézírás szöveggé konvertálása | A Samsung Notes alkalmazás lehetővé teszi a kézírás egyszerű átalakítását szöveggé. |
| MS Word export | A jegyzeteket .docx formátumban exportálhatod, ami kompatibilis a Microsoft Worddel. |
| Egyéb export formátumok | A jegyzeteket szöveg, kép és PDF formátumokban is exportálhatod. |
| Office Mobile integráció | Az S23 Ultra modellekhez előre telepítve jár az Office Mobile, ami tovább növeli a termelékenységet. |
Évekig a Samsung Galaxy Note termékcsalád kínált zászlóshajó okostelefon élményt, miközben az egyetlen lehetőség volt azok számára, akik ceruzát akartak használni a telefonjukkal. A Galaxy Note 20 piacra dobását követő törlés óta a Samsung ugyanazt a nagyszerű élményt valósítja meg a Galaxy S22 és Galaxy S23 Ultra készülékekben. Lényegében ezek Note eszközök, csak átmárkázva, hogy a Galaxy S név alá kerüljenek, és sokak számára a legjobb általános Android telefonként működjenek.
A mellékelt S-Pen segítségével számos olyan funkció áll rendelkezésedre, amelyeket máshol nem találsz, több mint a kézírás szöveggé konvertálásának lehetősége. Mostantól távolról is készíthetsz képeket, lehetővé téve, hogy éles és tiszta képeket készíts Bluetooth-kompatibilis képességekkel. Ezenkívül rugalmasan módosíthatod a kézírási stílusodat is.
Tartalomjegyzék
Tanuld meg, hogyan konvertálhatod át a kézírást szöveggé a Samsung Notes segítségével
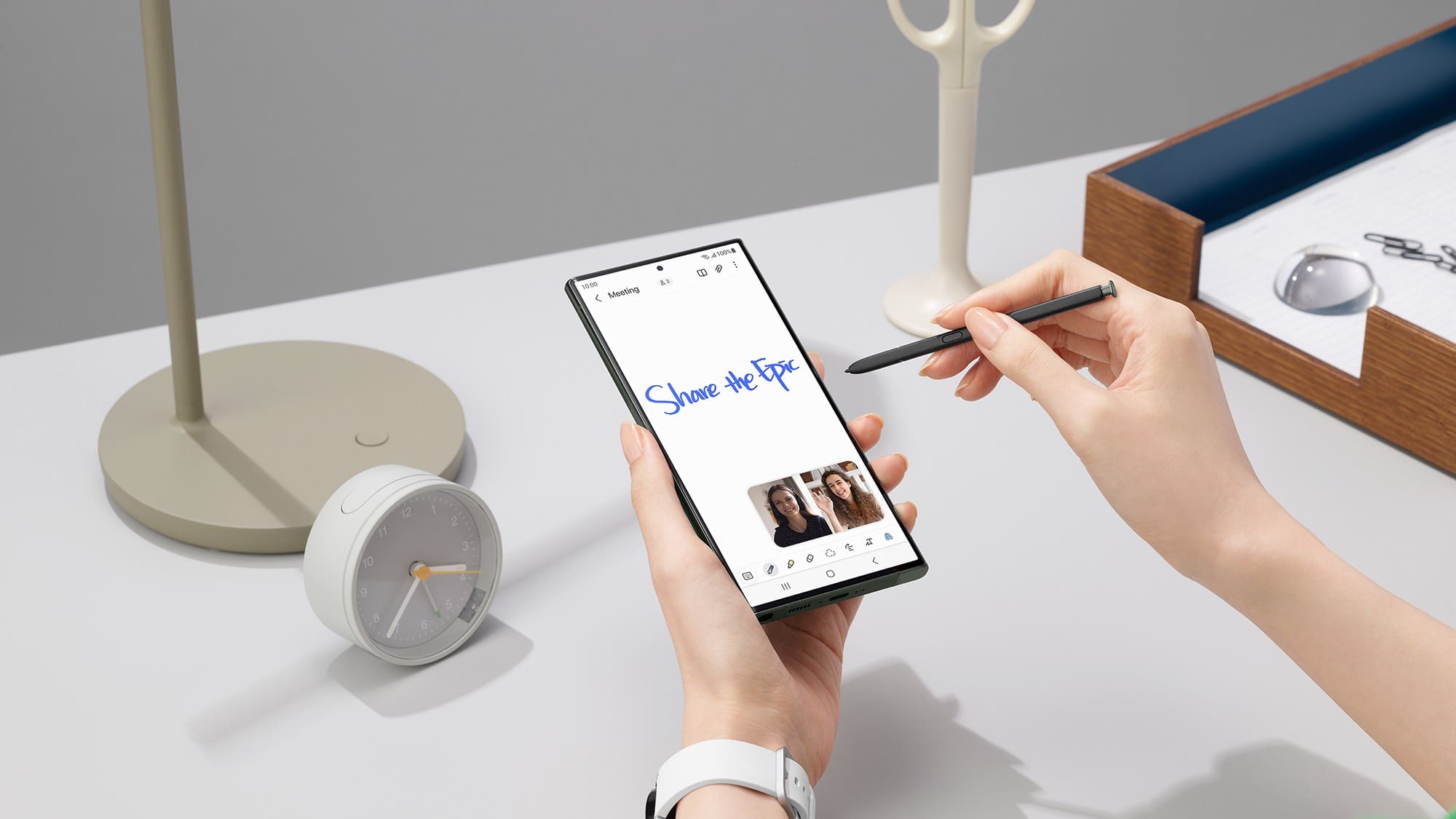
Ahogy az várható volt, a legújabb Samsung Galaxy sorozat gyorsan hatalmas népszerűségre tett szert, és az egyik kiemelkedő tulajdonság, amely hozzájárul a sikeréhez, a szöveg-kézírás képesség. A fejlett szövegszerkesztés és a Samsung Note alkalmazások integrálásával a kézírás szöveggé konvertálásának folyamata rendkívül zökkenőmentes és élvezetes lett.
Ezért elengedhetetlen, hogy megismerkedj ezzel a figyelemre méltó funkcióval, és megtanuld, hogyan konvertálhatod könnyedén a kézírásodat szöveggé.
Hogyan használd a kézírás módot a Galaxy S23 Ultrán
A Galaxy S23 kézírás módja alternatív beviteli módot kínál a felhasználóknak, amely rugalmasságot, pontosságot és a kézzel írott tartalom digitális szöveggé alakításának lehetőségét kínálja. Egyesek számára természetesebb és kényelmesebb kézzel írni, mint a képernyő-billentyűzetet használni. A kézírás mód lehetővé teszi számukra, hogy a számukra ismerős és intuitív módon vigyenek be szöveget.
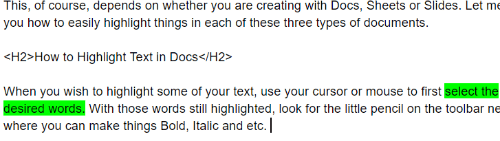
Ahogy a legtöbb jegyzetkészítő alkalmazás esetében manapság, még több lehetőség és vezérlőelem áll rendelkezésedre. A Samsung Notes alkalmazás alján található eszköztár minden szükséges eszközt biztosít. Ezek közé tartozik például a használt "toll" megváltoztatása, valamint a színek testreszabása. Még egy gomb is található, amely vízszintesen kiegyenesíti a szöveget, ha úgy találod, hogy egy kicsit "dőlve" írsz.
Hogyan engedélyezd az azonnali kézírás-szöveggé alakítást
A Samsung Notes egy előre telepített alkalmazás a Samsung Galaxy eszközökön, amely lehetővé teszi a felhasználók számára, hogy jegyzeteket készítsenek, rendszerezzenek és kezeljenek. Az alkalmazás különféle beviteli módokat támogat, beleértve a gépelést, rajzolást és kézírás-felismerést.
Az azonnali kézírás-szöveggé alakítás lehetősége azonban alapértelmezés szerint le van tiltva az S Note-ban. Így amikor egy felhasználó a ceruzával firkál az eszköz képernyőjén, csak a kézzel írott karakterek kerülnek rögzítésre. Ez azt jelenti, hogy a funkciót manuálisan kell engedélyezni, hogy a karakterek szöveggé alakulhassanak.

Írás közben a szavak azonnal szöveggé alakulnak, amely a kezdés helye közelében jelenik meg. És miután a szó (vagy szavak) átalakultak, megjelenik egy lebegő menü, amely további lehetőségeket kínál. Ezek közé tartozik a szóköz hozzáadása, a törlés, a billentyűzetre váltás vagy az Enter megnyomása a következő sorba lépéshez.
Hogyan konvertálhatod át a kézírást szöveggé a Samsung Notes segítségével

Most, hogy tudod, hogyan konvertálhatod automatikusan a kézírást szöveggé írás közben a Samsung Notes segítségével, mi a helyzet azokkal a régebbi jegyzetekkel, amelyek még mindig úgy néznek ki, mint a tyúk kaparása? Nos, szerencséd van, mivel a Samsung Notes segítségével átalakíthatod a kézírást szöveggé, függetlenül attól, hogy a jegyzet valójában milyen régi. Íme a lépések, amelyeket meg kell tenned:
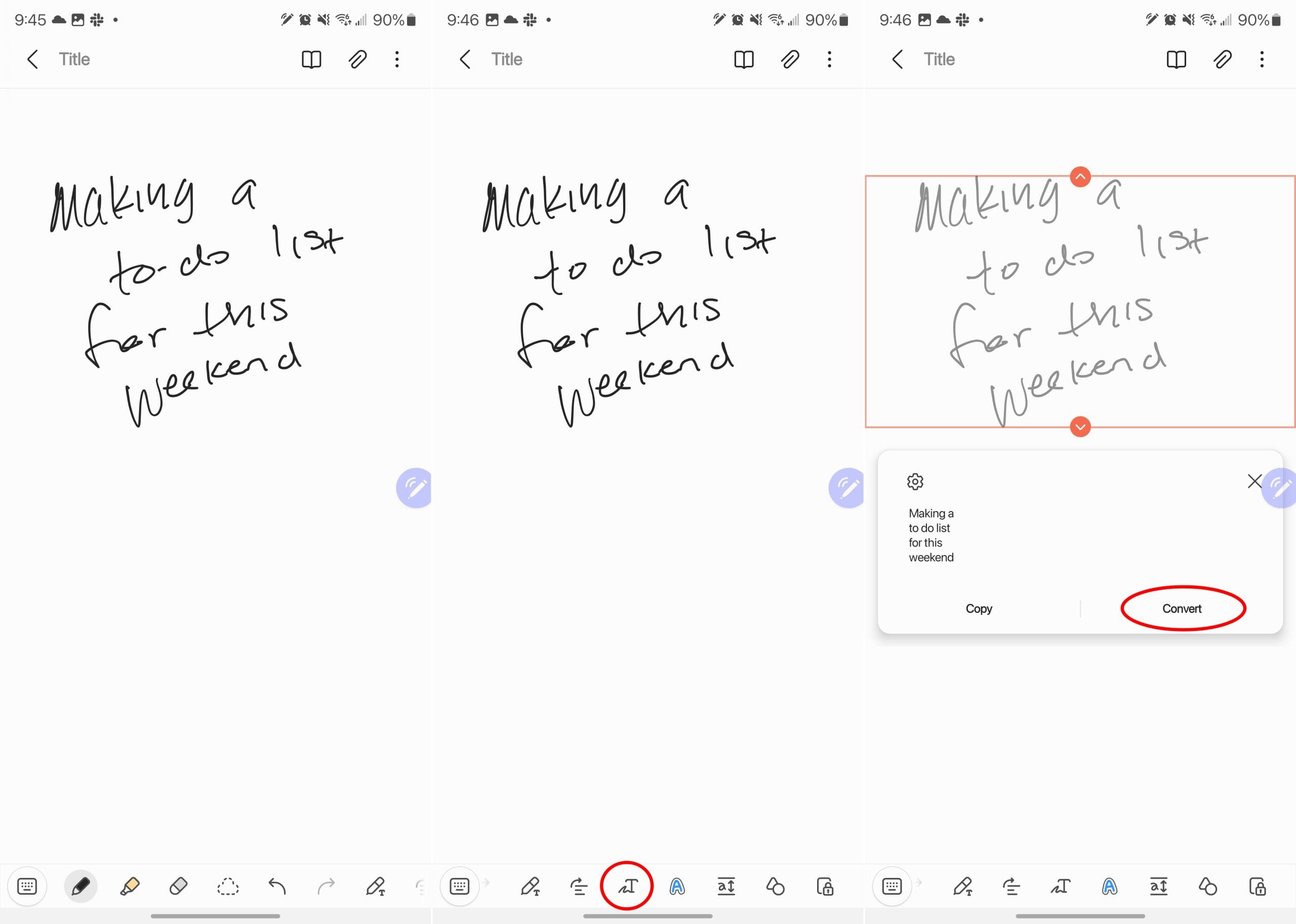
A jó dolog ebben az, hogy kapsz egy előnézetet arról, hogyan fog kinézni az átalakított szöveg. Ez lehetővé teszi, hogy eldöntsd, kell-e valamilyen szerkesztést vagy módosítást végezni, és ezt megteheted akár a kézírás szöveggé alakítása előtt, akár után.
A kézírás-szöveggé konvertálás hibaelhárítása
Ha pontatlanságokat tapasztalsz az átalakítási folyamat során, összpontosíts a tiszta és olvasható írásra. Ez azt jelenti, hogy következetes betűméretet és térközt kell tartanod, elkerülve a kurzív vagy túlságosan stilizált kézírást. Kísérletezhetsz a különböző beállításokkal is, például beállíthatod a toll vastagságát vagy a nyelvi beállításokat a pontos eredmények elérése érdekében.
Az is hasznos lehet, ha különböző írási stílusokat és technikákat gyakorolsz, amikor át szeretnéd alakítani a kézírást szöveggé. Minél többet használod a funkciót, annál jobban megérted a korlátait, és azt, hogyan optimalizálhatod a kézzel írott jegyzeteidet a pontos átalakítás érdekében.
Következtetés
A Samsung Notes kézírás-szöveggé alakítás funkciója értékes eszköz a kézzel írott jegyzetek szerkeszthető és kereshető szöveggé alakításához. A kézírásod átalakításának lehetőségével könnyedén rendszerezheted, keresheted és oszthatod meg a jegyzeteidet digitálisan. Az ebben az útmutatóban vázolt lépések követésével, valamint a fejlett tippek és funkciók kihasználásával elsajátíthatod a kézzel írott jegyzetek szöveggé alakításának művészetét a Samsung Notes segítségével. Éld át a digitális jegyzetelés kényelmét és hatékonyságát, miközben megőrzöd a kézírás ismerősségét, mindezt a hatékony Samsung Galaxy ökoszisztémán belül.
Ez a lépésről lépésre végigvezető útmutató megmutatja, hogyan lehet megváltoztatni a kiemelő színt a szövegek és szöveges mezők számára az Adobe Readerben.
Itt részletes utasításokat talál arról, hogyan lehet megváltoztatni a felhasználói ügynök karakterláncot az Apple Safari böngészőben MacOS rendszeren.
Szeretné letiltani az Apple Szoftverfrissítés képernyőt, és megakadályozni, hogy megjelenjen a Windows 11 számítógépén vagy Mac-en? Próbálja ki ezeket a módszereket most!
Ha a LastPass nem tud csatlakozni a szervereihez, törölje a helyi gyorsítótárat, frissítse a jelszókezelőt, és tiltsa le a böngésző bővítményeit.
Tartsa tisztán a Google Chrome böngésző gyorsítótárát a következő lépésekkel.
Sok felhasználó számára a 24H2 frissítés törli az auto HDR-t. Ez az útmutató elmagyarázza, hogyan orvosolhatod ezt a problémát.
A keresztreferenciák segíthetnek dokumentumod felhasználóbarátabbá, rendezettebbé és hozzáférhetőbbé tételében. Ez a útmutató megtanítja, hogyan hozhatsz létre keresztreferenciákat Wordben.
A Spotify zavaró lehet, ha minden alkalommal automatikusan megnyílik, amikor elindítja a számítógépét. Az automatikus indítás leállítása az alábbi lépések segítségével.
Kíváncsi arra, hogyan integrálhatja a ChatGPT-t a Microsoft Word-be? Ez az útmutató pontosan megmutatja, hogyan teheti ezt meg a ChatGPT for Word bővítménnyel 3 egyszerű lépésben.
Tanuld meg, hogyan oldj meg egy gyakori problémát, amelyben a képernyő villog a Google Chrome böngészőben.








