LastPass: Hiba történt a szerverrel való kapcsolatfelvétel során

Ha a LastPass nem tud csatlakozni a szervereihez, törölje a helyi gyorsítótárat, frissítse a jelszókezelőt, és tiltsa le a böngésző bővítményeit.
A Windows 10 alaphelyzetbe állítása és frissítése tiszta kezdést biztosít, és a folyamat rendkívül egyszerű. Itt van, hogyan.
Csatlakoztassa a Windows 10 telepítő adathordozóját
Menjen a Windows 10 beállításaihoz
Nyissa meg a Frissítés és biztonság menüpontot a Beállításokban
Válassza a Helyreállítás lehetőséget a bal oldalon.
Under Reset this PC select Get Started
Select either Keep my files OR Remove everything
Sometimes, things don’t work out quite how we would like them too. Sometimes we need to bite the bullet and refresh our Windows 10 installs or do a fresh install. Thankfully, in Windows 10 it’s super easy. Like, super easy. We just have a couple of things we need to tick off before we go ahead and pull the trigger.
What we will need:
*CLEAN INSTALL ONLY* A USB stick with Windows 10 ready to go (You can find out how to do this right here - head to step 5 )
Backup your files, just to be safe.
Now we have our stuff ready, let’s crack on, shall we?
If you're doing a clean install, plug in your Windows install media. Don’t do anything with it, just plug it in. Windows will need this later on if you’re doing a clean install.
Once, you’ve done that, head down to Start then Settings.
Head to start then go to settings
Then click into Update & security.
Head into update & security
In this window, on the left hand side, find Recovery.
On the left, head into recovery
Under Reset this PC go ahead and click Get Started.
Under reset this pc, click get started.
You’ll now be prompted with two options. Keep my files and Remove everything. Click on the one you want to do, in this case, I’ll be keeping my files.
Click what method you want to perform
If you want a clean install and remove everything, you’ll need to have your Windows Media plugged in and go ahead and let it do a full wipe and reinstall of Windows 10.
Your PC will now get things ready, it’s working on what you will need to reinstall via the internet or CD (CD, I know right.)
Windows is now loading the list of applications you'll need to reinstall
Once it’s done, I will now prompt you with what will be removed, take a note of this, I’ve forgotten to install apps countless times before.
Take note: this is what you'll need to reinstall
This might pop up for some of you. If you have just recently installed Windows 10 – you will be prompted that you can NOT recover back to Windows 7/8.1. If you do a refresh, bare that in mind when doing this.
Ha ezt látja, nem tudja visszaállítani a Windows 7/8-at. 1
Miután a Windows végzett a dolgával, a rendszer a „RESET” parancsot fogja kérni. Ez a halál indításának ideje, miután megnyomta ezt a gombot, nincs visszaút, ezért kérjük, győződjön meg róla, hogy minden szükséges. Nem vagyok felelős azért, hogy elvesztetted hatalmas macskamém-gyűjteményedet.
Ideje indulni.
Most már nyugodtan hátradőlhet, és hagyhatja, hogy a Windows csinálja a dolgát. Egy idő után a Windows 10 szép tiszta vagy friss telepítése jelenik meg. Könnyű, igaz?
Remélem ezt hasznosnak találtad. Ha a Windows 7 vagy Windows 8.1 rendszerből érkezett, a tiszta telepítés vagy frissítés sok problémát megoldhat a Windows 10 rendszerrel. Egy szép friss telepítés mindig jó lépés, ha a legjobb teljesítményt szeretné elérni.
Ha a LastPass nem tud csatlakozni a szervereihez, törölje a helyi gyorsítótárat, frissítse a jelszókezelőt, és tiltsa le a böngésző bővítményeit.
Néhány felhasználó panaszkodott, hogy a WhatsApp nem tölti le a médiafájlokat. Utánajártunk a dolognak, és öt megoldást találtunk a probléma megoldására.
Eltűnt a Microsoft InfoPath a Microsoft Office-ból a frissítés után? Ebben a bejegyzésben bemutatjuk, mit tehet ez ellen.
A gyakori Steam összeomlásoknak számos oka lehet. Itt van 9 lehetséges megoldás, amelyek segíthetnek visszatérni a játékhoz.
Tudja meg, hogyan javíthatja a 0x80070070 hibakódot a Windows 11 rendszeren, amely gyakran felmerül, amikor új Windows frissítést próbál telepíteni.
Megkapta a 0x80070643-as hibakódot Windows PC-jén? Hidd el, nem vagy egyedül. Bár sok működő módszert teszteltünk a 0x80070643 hiba javítására.
Ha továbbra is Windows 7 vagy Windows 8.1 rendszert használ, a Microsoft módosítja a Windows 10 frissítés állapotát a Windows Update panelen. De ne aggódjon, továbbra is letilthatja ezt az ajánlott frissítést.
Az összes Edge Insider hír mellett valószínűleg a legjobb, ha telepíti a legújabb frissítést. Ha frissíteni szeretne a legújabb Edge Insider buildre, akkor
Néha a dolgok nem egészen úgy alakulnak, ahogy szeretnénk. Néha meg kell harapnunk a golyót, és frissítenünk kell a Windows 10 telepítéseit, vagy újat kell csinálnunk
Tehát mi a teendő, ha teljesen eltávolítani szeretné a Microsoft Edge-t a Windows 10 rendszerből? Ha a Windows 10 1803-as vagy újabb verziója van, akkor teljesen megteheti
Steam Disk Write Disk Error hibát észlel Windows 10 rendszeren a játék frissítése vagy letöltése közben? Íme néhány gyorsjavítás, amellyel megszabadulhat a hibaüzenettől.
Fedezze fel, hogyan távolíthat el alkalmazásokat a Windows 10 rendszerből a Windows Store segítségével. Gyors és egyszerű módszerek a nem kívánt programok eltávolítására.
Fedezze fel, hogyan tekintheti meg vagy törölheti a Microsoft Edge böngészési előzményeit Windows 10 alatt. Hasznos tippek és lépésről-lépésre útmutató!
A Google zökkenőmentessé tette a csoportos megbeszélések lebonyolítását. Tudd meg a Google Meet korlátait és lehetőségeit!
Soha nincs rossz idő a Gmail jelszavának megváltoztatására. Biztonsági okokból mindig jó rutinszerűen megváltoztatni jelszavát. Ráadásul soha
Az online adatvédelem és biztonság megőrzésének egyik alapvető része a böngészési előzmények törlése. Fedezze fel a módszereket böngészőnként.
Ismerje meg, hogyan lehet némítani a Zoom-on, mikor és miért érdemes ezt megtenni, hogy elkerülje a zavaró háttérzajokat.
Használja ki a Command Prompt teljes potenciálját ezzel a több mint 280 (CMD) Windows-parancsot tartalmazó átfogó listával.
Alkalmazhatja a Google Táblázatok feltételes formázását egy másik cella alapján, a Feltételes formázási segédprogrammal, a jelen cikkben ismertetettek szerint.
Kíváncsi vagy, hogyan használhatod a Rendszer-visszaállítás funkciót a Windows 11 rendszeren? Tudd meg, hogyan segíthet ez a hasznos eszköz a problémák megoldásában és a számítógép teljesítményének helyreállításában.
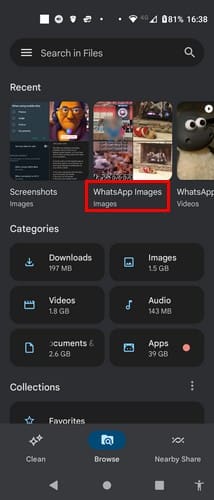




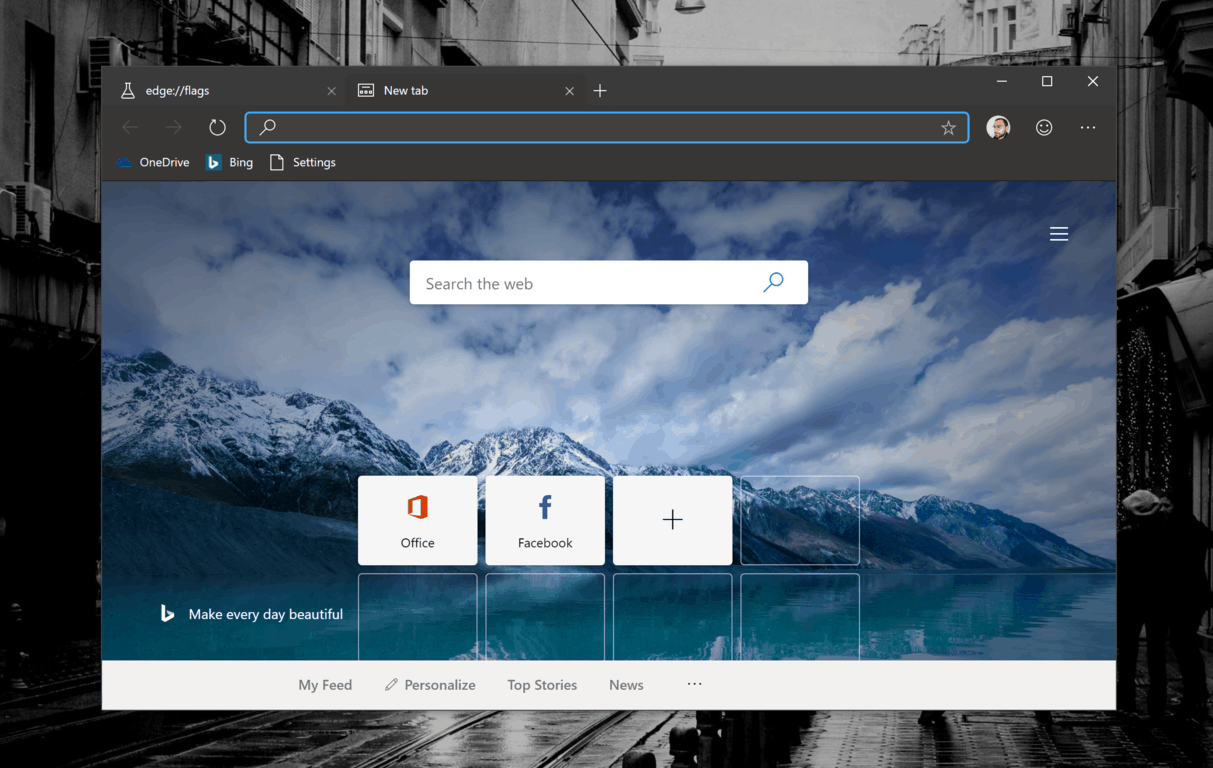
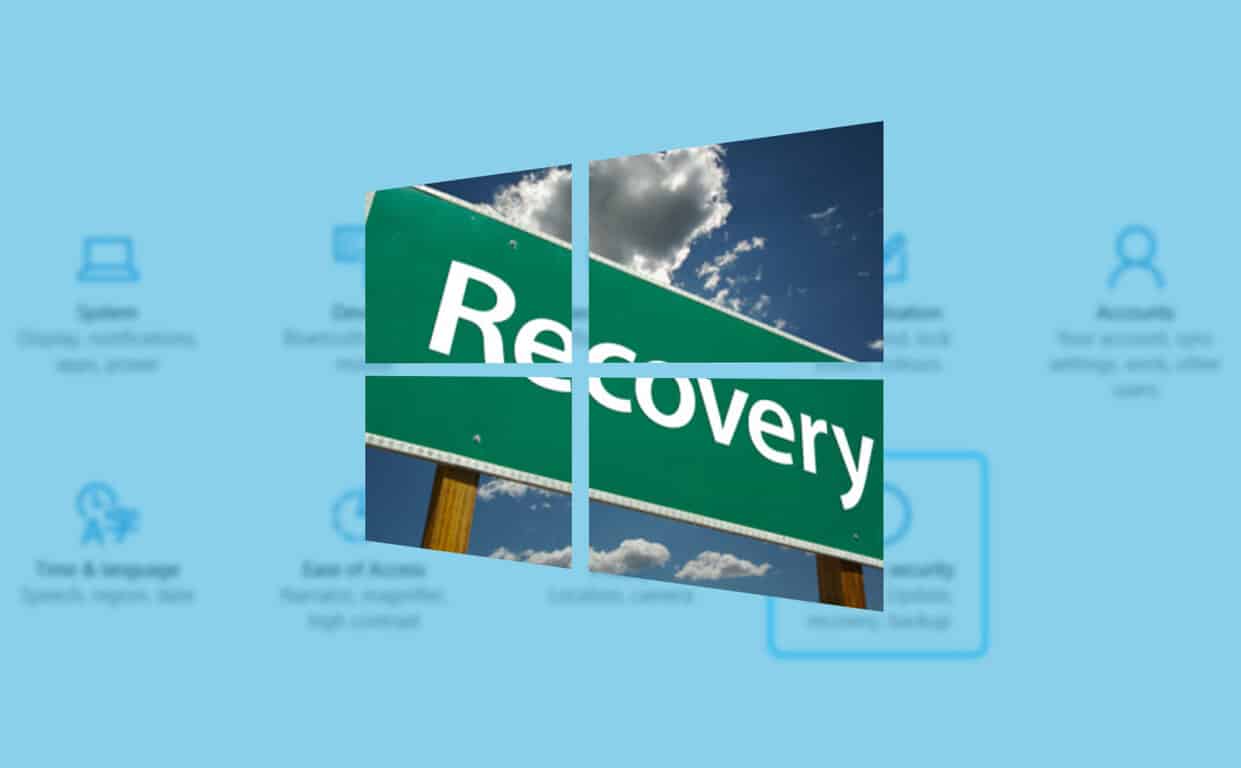








![Feltételes formázás egy másik cella alapján [Google Táblázatok] Feltételes formázás egy másik cella alapján [Google Táblázatok]](https://blog.webtech360.com/resources3/images10/image-235-1009001311315.jpg)
