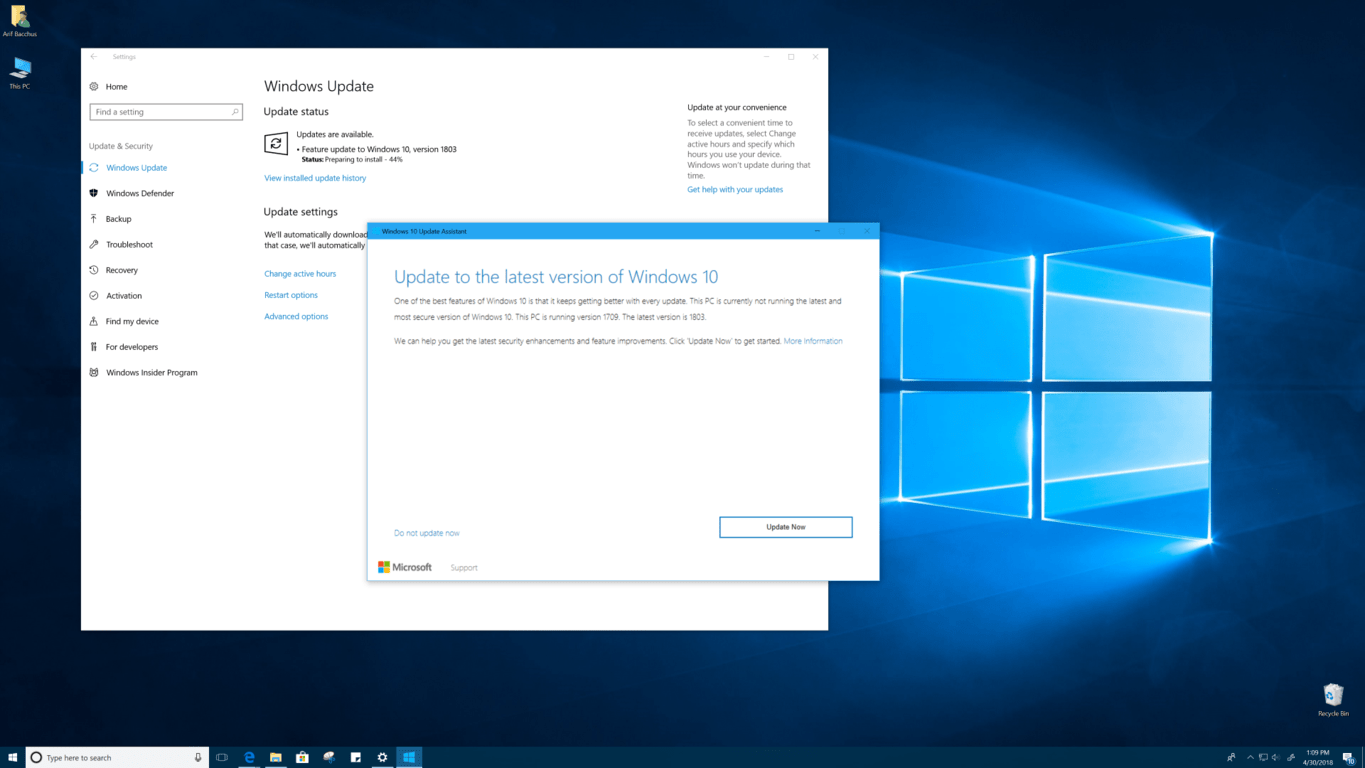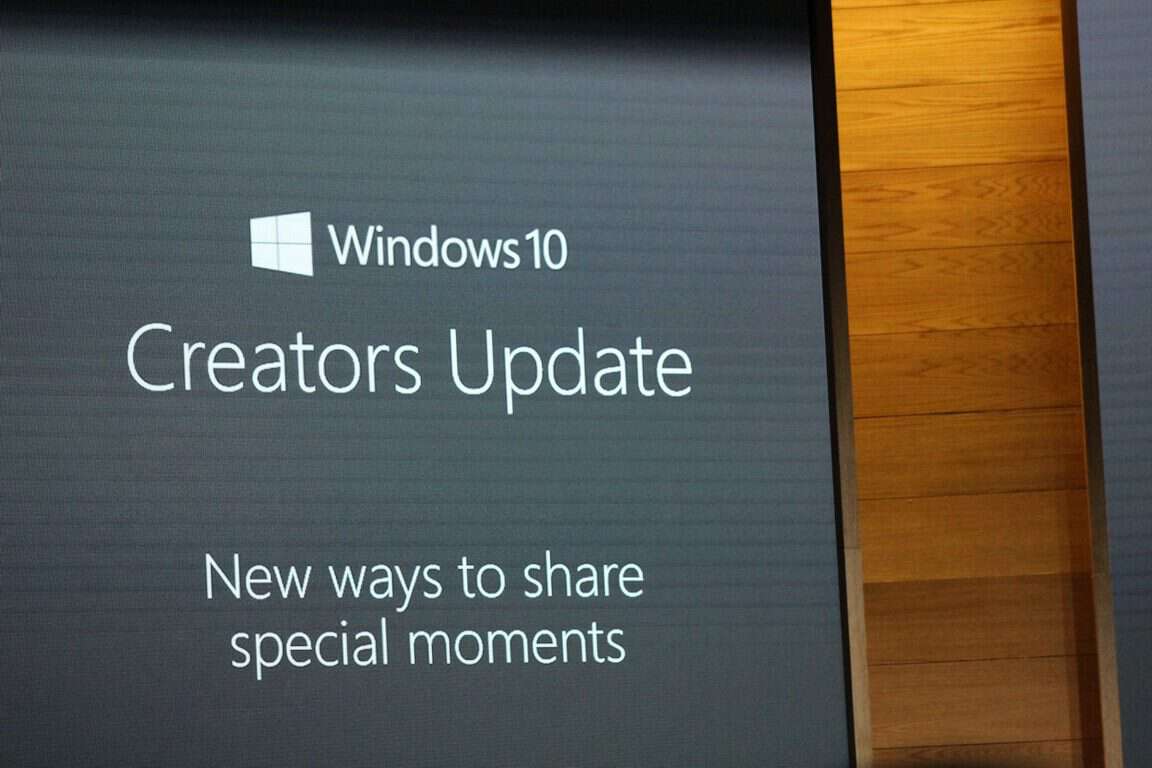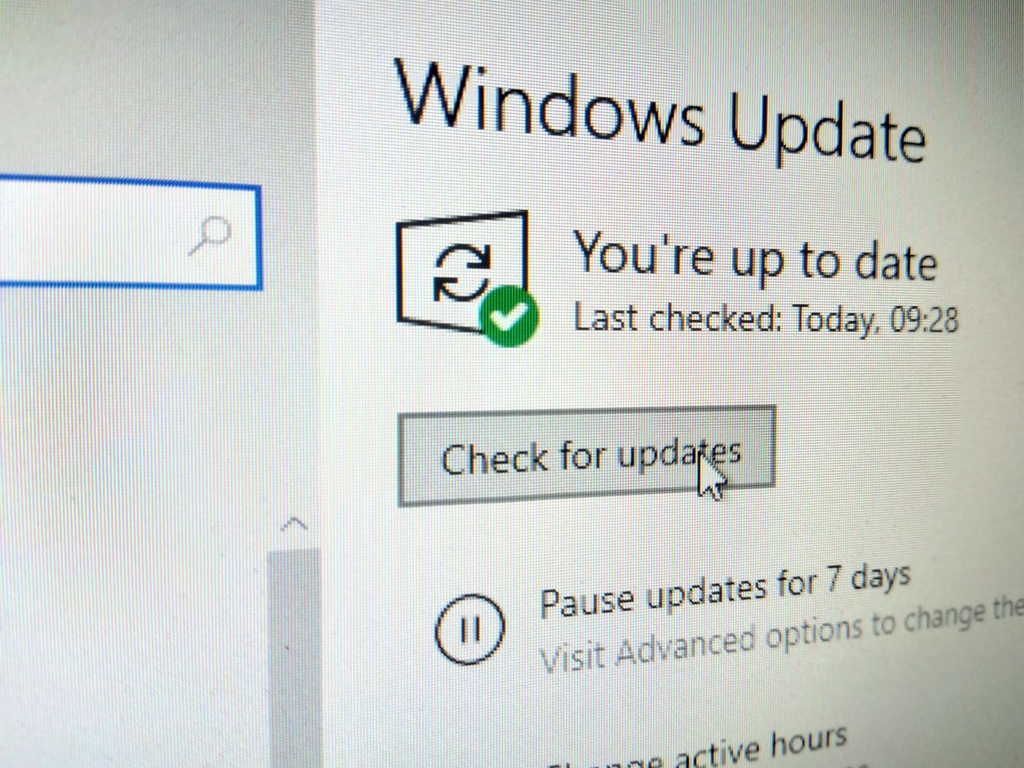A 0x80070643 hibakód egy gyakori probléma, amely a Windows operációs rendszer frissítésének vagy programon belüli telepítésének során lép fel.

A hibakód okai
A 0x80070643 hibakód megjelenése több okból adódhat, például:
- A korábbi vírusirtó program eltávolított fájljai miatt.
- Sérült rendszerfájlok vagy hiányos frissítések miatt.
Megoldások a 0x80070643 hibakód javítására
Íme több működő megoldás a 0x80070643 hibakód orvoslására. Érdemes mindegyiket kipróbálnia, hogy megtalálja a legjobbat az Ön számára.
Tartalom
- 1. megoldás: Indítsa újra a számítógépet
- 2. megoldás: Tiltsa le a víruskereső programot
- 3. megoldás: Indítsa újra a Windows Installer szolgáltatást
- 4. megoldás: Frissítse a Windows Defender alkalmazást
- 5. megoldás: Telepítse a legújabb .NET Framework-öt
- 6. megoldás: Futtasson SFC-t
- 7. megoldás: Tiszta indítás végrehajtása
- 8. megoldás: Használja a Hibaelhárítást
- 9. megoldás: Használja a Rendszer-visszaállítást
- 10. megoldás: Állítsa vissza a Windows frissítések összetevőit
- 11. megoldás: Távolítsa el a Windows Defender frissítést
- 12. megoldás: Frissítse rendszergazdai jogokkal
- 13. megoldás: Futtassa a SubInACL eszközt
1. megoldás: Indítsa újra a számítógépet
A legegyszerűbb lépés sok probléma, így a 0x80070643 hiba esetén is segíthet. Indítsa újra a számítógépet, majd próbálja meg újra a program telepítését.
2. megoldás: Tiltsa le a víruskereső programot
Néha a víruskereső és a Windows frissítések ütköznek. Tiltsa le ideiglenesen, majd ellenőrizze a frissítések telepítési lehetőségét.
- Kattintson jobb gombbal a víruskereső ikonra.
- Válassza a Letiltás lehetőséget.
3. megoldás: Indítsa újra a Windows Installer szolgáltatást
A Windows Installer szolgáltatás hibás működése is okozhatja a hibát. Az újraindításhoz kövesse az alábbi lépéseket:
- Nyomja meg a „Windows billentyű + R” billentyűt.
- Írja be a „services.msc” kifejezést és nyomja meg az „Enter” gombot.
- Kattintson a Windows Installer lehetőségre, majd válassza az „Újraindítás” lehetőséget.
4. megoldás: Frissítse a Windows Defender alkalmazást
Frissítse manuálisan a Windows Defender-t a következőképpen:
- Nyomja meg a „Windows + Q” billentyűt, keresse meg a „Windows Defender” lehetőséget.
- Kattintson a „Vírus- és fenyegetésvédelem” elemre.
- Frissítések keresése és telepítése.
5. megoldás: Telepítse a legújabb .NET Framework-öt
A .NET Framework nélkülözhetetlen a frissítések telepítéséhez. Töltse le a legújabb verziót a Microsoft hivatalos weboldaláról.
6. megoldás: Futtasson SFC-t
Sérült fájlok is okozhatják a hibát. Futtassa az alábbi parancsokat:
- Nyomja meg a „Windows + X” billentyűket.
- Válassza a „Parancssor (Rendszergazda)” lehetőséget.
- Írja be az „sfc /scannow” parancsot.
Harmadik fél programjai szintén okozhatnak problémát. Tiszta indításhoz kövesse a szükséges lépéseket.
8. megoldás: Használja a Hibaelhárítást
Futtassa a Windows Update Hibaelhárítót a probléma megoldásához:
- Nyissa meg a „Start menüt” és keressen rá a „Hibaelhárítás” kifejezésre.
- Kattintson a „Hibaelhárító futtatása” lehetőségre.
9. megoldás: Használja a Rendszer-visszaállítást
Ha a probléma korábban nem létezett, használja a Rendszer-visszaállítás funkciót a jövőbeli problémák megoldására.
10. megoldás: Állítsa vissza a Windows frissítések összetevőit
Bontsuk le a Windows Update szolgáltatásokat a következő lépésekkel:
- Nyissa meg a „Parancssor (Rendszergazda)” lehetőséget.
- Írja be a kívánt parancsokat a szolgáltatások leállításához:
net stop wuauservnet stop cryptSvcnet stop bitsnet stop msiserver- Ezután indítsa újra őket:
net start wuauservnet start cryptSvcnet start bitsnet start msiserver- Kérjük, indítsa újra a számítógépet.
11. megoldás: Távolítsa el a Windows Defender frissítést
Ha a Windows Defender frissítés a hiba forrása, kövesse az alábbi lépéseket:
- Nyomja meg a „Windows + R” billentyűt és írja be az „appwiz.cpl” parancsot.
- Kattintson a „Telepített frissítések megtekintése” lehetőségre.
- Keresze meg a „Windows Defender” frissítést és távolítsa el.
12. megoldás: Frissítse rendszergazdai jogokkal
Győződjön meg arról, hogy rendszergazdai jogokkal bejelentkezett a számítógépére, mivel a frissítések telepítése ehhez szükséges lehet.
A SubInACL eszközzel javíthatja az esetleges jogosultsági hibákat. Töltse le és telepítse, majd kövesse az utasításokat a javításhoz.
Következtetés
Fenti megoldásaink teszteltek, és hatékonyan kezelik a 0x80070643 hibakód különböző formáit. Használja a megfelelő megoldást a problémája megoldására, és remélem, hogy segít!
Kapcsolódó cikkek: