LastPass: Hiba történt a szerverrel való kapcsolatfelvétel során

Ha a LastPass nem tud csatlakozni a szervereihez, törölje a helyi gyorsítótárat, frissítse a jelszókezelőt, és tiltsa le a böngésző bővítményeit.
Ha még mindig nem frissítette számítógépét Windows 10-re, a Microsoft még októberben figyelmeztetett minket, hogy szeretné megkönnyíteni a frissítési folyamatot , ezért a Windows Update hamarosan az „Opcionális” helyett „Ajánlott frissítésként” fogja feltüntetni a frissítést. .
Ettől a héttől végre megtörtént a változás a Windows Update-ben , de ez nem jelenti azt, hogy kénytelen leszel a frissítésre. Továbbra is kiválaszthatja, hogy mikor és mikor szeretné telepíteni a Windows 10-et, de érdemes lehet ellenőrizni a Windows frissítési beállításait, ha el akarja kerülni a meglepetéseket.
Ha úgy konfigurálta a Windows Update szolgáltatást, hogy automatikusan telepítse az ajánlott frissítéseket, akkor a frissítési folyamat hamarosan automatikusan elindul a számítógépen. Ne aggódjon azonban: továbbra is megjelenik egy üzenet, amely megkérdezi, hogy készen áll-e a frissítés végrehajtására vagy sem. Reméljük, hogy ez a figyelmeztetés jól látható a felhasználók számára, de ha véletlenül elindítja a frissítési folyamatot, nyugodjon meg – továbbra is 30 nap áll rendelkezésére, hogy személyes adatok elvesztése nélkül térjen vissza a régi Windows-verzióhoz.
Ha valóban nem szeretné végrehajtani a frissítést, ne aggódjon. A következőképpen ellenőrizheti a Windows Update beállításait, és kikapcsolhatja az ajánlott frissítések automatikus telepítését.
Ha ezeket a folyamatokat helyesen követi, a Windows 10 frissítés továbbra is megjelenik a Windows Update panelen, de nem települ automatikusan a gépére, és nem fognak bosszantani az erre vonatkozó felszólítások sem. Ne feledje, hogy rendszeresen ellenőriznie kell a frissítéseket, hogy ne maradjon le egyetlen fontos biztonsági frissítésről sem.
Így a Microsoft gondoskodott arról, hogy továbbra is Ön irányítsa a Windows 7 vagy 8.1 rendszert futtató gépét, ugyanakkor több felhasználót szorgalmazott arra, hogy végre kipróbálják a cég vadonatúj operációs rendszerét. Valóban úgy gondoljuk, hogy érdemes kipróbálnia, mivel ez egy ingyenes frissítés klassz új funkciókkal, és továbbra is visszatérhet az előző verzióhoz, ha nem elégedett a Windows 10-zel.
A cégnek nagy tervei vannak a Windows 10-zel kapcsolatban, mivel a következő három évben egymilliárd felhasználót remél a platformon. Az operációs rendszer jelenleg több mint 200 millió eszközön fut , és mivel a régebbi Lumia eszközökre is várunk a Windows 10 Mobile megjelenésére, szorosan nyomon követjük a Windows 10 piaci részesedésének alakulását.
Ha a LastPass nem tud csatlakozni a szervereihez, törölje a helyi gyorsítótárat, frissítse a jelszókezelőt, és tiltsa le a böngésző bővítményeit.
Néhány felhasználó panaszkodott, hogy a WhatsApp nem tölti le a médiafájlokat. Utánajártunk a dolognak, és öt megoldást találtunk a probléma megoldására.
Eltűnt a Microsoft InfoPath a Microsoft Office-ból a frissítés után? Ebben a bejegyzésben bemutatjuk, mit tehet ez ellen.
A gyakori Steam összeomlásoknak számos oka lehet. Itt van 9 lehetséges megoldás, amelyek segíthetnek visszatérni a játékhoz.
Tudja meg, hogyan javíthatja a 0x80070070 hibakódot a Windows 11 rendszeren, amely gyakran felmerül, amikor új Windows frissítést próbál telepíteni.
Megkapta a 0x80070643-as hibakódot Windows PC-jén? Hidd el, nem vagy egyedül. Bár sok működő módszert teszteltünk a 0x80070643 hiba javítására.
Ha továbbra is Windows 7 vagy Windows 8.1 rendszert használ, a Microsoft módosítja a Windows 10 frissítés állapotát a Windows Update panelen. De ne aggódjon, továbbra is letilthatja ezt az ajánlott frissítést.
Az összes Edge Insider hír mellett valószínűleg a legjobb, ha telepíti a legújabb frissítést. Ha frissíteni szeretne a legújabb Edge Insider buildre, akkor
Néha a dolgok nem egészen úgy alakulnak, ahogy szeretnénk. Néha meg kell harapnunk a golyót, és frissítenünk kell a Windows 10 telepítéseit, vagy újat kell csinálnunk
Tehát mi a teendő, ha teljesen eltávolítani szeretné a Microsoft Edge-t a Windows 10 rendszerből? Ha a Windows 10 1803-as vagy újabb verziója van, akkor teljesen megteheti
Steam Disk Write Disk Error hibát észlel Windows 10 rendszeren a játék frissítése vagy letöltése közben? Íme néhány gyorsjavítás, amellyel megszabadulhat a hibaüzenettől.
Fedezze fel, hogyan távolíthat el alkalmazásokat a Windows 10 rendszerből a Windows Store segítségével. Gyors és egyszerű módszerek a nem kívánt programok eltávolítására.
Fedezze fel, hogyan tekintheti meg vagy törölheti a Microsoft Edge böngészési előzményeit Windows 10 alatt. Hasznos tippek és lépésről-lépésre útmutató!
A Google zökkenőmentessé tette a csoportos megbeszélések lebonyolítását. Tudd meg a Google Meet korlátait és lehetőségeit!
Soha nincs rossz idő a Gmail jelszavának megváltoztatására. Biztonsági okokból mindig jó rutinszerűen megváltoztatni jelszavát. Ráadásul soha
Az online adatvédelem és biztonság megőrzésének egyik alapvető része a böngészési előzmények törlése. Fedezze fel a módszereket böngészőnként.
Ismerje meg, hogyan lehet némítani a Zoom-on, mikor és miért érdemes ezt megtenni, hogy elkerülje a zavaró háttérzajokat.
Használja ki a Command Prompt teljes potenciálját ezzel a több mint 280 (CMD) Windows-parancsot tartalmazó átfogó listával.
Alkalmazhatja a Google Táblázatok feltételes formázását egy másik cella alapján, a Feltételes formázási segédprogrammal, a jelen cikkben ismertetettek szerint.
Kíváncsi vagy, hogyan használhatod a Rendszer-visszaállítás funkciót a Windows 11 rendszeren? Tudd meg, hogyan segíthet ez a hasznos eszköz a problémák megoldásában és a számítógép teljesítményének helyreállításában.
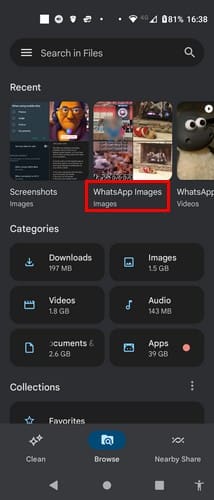




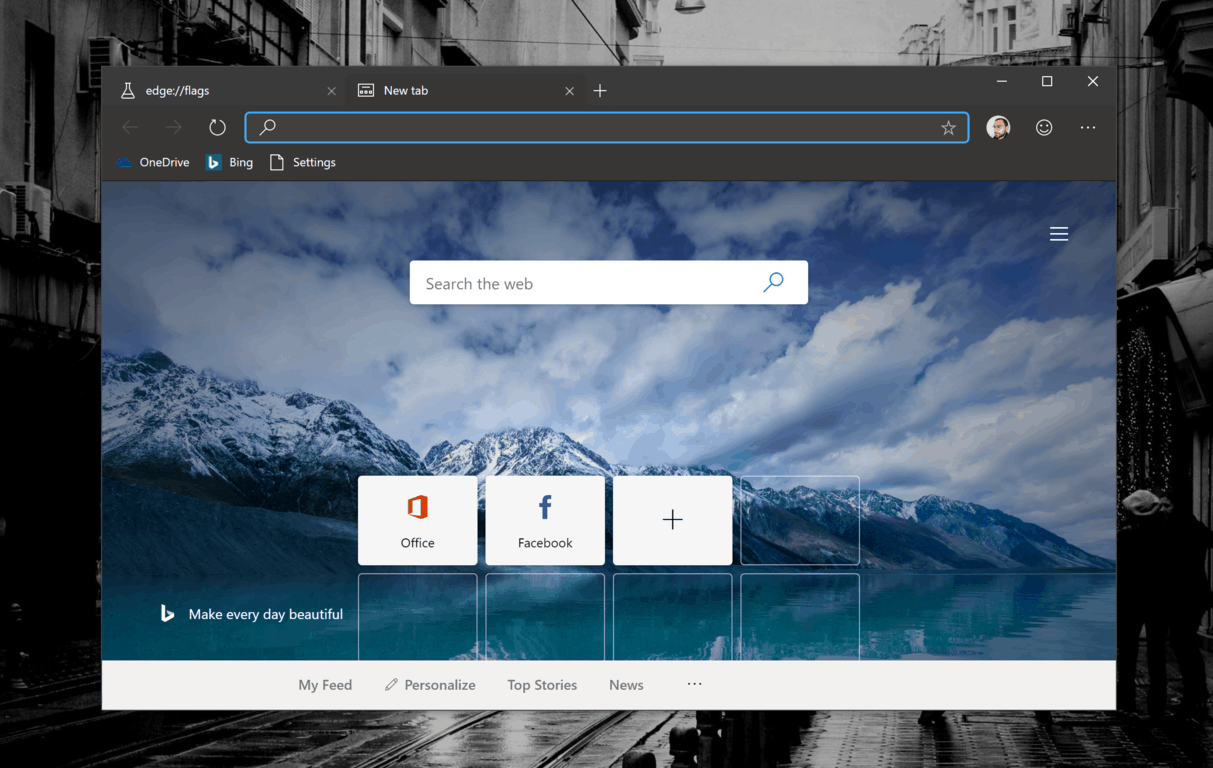
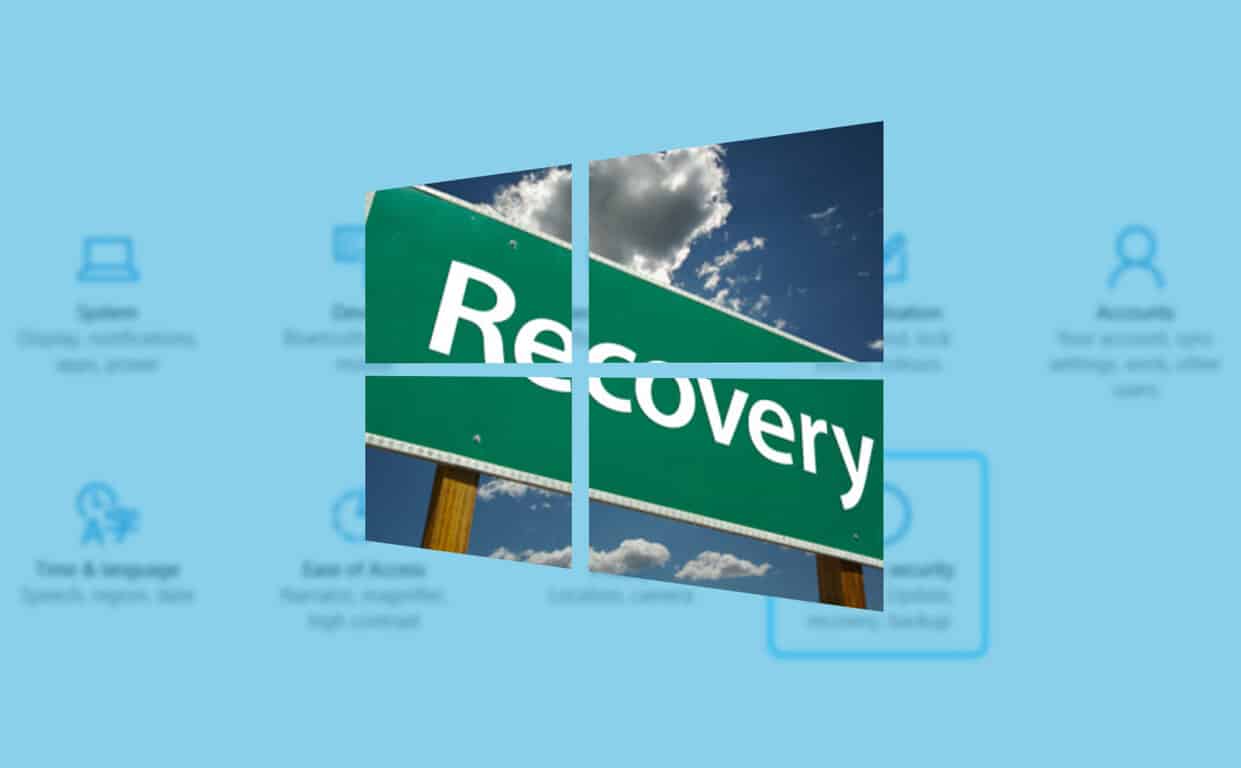








![Feltételes formázás egy másik cella alapján [Google Táblázatok] Feltételes formázás egy másik cella alapján [Google Táblázatok]](https://blog.webtech360.com/resources3/images10/image-235-1009001311315.jpg)
