9 Javítások a Steam rendszeres összeomlásaira a PC-n

A gyakori Steam összeomlásoknak számos oka lehet. Itt van 9 lehetséges megoldás, amelyek segíthetnek visszatérni a játékhoz.
A Steam lehetővé teszi, hogy lenyűgöző változatosságú címeket játszhassunk. Sajnos, amikor váratlanul összeomlik, ezek a játékok sem fognak futni. Ez hihetetlenül frusztráló lehet – és még rosszabb, ha nem tudod megállapítani az okot.
Tartalom
Itt van néhány hibaelhárítási megoldás, amit kipróbálhatsz, amikor a Steam folyamatosan összeomlik a PC-den. Általában az egyik működni fog.
Tudjuk, hogy nem a legforradalmibb javaslat, de általában jó hely a hibaelhárítás megkezdésére. A számítógép újraindítása visszaállítja a cache-t és a rendszerállapotokat, amelyek zavarhatják a Steam klienst. A számítógépek, amelyeket hosszú ideig hagynak működni, hajlamosak zavaróan viselkedni.
Ahogy minden Steam felhasználó tudja, a kliens imád frissülni. Túl gyakran, néhányan mondják. Mindazonáltal, ha a kliens nem működik megfelelően, egy elavult verzió lehet a probléma. A verziód ellenőrzéséhez:
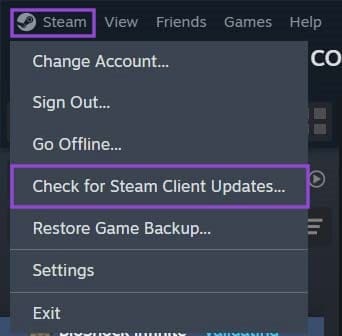
Jó ötlet az is, hogy ellenőrizd, hogy a PC szoftvere naprakész-e, különösen a Windows frissítéseket.
Elavult grafikus meghajtók teljesítményhibákat okozhatnak, amelyek összeomlást okoznak a játékban, ezzel együtt a Steam-et is. A pontos grafikus kártyádnak rendelkeznie kell egy klienssel a PC-den. Nyisd meg, és ellenőrizd, hogy minden meghajtó naprakész-e. Ha egy új meghajtó problémát okoz, próbálj meg visszaállni egy korábbi, stabilabb verzióra.
A GPU gyorsított renderelés szintén ismert, hogy Steam összeomlásokat okoz. Eltávolítása megoldhatja a problémát. Ehhez:

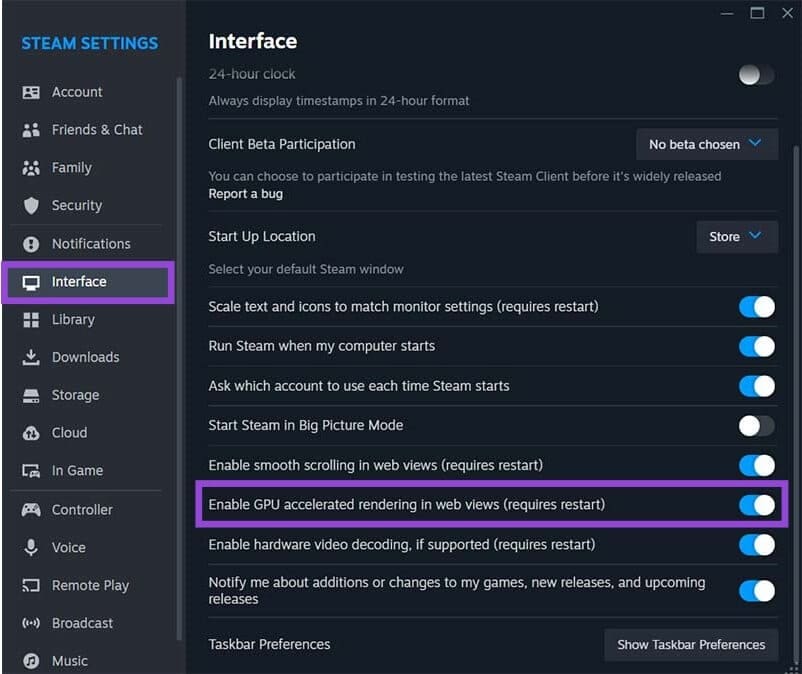
Újra kell indítanod a Steam klienst a változások érvénybe lépéséhez.
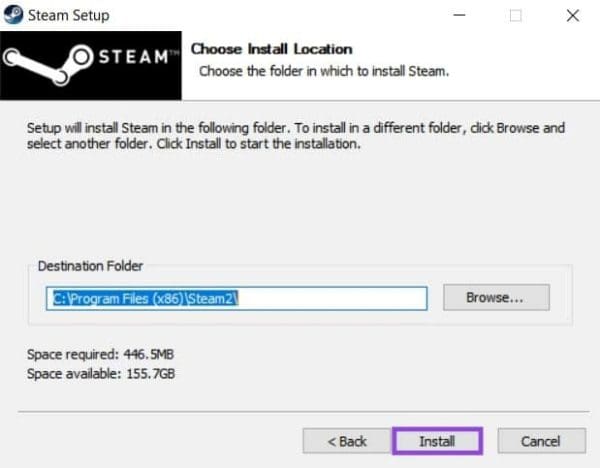
Egy eltévedt fájl okozhatja a problémáidat. Ha igen, egy gyors újratelepítés a Steam telepítő segítségével megoldást jelenthet. Használj az hivatalos telepítőt, és győződj meg róla, hogy az új fájlok ugyanabban a mappában vannak telepítve, mint a meglévők. Ha máshova telepíted őket, a felhasználói adataid és a játékfájlok kockázatban lehetnek.
Ha a Steam folyamatosan összeomlik egy játék során, akkor a játék cache-e lehet a bűnös. A hibaelhárítási folyamat viszonylag rendszerint intenzív, ezért annyira kevés egyéb folyamatot futtass, amennyire csak lehetséges, amikor megpróbálod. Íme, hogyan ellenőrizheted:
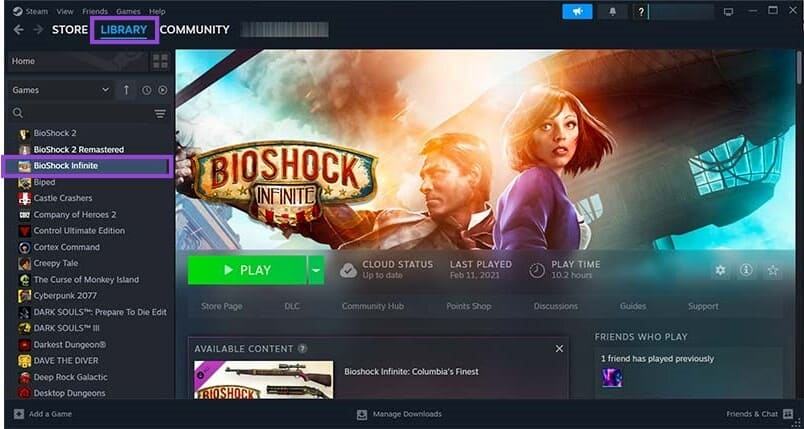
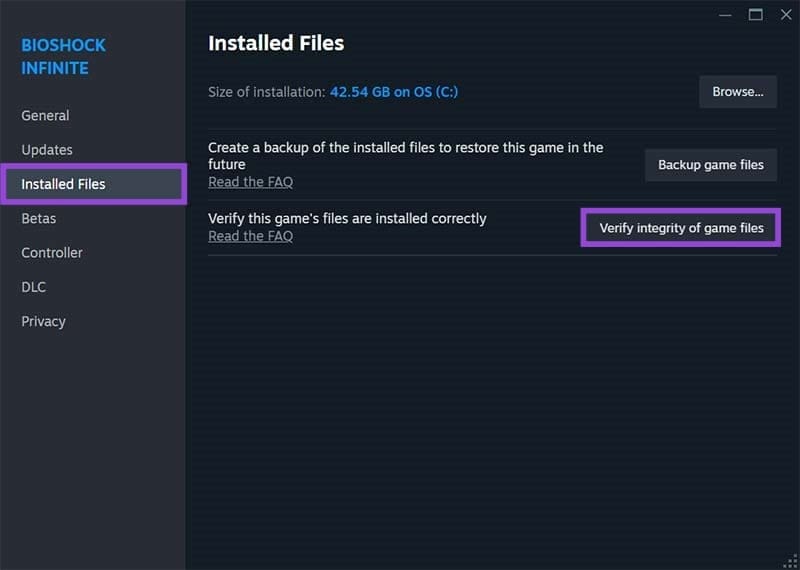
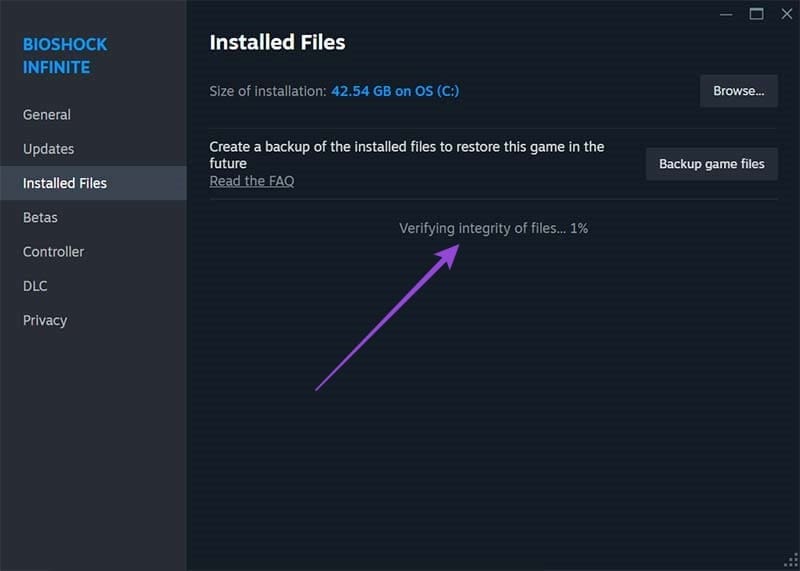
Miután a folyamat befejeződött, indítsd újra a játékot és ellenőrizd, hogy a Steam kliens jól viselkedik-e most.
A PC tárolója vagy memóriája károsodhatott, ami a Steam összeomlását okozza. A merevlemez állapotának ellenőrzéséhez tedd a következőt:
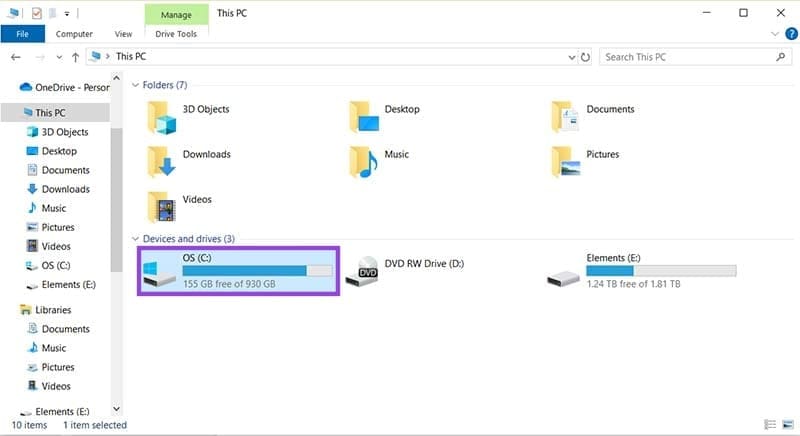
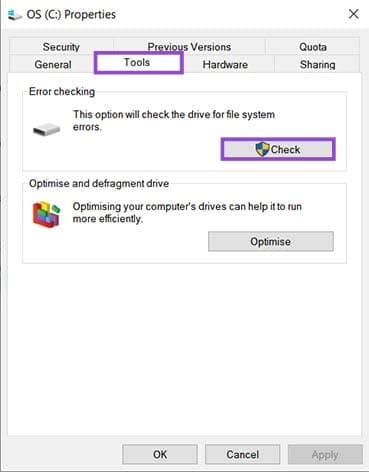
A RAM ellenőrzéséhez a folyamat eltérő:
mdsched” kifejezést a Keresőmezőbe, és válaszd a “Windows Memória Diagnosztika” lehetőséget.
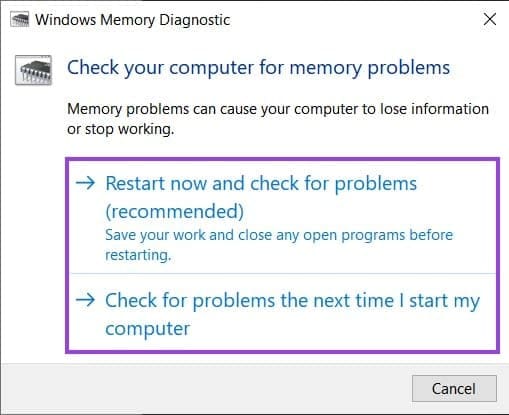
A külső merevlemezek és egyéb tárolási formák meghajtói összeütközésbe kerülhetnek a Steam klienstér, ami összeomlást okoz. Mielőtt újraindítanád a klienst, próbáld meg kihúzni az összes külső meghajtót, hogy kiderüljön, ezek a meghajtók okozzák-e a problémát.
Az antivírus szoftver mély folyamatokat futtat a PC rendszereiben, amelyek gyakran a Steam problémáinak oka lehetnek. Előfordulhat, hogy a program a Steam erőforrás-intenzív folyamatait valami károsnak tekinti, és aktívan blokkolja őket, vagy hamis pozitívként regisztrálja őket.
Ennek a problémának a megoldásához hozzá kell adnod a Steam-et, mint kivételt az antivírus szoftveredhez. Mivel minden antivírus más, a lehetőség, hogy valaki ugyanazzal a programmal találkozott, mint te, valószínű. Nézz utána online egy részletes útmutatónak.
Fontos az is, hogy biztosítsd, hogy a tűzfalad lehetővé tegye a Steam-nek, hogy kapcsolatba lépjen a szervereivel. Adj hozzá kivételt, ha ez nem így van.
A gyakori Steam összeomlásoknak számos oka lehet. Itt van 9 lehetséges megoldás, amelyek segíthetnek visszatérni a játékhoz.
Fedezze fel a Steam lemez írási hibáihoz legjobban alkalmazható megoldásokat! Olvassa el a részletes útmutatónkat a Steam Disk Write Error javításához.
Ha PC-játékos vagy, ez a cikk bemutatja, hogyan oldhatod meg a Steam „Függőben lévő tranzakció” hibát, és élvezheted a zökkenőmentes játékvásárlást.
Fedezd fel a 8 legjobb vezeték nélküli fejhallgatót, amelyeket az igényeid, életmódod és költségkereted függvényében választhatsz.
Ha fejleszteni szeretnéd a felszerelésedet, nézd meg ezt az alapvető felszerelések listáját, amelyek javítják a játékélményedet.
Tudja meg, hogyan lehet kijavítani a szerverhez való csatlakozás sikertelen hibakódját (4008), amikor a Warhammer 40,000: Darktide-t próbálja játszani, és tanulja meg, miért jelentkezik ez a hiba.
A Steam Deck egy erőteljes kézi eszköz, amely lehetővé teszi PC-játékok játszását útközben. Az EmuDeck segítségével könnyedén futtathat klasszikus játékokat régebbi konzolokról. Ismerje meg, hogyan telepítheti és használhatja az EmuDeck-et a Steam Deck-en.
A gyakori Steam összeomlásoknak számos oka lehet. Itt van 9 lehetséges megoldás, amelyek segíthetnek visszatérni a játékhoz.
Tudja meg, hogyan kezelje a Fekete Mítosz: Wukong összeomlásait, hogy megszakítás nélkül élvezhesse ezt az izgalmas akció RPG-t.
Keresel módokat a PS5 belső tárhely frissítésére? Ez a legjobb útmutató, amit az interneten megtalálhatsz a PS5 tárhely frissítésével kapcsolatban.
Ha kifogytál a belső tárolóhelyből a Sony PlayStation 5-ön vagy PS5-ön, tudni szeretnéd a PS5 NVMe követelményeket a tárolás bővítési céllal.
Mik azok a Gacha játékok és miért népszerűek? Fedezze fel a Gacha játékokat, azok típusait és érdekességeit ebben a részletes blogbejegyzésben.
Olvassa el ezt, hogy megtudja a Fortnite battle royal PC-verzióját. Ha most kezdi játszani, nézze meg, hogyan töltheti le, telepítheti, konfigurálhatja és játszhat ingyen a Fortnite battle royal PC-n.









