Fekete Mítosz: Wukong összeomlások – Próbálandó javítások

Tudja meg, hogyan kezelje a Fekete Mítosz: Wukong összeomlásait, hogy megszakítás nélkül élvezhesse ezt az izgalmas akció RPG-t.
“Fekete Mítosz: Wukong” az egyik áttörő játék 2024-ben, sok játékos kedvence a kihívásokkal teli játékmenete, gazdag története és egyedi vizuális dizájnja miatt. De még a legjobb játékok sem olyan szórakoztatóak, ha folyamatosan összeomlanak. Sajnos a játékosok különböző okokból tapasztalták a “Fekete Mítosz: Wukong” összeomlásait, és ezek figyelmeztetés nélkül is bekövetkezhetnek, rengeteg frusztrációt okozva.
Ez az útmutató többféle módot mutat be a “Fekete Mítosz: Wukong” összeomlások megoldására.
Tartalom
Az első dolog, amit meg kell tennie, ha tapasztalja a “Fekete Mítosz: Wukong” összeomlásait, az az, hogy ellenőrzi, hogy a gépe képes futtatni a játékot. A játék rendszerkövetelményeit megtalálhatja a Steam boltoldalán, és a következők:
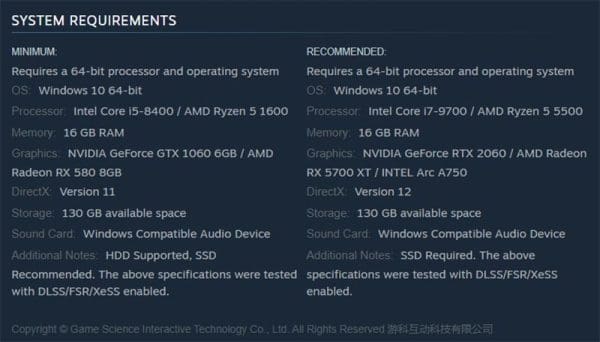
A saját számítógépének specifikációinak ellenőrzéséhez tegye a következőt:
1. lépés. Írja be a “Rendszerinformáció” kifejezést a keresősávba, és kattintson a “Legjobb egyezésre.”
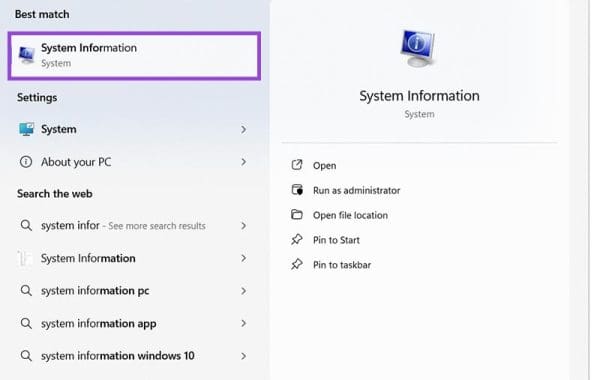
2. lépés. Görgessen végig a gépe specifikációin, és hasonlítsa össze őket a “Fekete Mítosz: Wukong” rendszerkövetelményeivel. Ha a gépe megfelel a specifikációknak, akkor nem kellene problémáknak lennie, de ha egy vagy több területen hiányosság van, az lehet az oka annak, hogy a játék összeomlik.
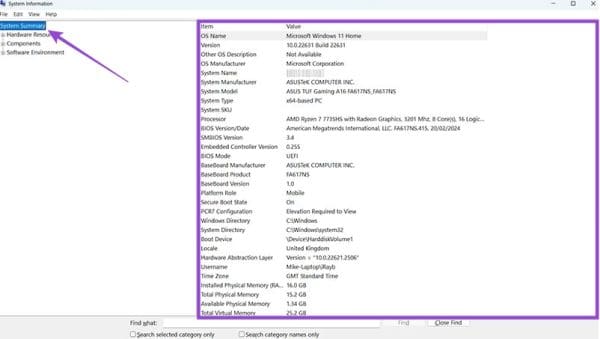
Következzen néhány mód, amellyel megoldhatja a “Fekete Mítosz: Wukong” összeomlásait.
A “Fekete Mítosz: Wukong” összeomlásaival kapcsolatos jó kiindulópont a játékfájlok ellenőrzése, mivel lehet, hogy néhány fájl sérült, ami okozhatja az összeomlásokat.
1. lépés. Nyissa meg a Steamet, és a “Könyvtár” részben keresse meg a “Fekete Mítosz: Wukong”-ot, majd kattintson rá a jobb gombbal. Ezután válassza a “Tulajdonságok” lehetőséget.
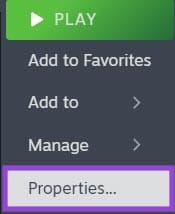
2. lépés. Kattintson az “Telepített fájlok” fülre, majd válassza az “Játékfájlok integritásának ellenőrzése” lehetőséget. Várja meg, amíg a vizsgálat befejeződik.
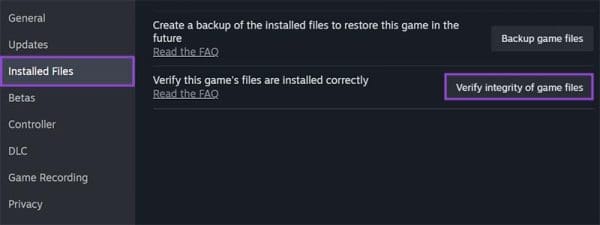
Sokszor a játékok összeomlásának oka, hogy a grafikus vagy videókártyája nincs frissítve a legújabb meghajtókkal. Íme, hogyan javíthatja ezt:
1. lépés. Írja be a “Eszközkezelő” kifejezést a keresősávba, és válassza a “Legjobb egyezés” lehetőséget.
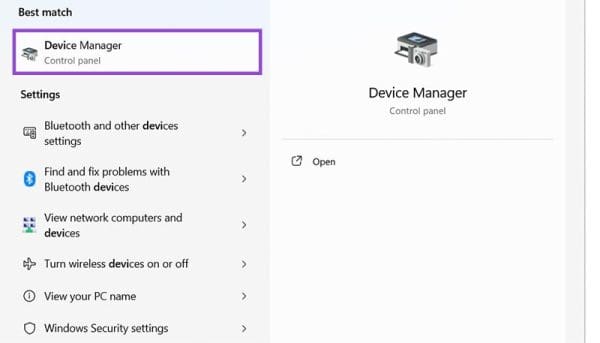
2. lépés. Kattintson az “Ábrázoló alkalmazások” melletti kis nyílra.
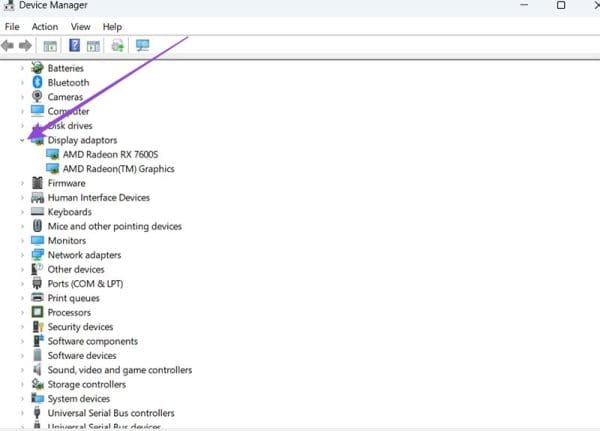
3. lépés. Kattintson a jobb gombbal a grafikus meghajtóra, és válassza az “Meghajtó frissítése” lehetőséget. Ezután válassza, hogy engedje meg a Windowsnak, hogy automatikusan keresse meg és telepítse a legújabb meghajtót, vagy böngésszen, és keresse meg a meghajtót, ha letöltötte (a legújabb meghajtókat általában a grafikus kártya gyártójának weboldalán találja).
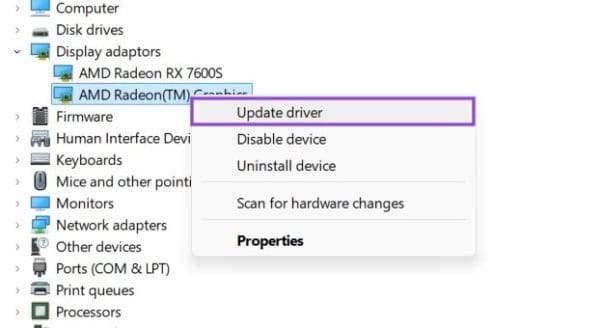
Előfordulhat, hogy a játék folytonos összeomlását az okozza, hogy a grafikai beállítások túl magasak a gépe számára. Lehet, hogy túlmelegszik, miközben megpróbálja megjeleníteni a játék részletes vizuális elemeit, ami összeomláshoz vezet.
1. lépés. Töltse be a játékot, és szüneteltesse azt, hogy hozzáférjen a menühez, majd görgessen a “Beállítások” lehetőségre.
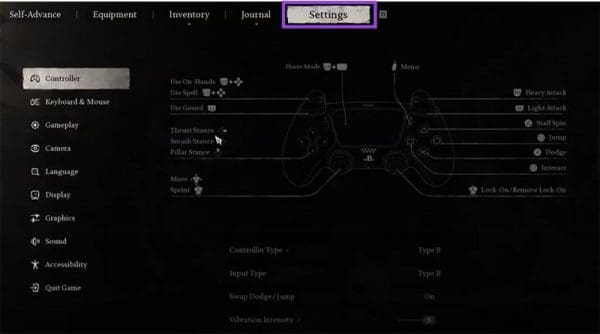
2. lépés. Menjen le a “Grafika” menübe, és állítsa be a beállításokat, hogy kevésbé megterhelő legyen a gépe számára. Például kikapcsolhatja a “Teljes sugárkövetést”, a “Textúra minőségét” állítsa “Közepes” vagy “Alacsony” értékre, és a “Képfrissítési sebesség korlátját” 30-ra állíthatja.
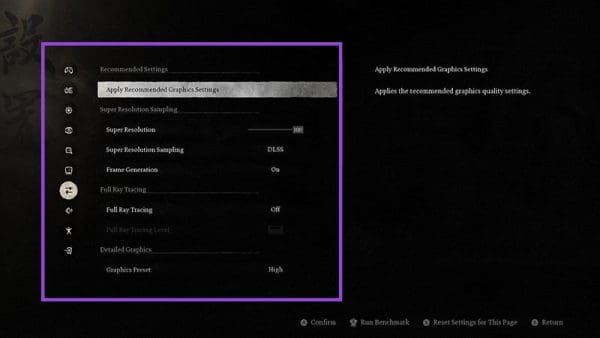
A Játék mód egy Windows funkció, amelyet érdemes aktiválni a legújabb videojátékok futtatásakor, mivel a rendszer erőforrásait a lehető leghatékonyabb módon allokálja, hogy a játék gördülékenyebben fusson és minimalizálja az összeomlásokat és egyéb problémákat.
1. lépés. Nyissa meg a “Beállítások” menüt a “Windows” és “I” billentyűk együttes lenyomásával.
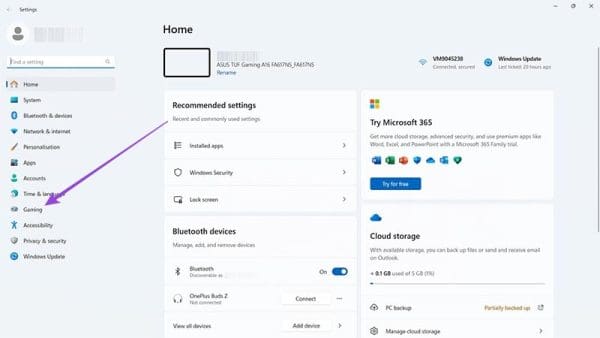
2. lépés. Kattintson a “Játék” lehetőségre, majd a “Játék módra” és kapcsolja be a módot.
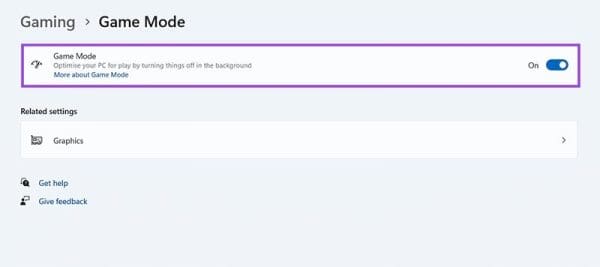
A játék összeomlások szintén kapcsolódhatnak a számítógép biztonsági beállításaihoz – például az antivírus program véletlenül bezárhatja a játékot, miközben játszik. Íme, hogyan orvosolhatja ezt:
1. lépés. Írja be a “Windows Biztonság” kifejezést a keresősávba, és kattintson a “Legjobb egyezés” lehetőségre.
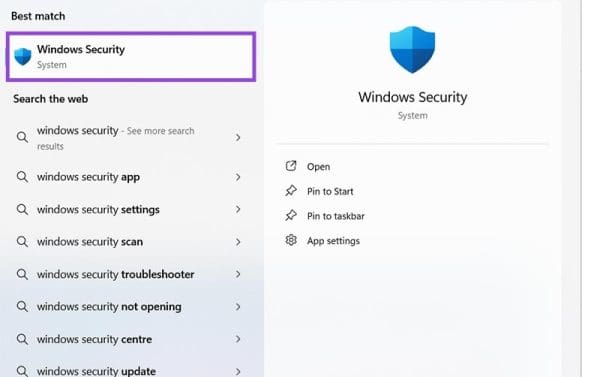
2. lépés. Kattintson a “Vírus- és fenyegetésvédelem” lehetőségre.
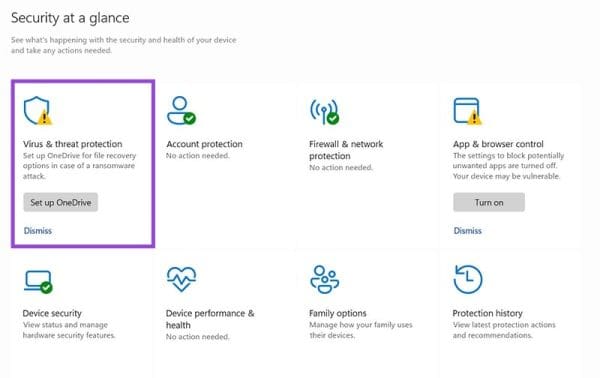
3. lépés. Keresse meg és kattintson a “Beállítások kezelése” lehetőségre.
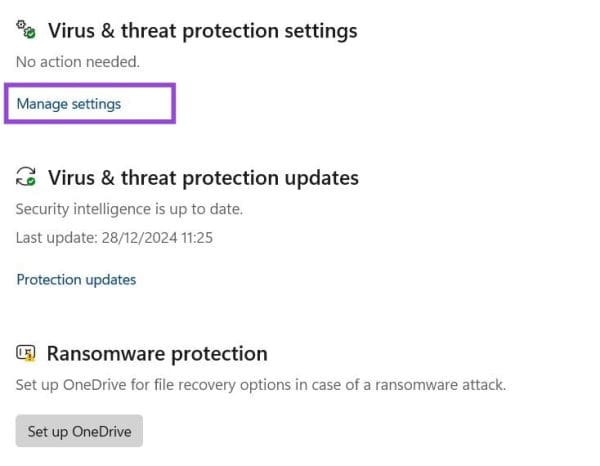
4. lépés. Görgesse le, és kattintson az “Exklúziók hozzáadása vagy eltávolítása” lehetőségre.
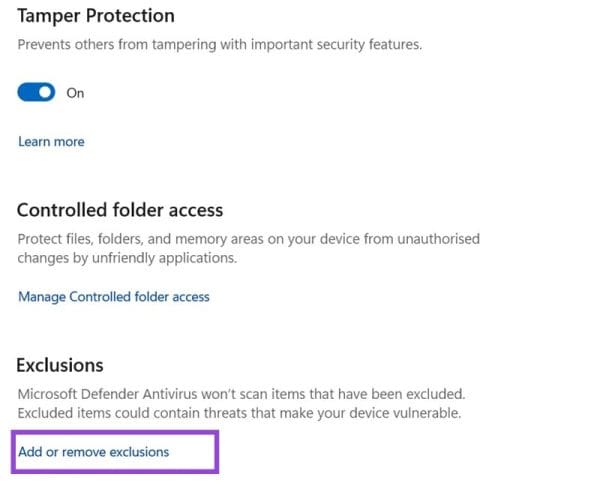
5. lépés. Kattintson az “Exklúzió hozzáadása” lehetőségre, majd válassza a “Mappa” lehetőséget, és válassza a “Fekete Mítosz: Wukong” mappát.
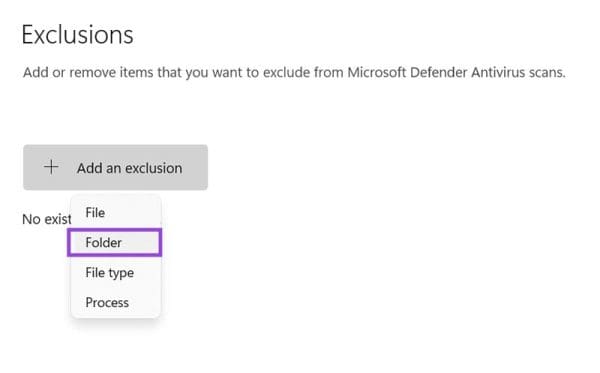
Ha minden más kudarcot vall, a “Fekete Mítosz: Wukong” újratelepítése lehet az egyetlen megoldás a problémára. Mivel ez egy nagy játék (130 GB), eltarthat egy ideig, amíg letölti és telepíti az összes fájlt, így ezt a megoldást a legjobb más lehetőségek kimerítése után hagyni.
1. lépés. Írja be a “Programok eltávolítása” kifejezést a keresősávba, és kattintson a “Legjobb egyezés” lehetőségre.
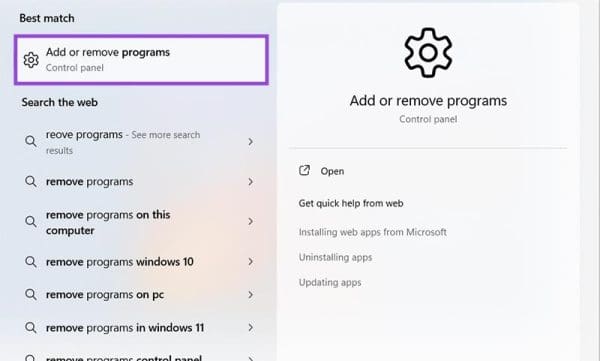
2. lépés. Keresni a “Fekete Mítosz: Wukong” -ot az alkalmazásai telepített listájában, kattintson mellé a három pontra, és válassza az “Eltávolítás” lehetőséget.

3. lépés. Indítsa el a Steamet, keresse meg a “Fekete Mítosz: Wukong”-ot a boltban vagy a könyvtárban, majd kattintson az újratelepítéshez.
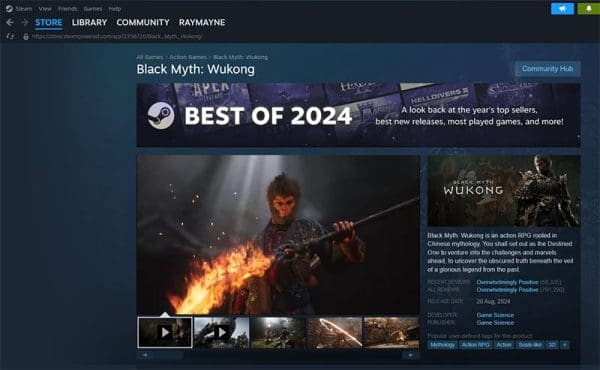
Fedezd fel a 8 legjobb vezeték nélküli fejhallgatót, amelyeket az igényeid, életmódod és költségkereted függvényében választhatsz.
Ha fejleszteni szeretnéd a felszerelésedet, nézd meg ezt az alapvető felszerelések listáját, amelyek javítják a játékélményedet.
Tudja meg, hogyan lehet kijavítani a szerverhez való csatlakozás sikertelen hibakódját (4008), amikor a Warhammer 40,000: Darktide-t próbálja játszani, és tanulja meg, miért jelentkezik ez a hiba.
A Steam Deck egy erőteljes kézi eszköz, amely lehetővé teszi PC-játékok játszását útközben. Az EmuDeck segítségével könnyedén futtathat klasszikus játékokat régebbi konzolokról. Ismerje meg, hogyan telepítheti és használhatja az EmuDeck-et a Steam Deck-en.
A gyakori Steam összeomlásoknak számos oka lehet. Itt van 9 lehetséges megoldás, amelyek segíthetnek visszatérni a játékhoz.
Tudja meg, hogyan kezelje a Fekete Mítosz: Wukong összeomlásait, hogy megszakítás nélkül élvezhesse ezt az izgalmas akció RPG-t.
Keresel módokat a PS5 belső tárhely frissítésére? Ez a legjobb útmutató, amit az interneten megtalálhatsz a PS5 tárhely frissítésével kapcsolatban.
Ha kifogytál a belső tárolóhelyből a Sony PlayStation 5-ön vagy PS5-ön, tudni szeretnéd a PS5 NVMe követelményeket a tárolás bővítési céllal.
Mik azok a Gacha játékok és miért népszerűek? Fedezze fel a Gacha játékokat, azok típusait és érdekességeit ebben a részletes blogbejegyzésben.
Olvassa el ezt, hogy megtudja a Fortnite battle royal PC-verzióját. Ha most kezdi játszani, nézze meg, hogyan töltheti le, telepítheti, konfigurálhatja és játszhat ingyen a Fortnite battle royal PC-n.







