Steam lemez írási hiba a Windows 10 rendszerben {Megoldva}

Fedezze fel a Steam lemez írási hibáihoz legjobban alkalmazható megoldásokat! Olvassa el a részletes útmutatónkat a Steam Disk Write Error javításához.
Nehéz megmondani, hogy mi a pontos oka a Steam Disk írási hibának. Lemezírási hiba a Steamben bármikor előfordulhat, amikor egy játékot frissítenek vagy telepítenek a Steamen:
An error occurred while installing [Game Name] (disk write error):
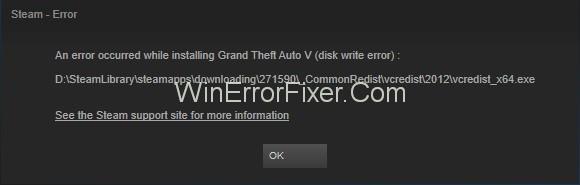
Amikor ez a probléma felmerül, a Steam nem tudja befejezni a telepítési folyamatot. Ha a meghajtód írásvédett, ez is Steam Disk Write hibát okozhat. A tűzfal vagy a víruskereső szoftver is blokkolhatja a Steam alkalmazást. Ez a probléma az egyik leggyakoribb a felhasználók körében, és a Steam az egyik legnépszerűbb platform a játék letöltésére.
Számos megoldás létezik a Steam Disk Write Error megoldására. Megbeszélünk néhányat a legjobbak közül. Íme, ezek:
Győződjön meg arról, hogy a víruskereső nem akadályozza meg a Steam futását. A sérült víruskereső Steam Disk Write Error-t okozhat a Steamen. Sok játék másolásvédelmi technológiát használ, de a vírusirtó rosszindulatú tevékenységnek tekintheti. Ez problémát okoz a Steam alkalmazásban.
A megoldás a vírusirtó ideiglenes letiltása. Ezen kívül javasolt a Steam alkalmazását hozzáadni a víruskeresők kivételi listájához.
A sérült játéktelepítési fájlok is Steam Disk Write hibát okozhatnak. A következő lépésekben ellenőrizheti ezeket a fájlokat:
Ez a leghasznosabb megoldás a Steam lemez írási hibájának javítására. A játék letöltési területének megváltoztatásával csökkentheti a problémák kockázatát. Kövesse ezeket a lépéseket:
Ha a játékfájlokat tartalmazó mappa fejlettebb védett, akkor a Steam Disk Write hiba is előfordulhat. Módosítsa a mappabiztonságot a következőképpen:
Használja a steam://flushconfig parancsot a Steam konfigurációjának visszaállításához. Kövesse ezeket a lépéseket:
Az alábbi lépésekkel ellenőrizheti a hiányzó és sérült fájlokat:
Fontos annak biztosítása, hogy a Steam könyvtár megfelelő írási joggal rendelkezzen:
A mihamarabbi ellenőrzés érdekében kövesse ezeket a lépéseket:
Ideiglenesen tiltsa le a tűzfalat, hogy ellenőrizze, ez megoldja-e a problémát. Ha nem, állítsa vissza.
A következő lépésekkel hozzáadhatja a Steam-t az Adatvégrehajtás megelőzéséhez:
Tehát ezek a megoldások a Steam Disk Write Error megoldására. Diagnosztizálja megfelelően a problémát, majd ennek megfelelően alkalmazza a megoldásokat. Remélhetőleg ezeknek a módszereknek a segítségével sikerül kijavítania a Steam lemezírási hibáját. Ha a probléma továbbra is fennáll, kérjük, vegye igénybe műszaki szakértő segítségét.
Fedezd fel a 8 legjobb vezeték nélküli fejhallgatót, amelyeket az igényeid, életmódod és költségkereted függvényében választhatsz.
Ha fejleszteni szeretnéd a felszerelésedet, nézd meg ezt az alapvető felszerelések listáját, amelyek javítják a játékélményedet.
Tudja meg, hogyan lehet kijavítani a szerverhez való csatlakozás sikertelen hibakódját (4008), amikor a Warhammer 40,000: Darktide-t próbálja játszani, és tanulja meg, miért jelentkezik ez a hiba.
A Steam Deck egy erőteljes kézi eszköz, amely lehetővé teszi PC-játékok játszását útközben. Az EmuDeck segítségével könnyedén futtathat klasszikus játékokat régebbi konzolokról. Ismerje meg, hogyan telepítheti és használhatja az EmuDeck-et a Steam Deck-en.
A gyakori Steam összeomlásoknak számos oka lehet. Itt van 9 lehetséges megoldás, amelyek segíthetnek visszatérni a játékhoz.
Tudja meg, hogyan kezelje a Fekete Mítosz: Wukong összeomlásait, hogy megszakítás nélkül élvezhesse ezt az izgalmas akció RPG-t.
Keresel módokat a PS5 belső tárhely frissítésére? Ez a legjobb útmutató, amit az interneten megtalálhatsz a PS5 tárhely frissítésével kapcsolatban.
Ha kifogytál a belső tárolóhelyből a Sony PlayStation 5-ön vagy PS5-ön, tudni szeretnéd a PS5 NVMe követelményeket a tárolás bővítési céllal.
Mik azok a Gacha játékok és miért népszerűek? Fedezze fel a Gacha játékokat, azok típusait és érdekességeit ebben a részletes blogbejegyzésben.
Olvassa el ezt, hogy megtudja a Fortnite battle royal PC-verzióját. Ha most kezdi játszani, nézze meg, hogyan töltheti le, telepítheti, konfigurálhatja és játszhat ingyen a Fortnite battle royal PC-n.









Fanni88 -
Én is imádom a Steames játékokat, de ez a hiba elég bosszantó tud lenni. Melyik játékokat próbáltátok eddig leírni, és sikerült?
Jacky Wolf -
A cikk elképesztően jól fogalmazott! Én már az 5. alkalommal futok neki a Steam lemezírásának, és remélem, most végre sikerül!
Csongor90 -
Bár sokszor magamtól is megoldottam már hasonló problémákat, de jó volt olvasni egy másik nézőpontot. Szuper a cikked, köszönet érte!
Varga Zsófia -
Már nagyon rég be akartam szerezni a kedvenc játékaimat Steamre, de mindig jött a hiba. Most már biztos, hogy kipróbálom a javasolt megoldásokat!
Péter Bence -
Jó tudni, hogy nem csak engem zavart ez a Steam hiba! Remélem a Windows 11-el már nem lesznek ezek a gondok. Tapasztalt valaki különbséget?
Szabó András -
Köszönöm a hasznos információt! Szeretném megosztani, hogy a Windows 10 korábbi verziója már megoldotta ezt a problémát, de a legújabb frissítésből még nem volt szerencsém tapasztalatot szerezni
Éva Nagy -
Csodás, hogy ennyien jártak már ebben a cipőben! Tényleg nem tudtam, hogy ennyire sokakat érint ez. Szívből ajánlom a cikket másoknak is
Kovács István -
Ez a cikk tényleg hasznos volt számomra! Évek óta küzdöttem a Steam lemezírási hibáival, és most végre sikerült megoldanom! Köszönöm, hogy megosztottad a megoldást
Hujer Gábor -
Igazán köszönöm az információt! Készülök egy nagyobb installációra, és remélem ezzel a hibával már nem fogok találkozni.”
Mia94 -
Jó olvasni, hogy mások is küzdöttek ezzel a problémával. Olyan frusztráló volt, amikor nem tudtam lemezre írni! Most már sokkal nyugodtabb vagyok
Gábor lászló -
Nekem a legnagyobb bajom mindig a Steam lemezírásával van. Van valakinek ötlete, hogy a legújabb játékokat is sikerrel tudjam írni
Farkas Kitti -
Nekem is volt hasonló problémám! Épp a napokban írtam le egy új játékot, és a hiba teljesen megállított! De a cikkedre bukkantam, és most minden OK
Hugó Móka -
Haha, végre valaki, aki megérti a Steam írási hibáit! Megjegyzem, egy tipp: mindig frissítsük a drivereinket, mielőtt játékot írunk!
Bálint93 -
Szuper, hogy ez a téma felmerült! Én már többször belefutottam a Steam lemezírási hibájába, és nagyon unalmas volt keresgélni a megoldást. Hol találhatók további trükkök
Kis Virág -
Jó érzés, hogy megosztottad a tapasztalataidat! Néhány barátom is küzdött ezzel a problémával, biztosan átküldöm nekik ezt a blogbejegyzést
Németh Bella -
Érdekes, hogy mindig a Windows 10-nel van a legtöbb probléma. Van valakinek tapasztalata a legújabb frissítéssel kapcsolatban? Milyen hatással volt a játékokra
Petőfi László -
Köszi a megosztást! A steam írási hiba tényleg idegesítő tud lenni, főleg ha már a játékokkal akarsz foglalkozni. Örülök, hogy rátaláltam a megoldásra