A következőket kell tennie, ha Windows 10 rendszerű számítógépét mobil hotspotként szeretné használni:
1. Válassza a Windows Beállítások > Hálózat és internet > Mobil hotspot menüpontot.
2. Az „Internetkapcsolat megosztása” részben válassza a Wi-Fi lehetőséget a kapcsolat megosztásához.
A) Wi-Fi esetén válassza a "Szerkesztés" lehetőséget, adja meg az új hálózatnevet, a hálózati jelszót és a hálózati sávot, majd válassza a "Mentés" lehetőséget.
B) Bluetooth esetén használja az eszköz Windows 10 rendszerű számítógépéhez való hozzáadásának folyamatát.
3. A másik eszközön való csatlakozáshoz lépjen az eszköz Wi-Fi beállításaihoz, keresse meg a hálózat nevét, válassza ki, írja be a jelszót, majd csatlakozzon.
Ha nemrégiben vásárolt vagy kapott egy új Windows 10 számítógépet, előfordulhat, hogy nem tudja, hogy megoszthatja internetkapcsolatát más eszközökkel. A Windows 10 segítségével egyszerűen megoszthatja internetkapcsolatát más eszközökkel, függetlenül attól, hogy Windows 10-et futtatnak-e vagy sem. Ha azonban meg kell osztania az internetkapcsolatot a számítógépével iOS- vagy Android-eszközéről, tekintse meg ezt az útmutatót .
Íme, mit kell tennie az internetkapcsolat megosztásához a Windows 10 rendszerrel.
A kezdéshez meg kell találnia a mobil hotspot beállításait Windows 10 számítógépén. Nyissa meg a beállítások alatt a " Hálózat és internet " részt, vagy használja a Windows 10 keresőmezőjét a " mobil hotspot " kifejezésre való kereséshez .
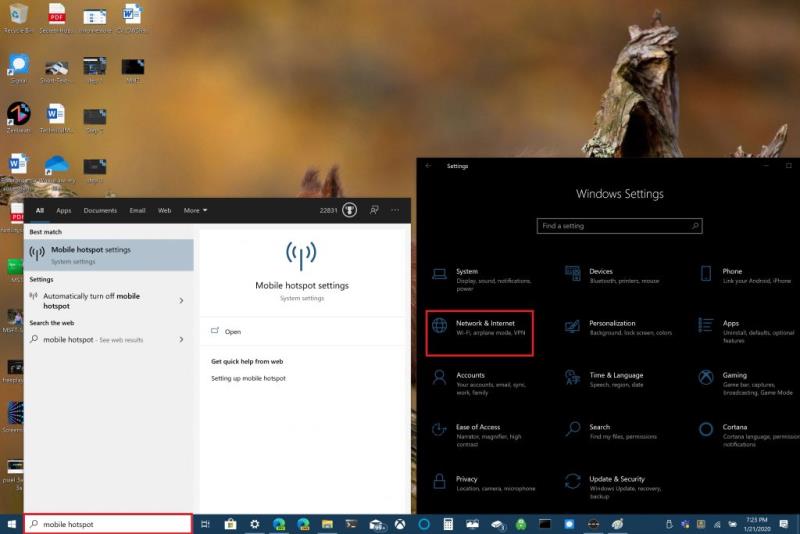
Ha ott van, választhat, hogy megosztja-e internetkapcsolatát Wi-Fi-n vagy Bluetooth-on keresztül. Felhívjuk figyelmét, hogy internetkapcsolatának Bluetooth-on keresztüli megosztása nem biztos, hogy a legjobb megoldás. A Bluetooth-t rövid hatótávolságú eszközök csatlakoztatására használják, míg a Wi-Fi ideális a nagy sebességű internet-hozzáféréshez. Ezenkívül a Wi-Fi lehetővé teszi, hogy több eszközzel ossza meg kapcsolatát.
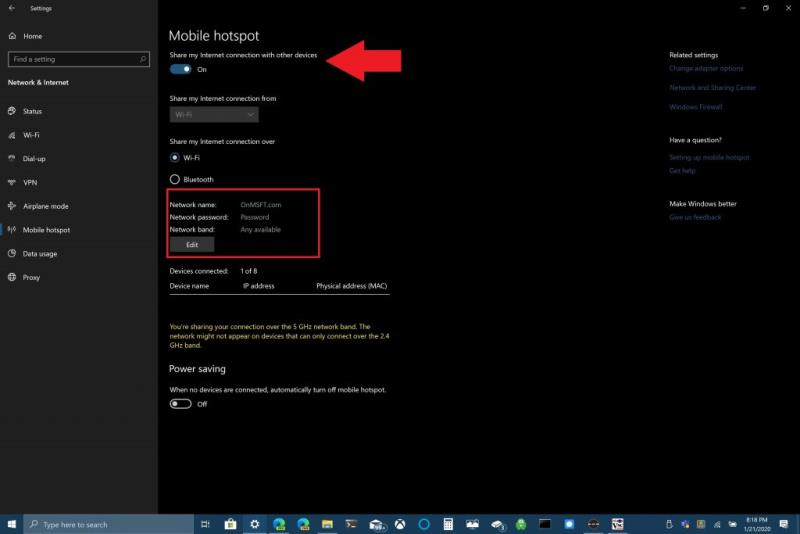
Ebben a példában megmutatom, hogyan oszthatja meg Windows 10 számítógépét mobil hotspotként a Wi-Fi kapcsolat segítségével. Kapcsolja be a „Kapcsolat megosztása más eszközökkel” lehetőséget az oldal tetején. Alul válassza ki azt a lehetőséget, amellyel meg szeretné osztani a kapcsolatot Wi-Fi-n keresztül. A legfontosabb dolog, amit meg kell tennie, hogy beállítson egy hálózatnevet, hálózati jelszót és hálózati sávot (2,4 GHz, 5 GHz vagy bármilyen elérhető) a mobil hotspot számára.
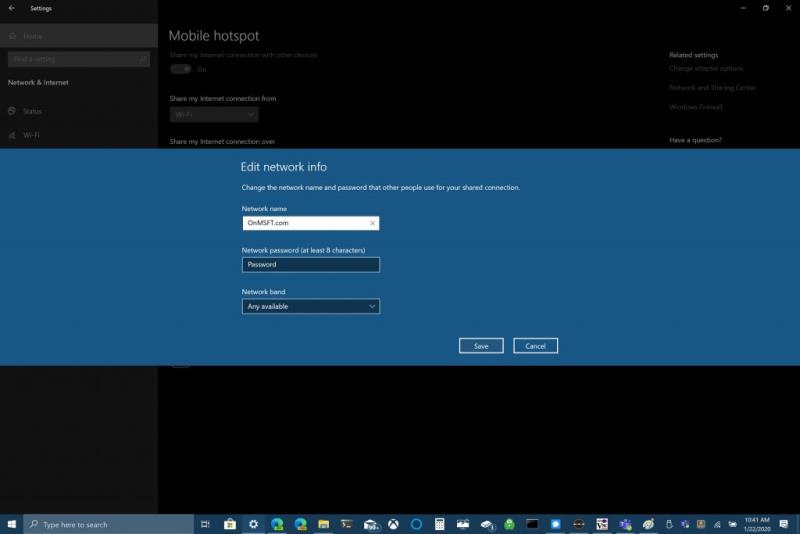
Szerkessze a hálózati beállításokat
Miután konfigurálta a hálózat nevét, jelszavát és sávját, be kell fejeznie a Wi-Fi csatlakozást a másik eszközön. A másik eszközön lépjen a Wi-Fi beállításokhoz, keresse meg és válassza ki a hálózat nevét és jelszavát a mobil hotspothoz való csatlakozáshoz.
Használhatja a Bluetooth-t, de a Wi-Fi jobb választás, ha a lehető leggyorsabb internetkapcsolatot szeretné elérni. A Bluetooth használatának egyik bónusza, hogy a Bluetooth nem használ annyi energiát, mint a Wi-Fi, így a Bluetooth jobb választás, ha nincs csatlakoztatva a konnektorhoz; A Bluetooth nem meríti le olyan gyorsan a számítógép akkumulátorát, mint a Wi-Fi.
Minden attól függ, hogy a Windows 10 rendszerű számítógépét mobil hotspotként használja. Itt mindent megtalál, amit a Windows 10 Bluetooth-ról tudnia kell . Megosztja Windows 10 számítógépének internetkapcsolatát más eszközökkel? Tudassa velünk a megjegyzésekben.

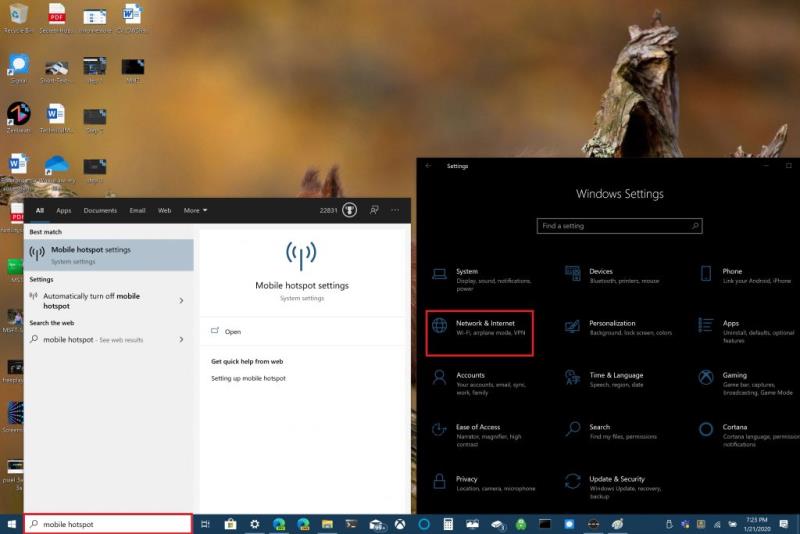
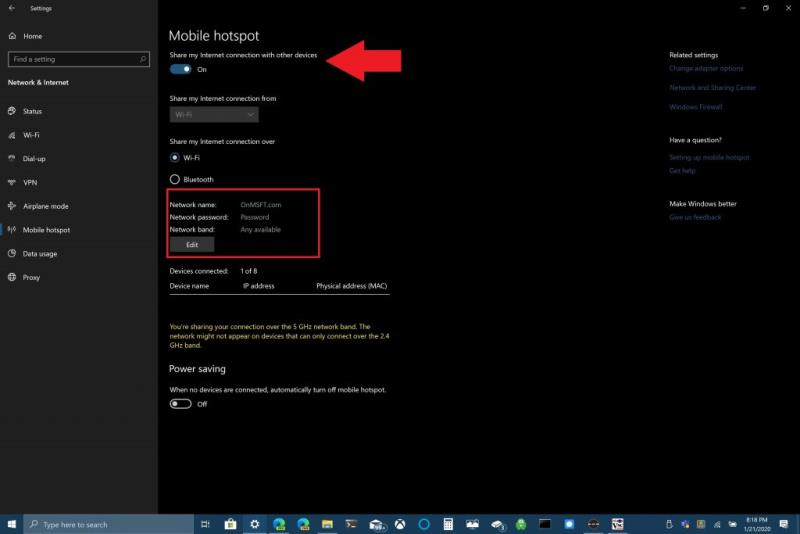
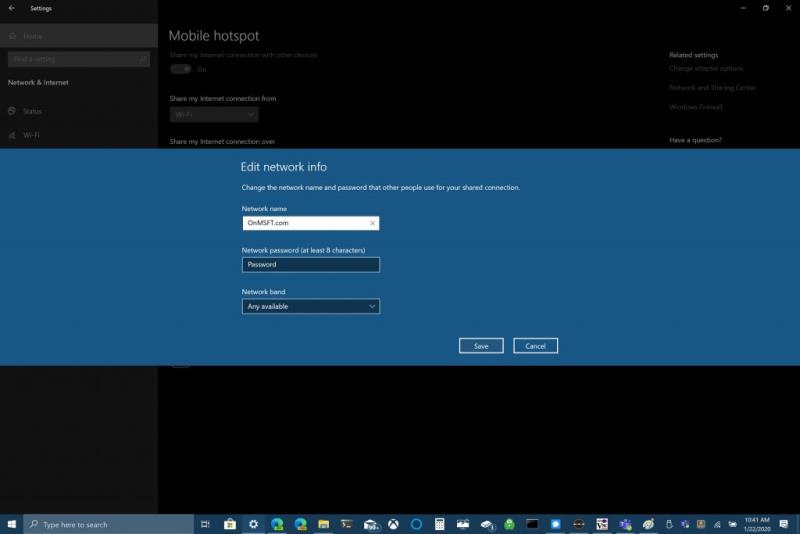


















![Feltételes formázás egy másik cella alapján [Google Táblázatok] Feltételes formázás egy másik cella alapján [Google Táblázatok]](https://blog.webtech360.com/resources3/images10/image-235-1009001311315.jpg)
