A Microsoft Surface Dial Surface-eszközökkel, különösen a Surface Studio-val való használatra készült, de más számítógépekkel is használható. Először csatlakoztassa a számítógépéhez Bluetooth segítségével:
Nyissa meg a Beállításokat, majd lépjen az Eszközök > Bluetooth menüpontra
Győződjön meg arról, hogy a Bluetooth be van kapcsolva, majd nyissa ki a Surface Dial alját, és nyomja meg a Bluetooth gombot, amíg villogni nem kezd.
Párosítsa a Surface Dial-t a számítógépével úgy, hogy kiválasztja azt a számítógépen elérhető eszközök listájából
Innen testreszabhatja a tárcsa konfigurációját a számítógépen, ha a Beállítások > Eszközök menüben a Kerékre kattint.
Ne feledje, hogy a Kerék beállításai opció csak akkor jelenik meg, ha a tárcsát Bluetooth-on keresztül csatlakoztatta
A Surface Dial a Windows 10 tartozéka, amelynek célja, hogy új módot adjon az embereknek az alkotásra. Kompatibilis minden olyan számítógéppel, laptoppal vagy táblagéppel, amelyen Windows 10 fut , Bluetooth-támogatással. 2016 októberében bejelentették, hogy a Surface Dial az újonnan bemutatott Surface Studio tartozéka, de bevezetése óta a Microsoft kiterjesztette a Surface Dialt, hogy a Surface Studión túl is használható legyen bármely Windows 10 PC-re.

Ha rendelkezik Surface Pro 6- tal , Surface Book 2 -vel vagy Surface Studio 2-vel , a Surface Dial jól működik a képernyőn megjelenő vizuális navigációs eszközként. A Surface Dial azonban azok számára is hasznos, akik nem rendelkeznek Surface-integrációval. Noha előfordulhat, hogy a Surface Dial-t nem tudja az eredeti szándék szerint használni, a Surface Dial jól működik a billentyűzet és az egér kiegészítőjeként.
Ha a Surface Dial nem lenne hasznos a képernyőn kívül, akkor nem látna olyan cégeket, mint a Logitech, amelyek mini-Surface Dial-t integrálnának a billentyűzetükbe, mint ahogyan a Logitech Craft esetében tették . A Surface Dial egy másik eszközként is működhet, amellyel létrehozhat laptopján vagy asztali Windows 10 PC-jén. Előfordulhat, hogy a Surface Dial jobban működik a képernyőn kívül, így könnyebben navigálhat a Windows 10 számítógépén.
Alapértelmezés szerint a Surface Dial megjeleníti a Windows 10 leggyakrabban használt parancsikonjait; Hangerő, görgetés, nagyítás, visszavonás és egyéni eszköz. A menünavigáció vagy a billentyűzet makrók használata helyett beállíthatja a Surface Dial alkalmazást az alkalmazások vezérlésére vagy egyéb műveletek végrehajtására a Windows 10 rendszerben. A Surface Dial támogatással rendelkező Windows 10 alkalmazásokban egyéni Windows 10 alkalmazásparancsikonok és -parancsok állnak rendelkezésre . A Surface Dial elforgatásakor testreszabhatja a rendelkezésre álló eszközöket is. Ebből az útmutatóból megtudhatja, hogyan állíthatja be és konfigurálhatja a Surface Dial-t Windows 10 rendszerű számítógépén.
A Surface Dial beállításainak módosításához először párosítania kell a Windows 10 rendszerű számítógéppel. A következőket kell tennie.
Nyissa meg a Beállítások menüpontot .
Lépjen az Eszközök elemre .
Lépjen a Bluetooth elemre .
Ha ezen a ponton van, hozzá kell adnia a Surface Dial-t a Windows 10 számítógépéhez.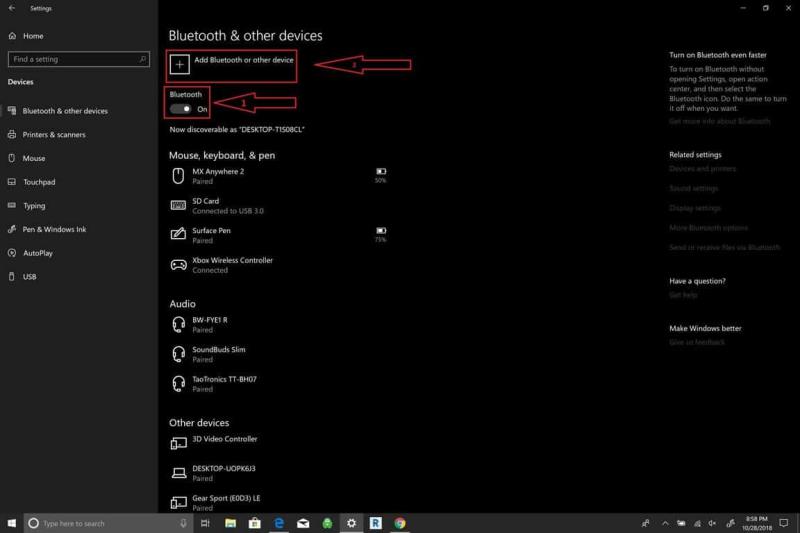
- Kapcsolja be a Bluetooth kapcsolót.
- Kattintson a Bluetooth vagy más eszköz hozzáadása elemre .
- Amikor megjelenik az Eszköz hozzáadása ablak, válassza a Bluetooth lehetőséget.
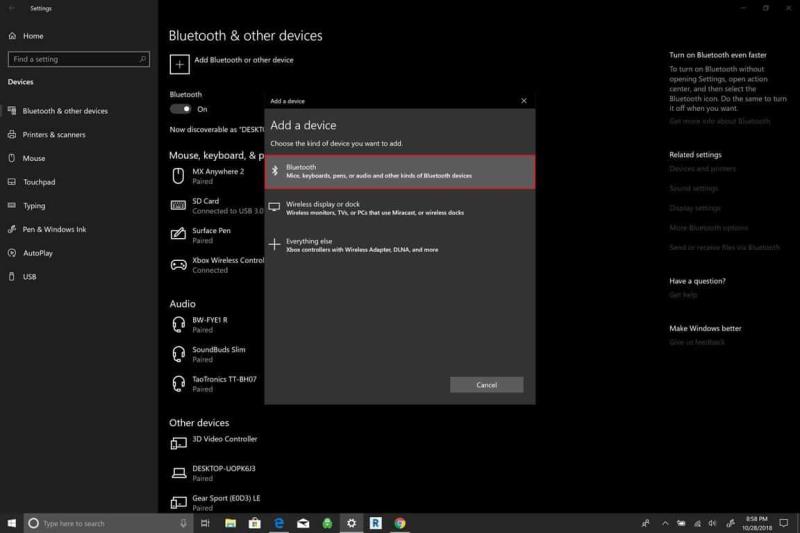
Most a Surface Dial-t Bluetooth-párosítási módba kell helyeznie. Csináld a következőt:
Vegye le a Surface Dial alját
Nyomja meg és tartsa lenyomva a Bluetooth párosítás gombot a Surface Dial-on, amíg a jelzőfény villogni nem kezd.

A Surface Dial megjelenik a Bluetooth-eszközök alatt. A Bluetooth párosítási folyamat befejezéséhez válassza a Surface Dial lehetőséget.
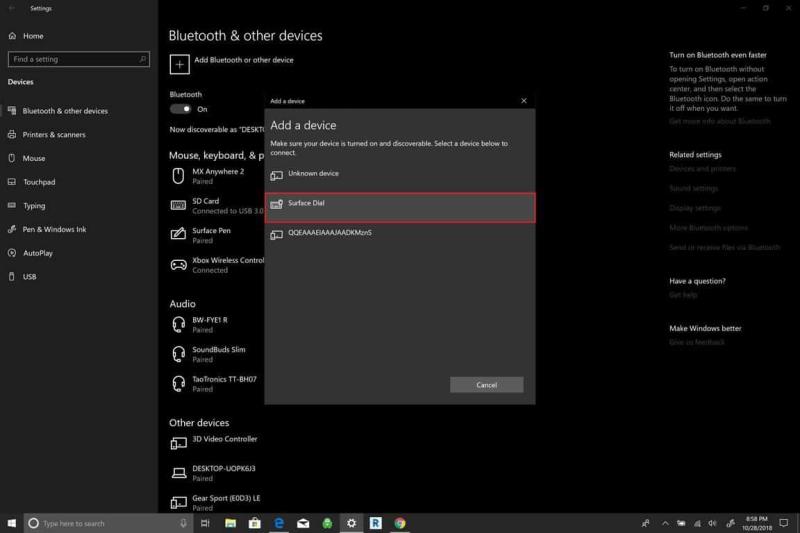
A párosítás után a kerék beállításaiban konfigurálhatja a Surface Dial beállításait. A kerék beállításai a bal oldali panelen, az Eszközök alatt találhatók .
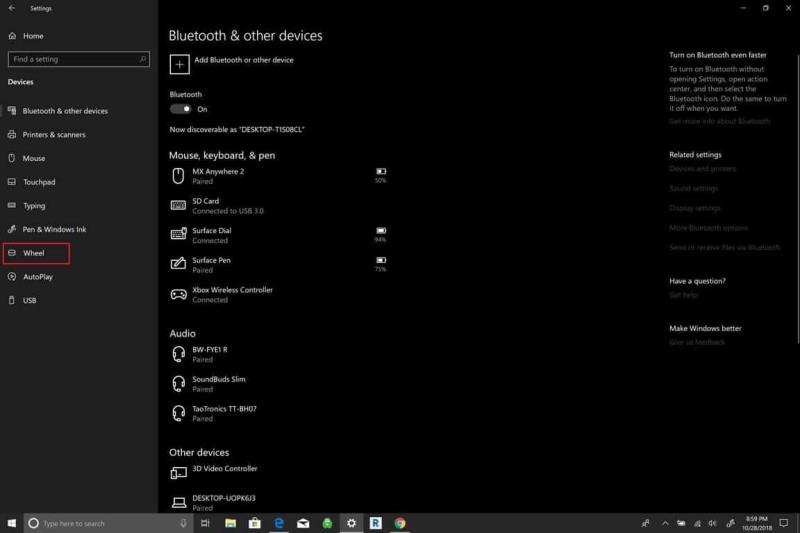
Most már személyre szabhatja a Surface Dial beállításait. Kérjük, vegye figyelembe, hogy ha nem rendelkezik Surface Dial-val, akkor ezeket a beállításokat nem tudja konfigurálni.
Nyissa meg a Beállítások menüpontot .
Lépjen az Eszközök elemre .
Ugrás a Kerékre .
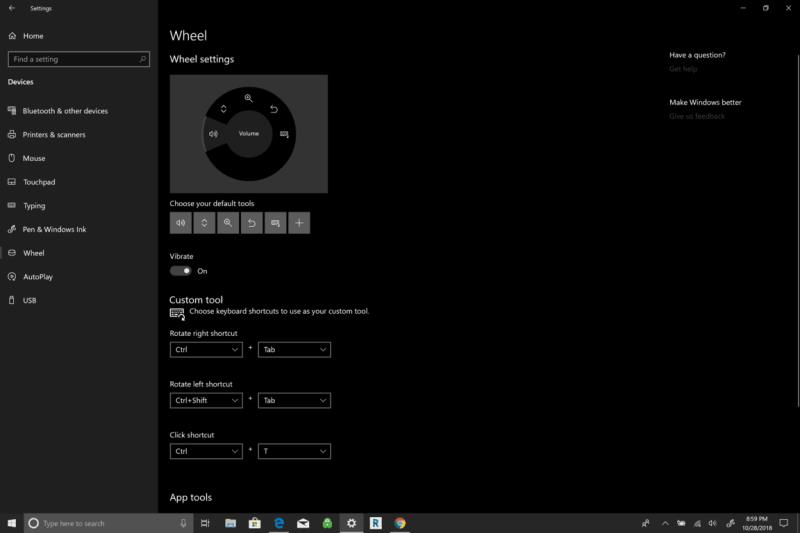
Innen módosíthatja a Surface Dial alapértelmezett eszközeit, vagy hozzáadhatja saját egyéni parancsikonjait. Számos globális vezérlő áll rendelkezésre a Surface Dial-on, amelyek a Windows 10 alkalmazásokban működnek.
Egyes Surface Dial vezérlők médiavezérlőket használnak a hangerő növelésére és csökkentésére, valamint zenelejátszásra a Windows 10 alkalmazásokban, beleértve a Spotify-t és az Amazon Music-ot . A Surface Dial a lejátszási listák közötti navigáláshoz vagy a zene vezérléséhez is hasznos a lezárási képernyő felett.
A Surface Dial tapintható visszacsatolást biztosít, és rezgést biztosít, ami intuitívvá teszi a vezérlőelemek pontosabb kezelését. A dokumentumok és weboldalak görgetése gyerekjáték, csakúgy, mint a nagyítás, a visszavonás és az újrakészítés, valamint a képernyő fényerejének beállítása.
A Surface Dial három mozdulatot használ a navigáláshoz: nyomva tartva, elforgatva és kattintással.
- Nyomja meg és tartsa lenyomva a sugárirányú menü megjelenítéséhez a képernyőn, majd forgassa el a beállított parancsikont, majd kattintson a parancsikon kiválasztásához.
- Forgassa el a kívánt parancsikon kiválasztásához.
- Kattintson a parancsikon kiválasztásához.
A Microsoft Store számos olyan alkalmazást kínál, amelyek együttműködnek a Surface Dial-al. Tekintse meg a Surface Dial alkalmazásokat itt .
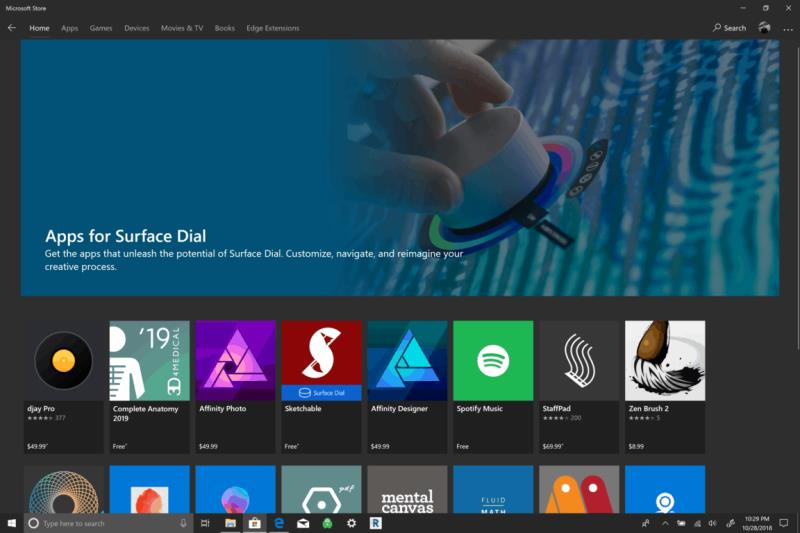
A Surface Dial egy egyszerűen karbantartható Windows 10 tartozék. Két AA elemet használ a működéséhez, és végül ezeket az elemeket ki kell cserélni.
A Surface Dial jól működik a Surface család bizonyos eszközein, beleértve a Surface Pro 6-ot, a Surface Book 2-t és a Surface Studio-t, de a képernyőn nem működik olyan jól a Surface Laptop 2-vel, mert a képernyő nem dől el kellően.
Az új Windows 10 PC-k, amelyek 360 fokos csuklópánttal rendelkeznek, ideálisak a Surface Dial számára. Alkoholos törlőkendővel vagy nedves ruhával törölheti le a Surface Dial alján felgyülemlett port.


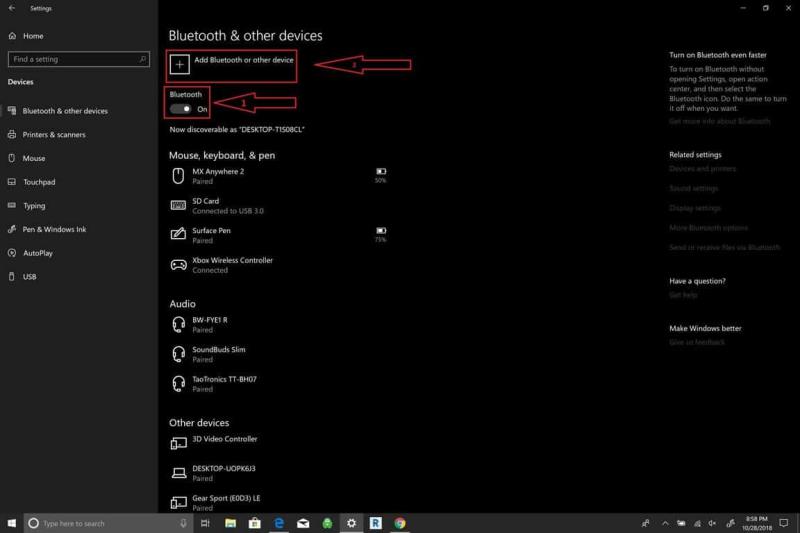
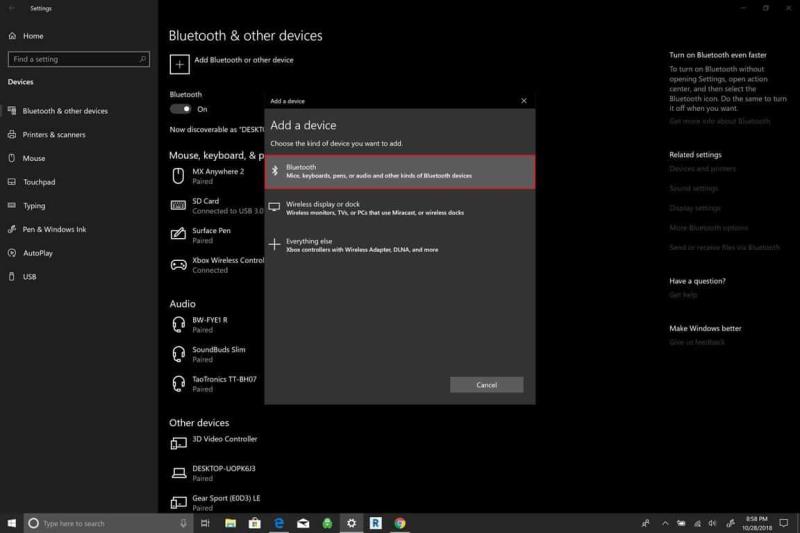

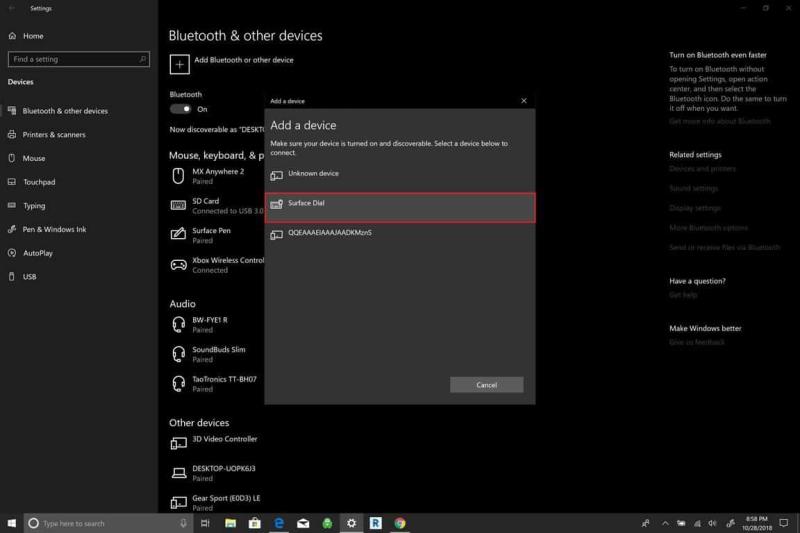
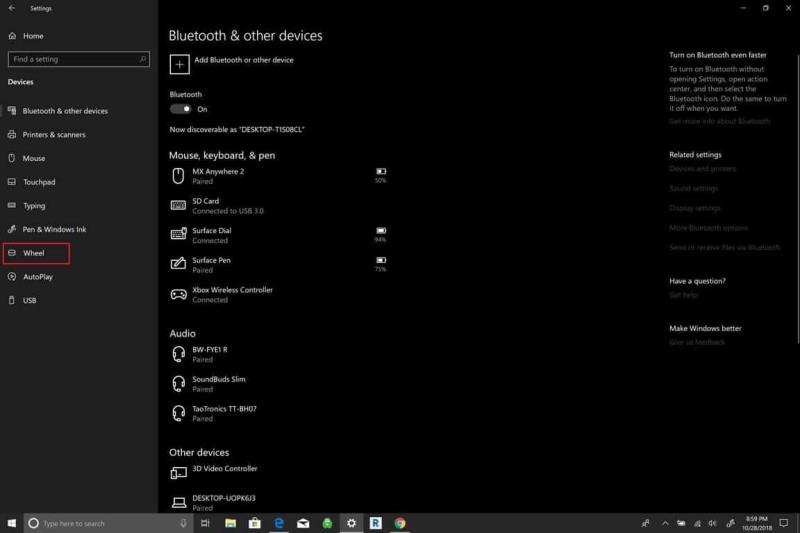
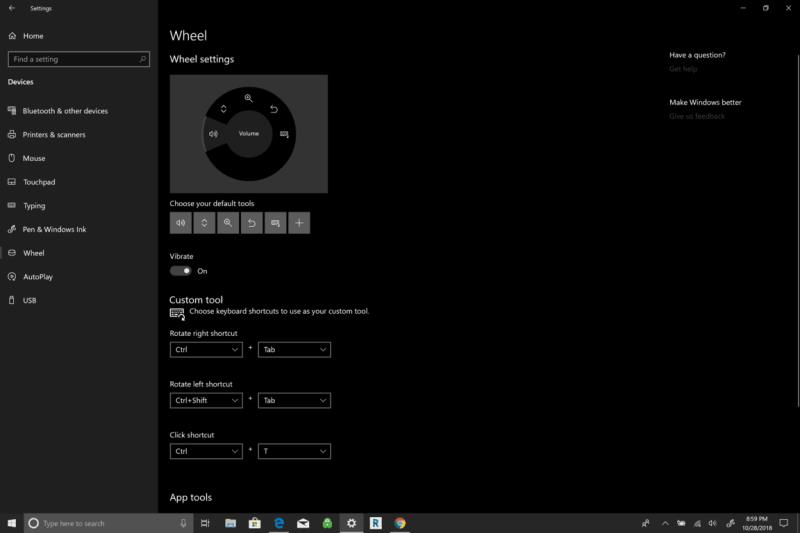
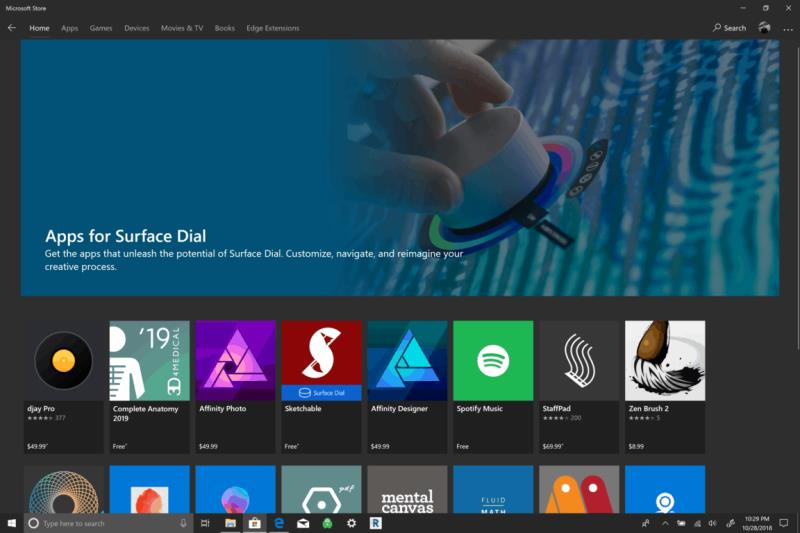


















![Feltételes formázás egy másik cella alapján [Google Táblázatok] Feltételes formázás egy másik cella alapján [Google Táblázatok]](https://blog.webtech360.com/resources3/images10/image-235-1009001311315.jpg)
