Fájl küldése Bluetooth-eszközre:
Győződjön meg arról, hogy a Bluetooth engedélyezve van a számítógépen és a fogadó eszközön.
Párosítsa a fogadó eszközt a számítógépével, ha még nem tette meg – nyissa meg a Beállítások alkalmazást, kattintson az „Eszközök” kategóriára, és kövesse a „Bluetooth” részben megjelenő utasításokat.
Kattintson jobb gombbal a Bluetooth ikonra a tálcán, majd kattintson a "Fájl küldése" gombra.
Kövesse a varázsló utasításait a fájlok kiválasztásához és átviteléhez.
A Bluetooth egy gyors és kényelmes módja a fájlok két eszköz közötti megosztásának. A Bluetooth mindenütt elterjedtsége azt jelenti, hogy ezt a módszert számos termékkel megoszthatja, a többi Windows-eszköztől a régi telefonkészülékekig. Noha a Wi-Fi megosztás gyorsabb és robusztusabb, kompatibilitása vagy egyszerűsége miatt nem egyezik a Bluetooth-al.
A fájlok Bluetoothon keresztüli küldése egyszerű folyamat a Windows 10 rendszerben. Először is győződjön meg arról, hogy az eszköz Bluetooth-ja be van kapcsolva – a Műveletközpontban (Win+A) a „Bluetooth” csempének ki kell jelölnie a rendszer kiemelő színét. Ezenkívül engedélyeznie kell a Bluetooth-t azon az eszközön, amelyre a fájlt küldi.
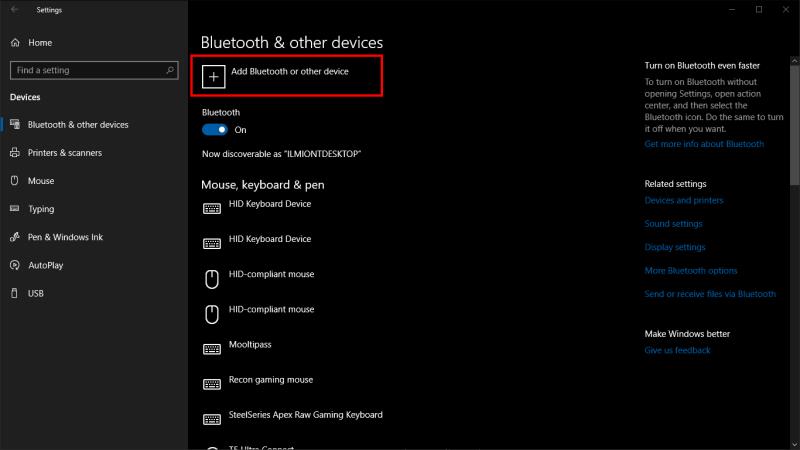
Ezután győződjön meg arról, hogy az eszközök párosítva vannak. Ha még nem osztott meg fájlokat közöttük, nyissa meg a Windows 10 Beállítások alkalmazását (Win+I), és kattintson az „Eszközök” kategóriára. Itt nyomja meg a "Bluetooth vagy más eszköz hozzáadása" gombot, és válassza a "Bluetooth" lehetőséget a megjelenő felugró ablakban. Gondoskodnia kell arról, hogy a második eszköz látható legyen, és fogadja az új kapcsolatokat – a részletekért tekintse meg az utasításokat.
Néhány másodperc múlva látnia kell, hogy az eszköz megjelenik. Koppintson a nevére a kapcsolat létrehozásához. Előfordulhat, hogy a párosítás befejezése előtt meg kell nyugtáznia a PIN-kód megerősítését.
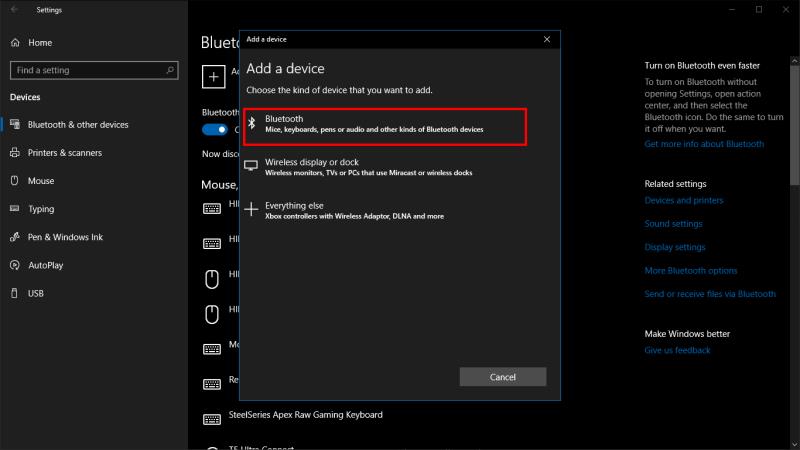
Ha fájlokat szeretne küldeni az eszközre, kattintson a jobb gombbal a Bluetooth ikonra a Windows rendszertálcán. Lehet, hogy a túlcsordulás menüben van eltemetve – kattintson a felfelé mutató nyílra, ha nem látja azonnal. A megjelenő jobb gombbal kattintson a "Fájl küldése" elemre.
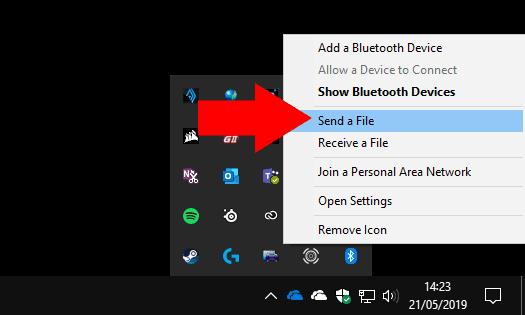
Megjelenik egy varázsló, amely végigvezeti a megosztási folyamaton. Először válassza ki azt az eszközt, amelyre el szeretné küldeni a fájlt. A korábban párosított eszköznek azonnal meg kell jelennie, ezért kattintson rá, és nyomja meg a "Tovább" gombot.
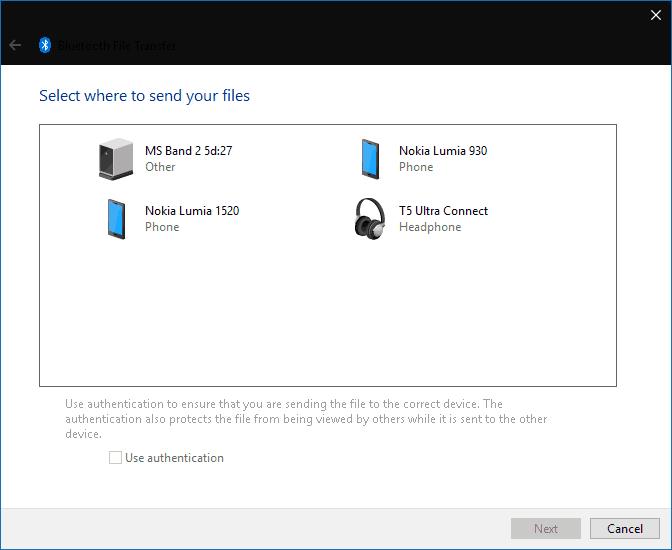
Most kiválaszthatja a küldeni kívánt fájlokat. Több fájlt is hozzáadhat bárhonnan a számítógépén. Ne feledje, hogy a Bluetooth alacsony adatsávszélessége azt jelenti, hogy kis fájlok megosztására a legalkalmasabb – különben sokáig kell várnia az átvitel befejezésére.
Amikor a "Tovább" gombra kattint, a Windows elkezdi elküldeni a fájlokat a párosított eszközre. Az átvitel megkezdése előtt meg kell győződnie arról, hogy a Bluetooth be van kapcsolva, és csatlakozik a számítógépéhez. Előfordulhat, hogy a fogadó eszközön meg kell erősítenie a bejövő fájlok fogadására vonatkozó felszólítást; részletekért tekintse meg annak dokumentációját.
Minden fájlhoz megjelenik egy folyamatjelző, így nyomon követheti a művelet állapotát. Amikor megjelenik a sikeres képernyő, az összes kiválasztott fájl el lesz mentve a párosított eszközön.

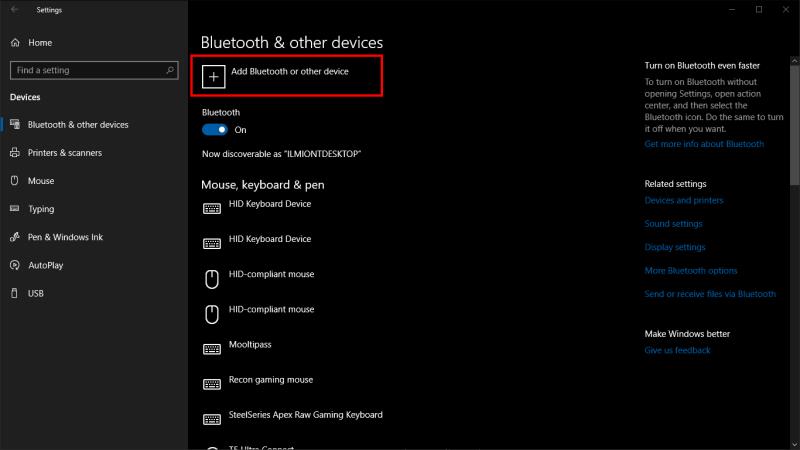
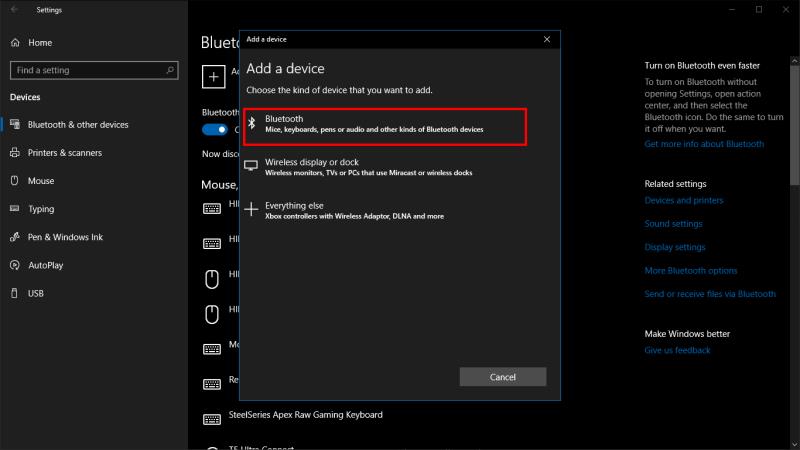
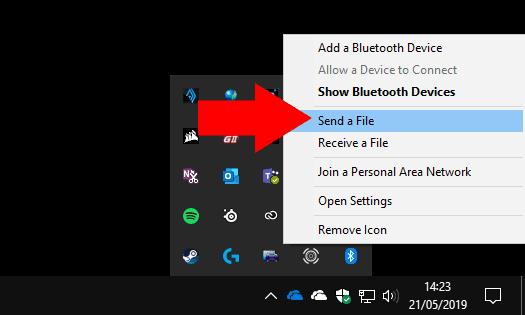
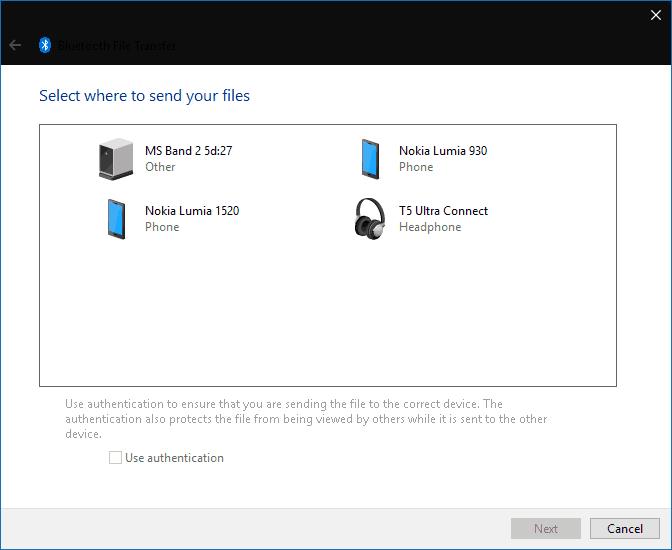


















![Feltételes formázás egy másik cella alapján [Google Táblázatok] Feltételes formázás egy másik cella alapján [Google Táblázatok]](https://blog.webtech360.com/resources3/images10/image-235-1009001311315.jpg)
