A termék teljesítményadatainak törlése Microsoft-fiókjából:
Jelentkezzen be az account.microsoft.com webhelyre.
Kattintson az Adatvédelem elemre.
Görgessen le a Termék- és szolgáltatásteljesítmény részhez.
Törölje a „Termék- és szolgáltatásteljesítményadatok törlése” elemet, és nyugtázza a megerősítést.
Minden alkalommal, amikor Microsoft-szolgáltatást használ, tevékenységrekordok készülnek különféle célokra. Az adatok egy részét a Windows-élmények működtetésére használják, például az Idővonal előzménynézetét, míg a többi rész ilyen vagy olyan telemetriai információ.
A Microsoft ezeket az adatokat az „Alkalmazások és szolgáltatások tevékenysége” és a „Termékek és szolgáltatások teljesítménye” tevékenységekre osztja. A Microsoft-fiók adatvédelmi oldalán található leírások szerint az előbbi lehetővé teszi, hogy a Microsoft-termékek alkalmazkodjanak Önhöz, míg az utóbbi úgy hangzik, mintha ez kizárólag a Microsoft számára előnyös.
A termék- és szolgáltatásteljesítmény-adatok a Microsoft-termékek és -szolgáltatások „élményének minőségének mérésére” szolgálnak. A támogatott szolgáltatások, az élmény meghatározása vagy a minőség mérésének módja nincs közvetlenül meghatározva. A Microsoft azt állítja, hogy az adatok segítenek a szolgáltatások „javításában és fejlesztésében”, ezért feltételezzük, hogy az adatok olyan dolgokat tartalmaznak, mint például az alkalmazások összeomlási jelentései és a funkciók használatának elemzése. Nem világos, hogy hol húzódik meg a határ az „Alkalmazások és szolgáltatások tevékenysége” és a „Termékek és szolgáltatások teljesítménye” között.
A célt félretéve, ez a két adattípus most egymástól függetlenül törölhető. Jelentkezzen be Microsoft-fiókjába az account.microsoft.com oldalon, és lépjen az Adatvédelem oldalra. Ezután kattintson a „Termék- és szolgáltatásteljesítményadatok törlése” gombra az oldal végén.
Megjelenik egy felugró ablak. A Microsoft rámutat, hogy az adatok törlése után „nehezebb” lehet a terméktámogatás biztosítása. A folyamat befejezéséhez kattintson a „Törlés” gombra. Ugyanez az eljárás használható az „Alkalmazások és szolgáltatások” tevékenységének megszüntetésére, bár vegye figyelembe, hogy úgy tűnik, hogy ezek az adatok közvetlenebb hatással vannak arra, amit a Microsoft-szolgáltatásokban lát.
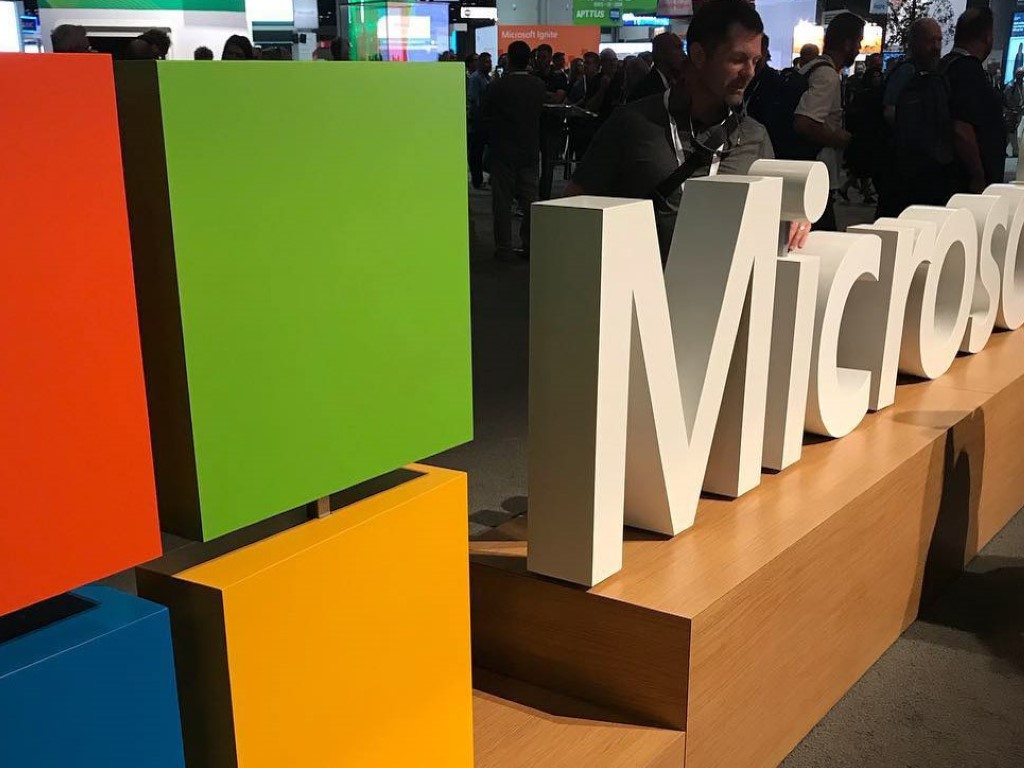
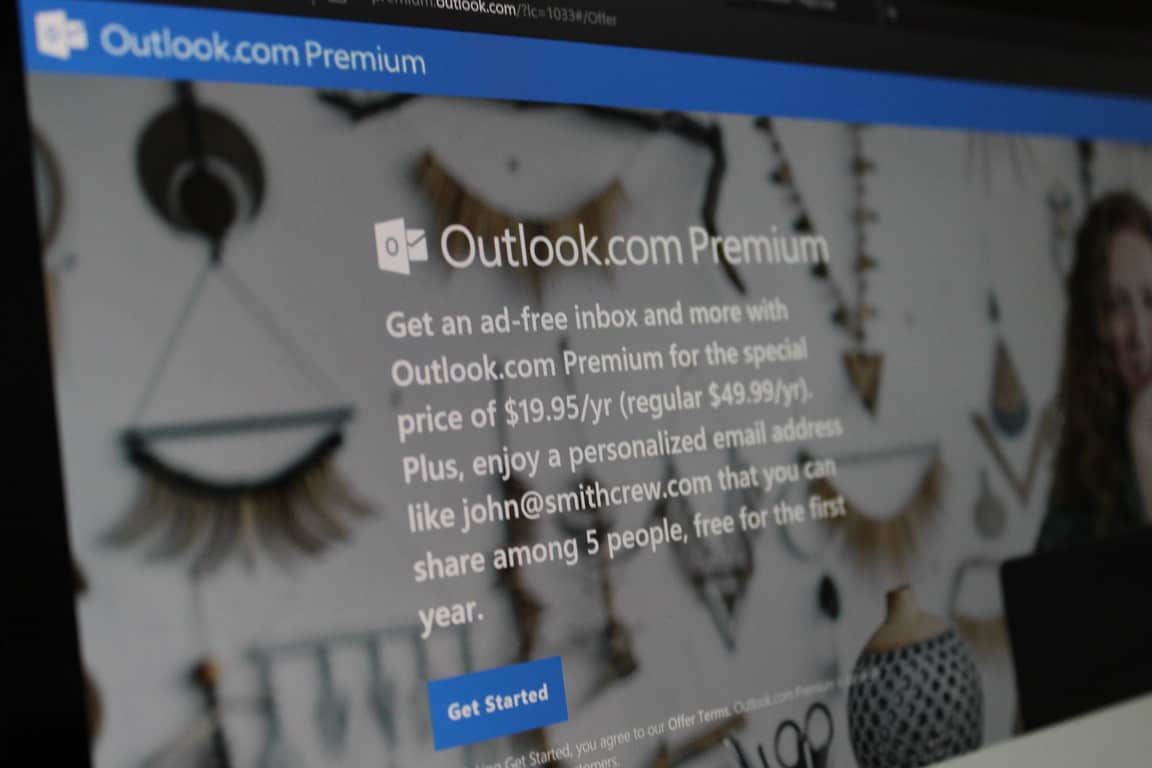
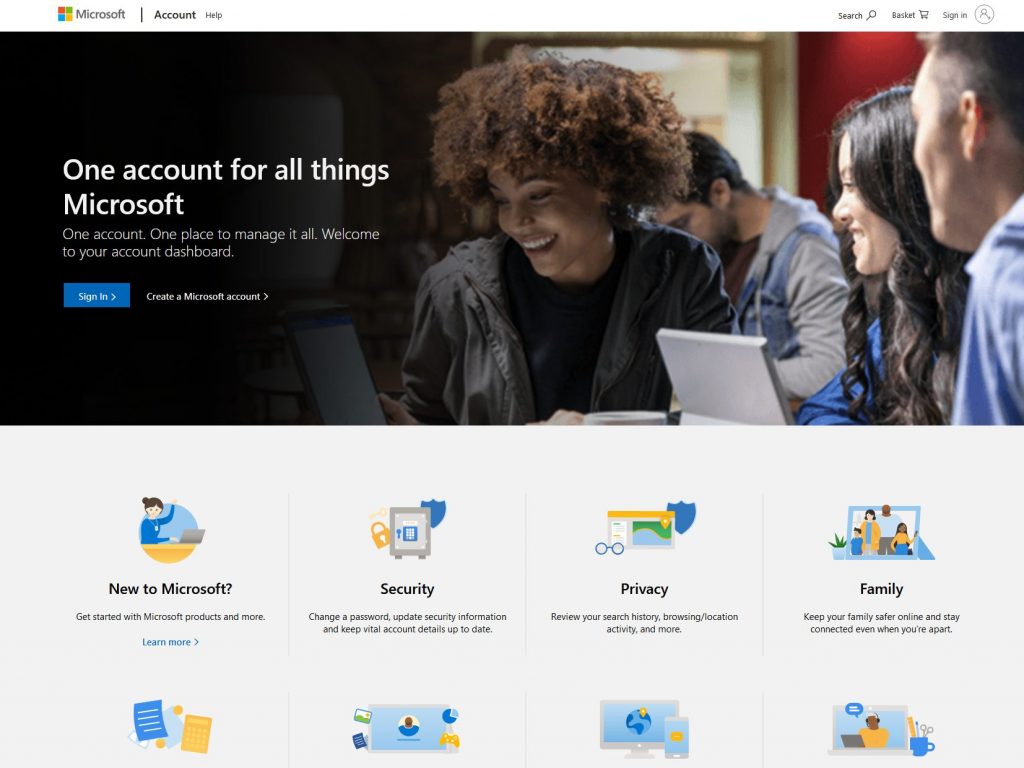
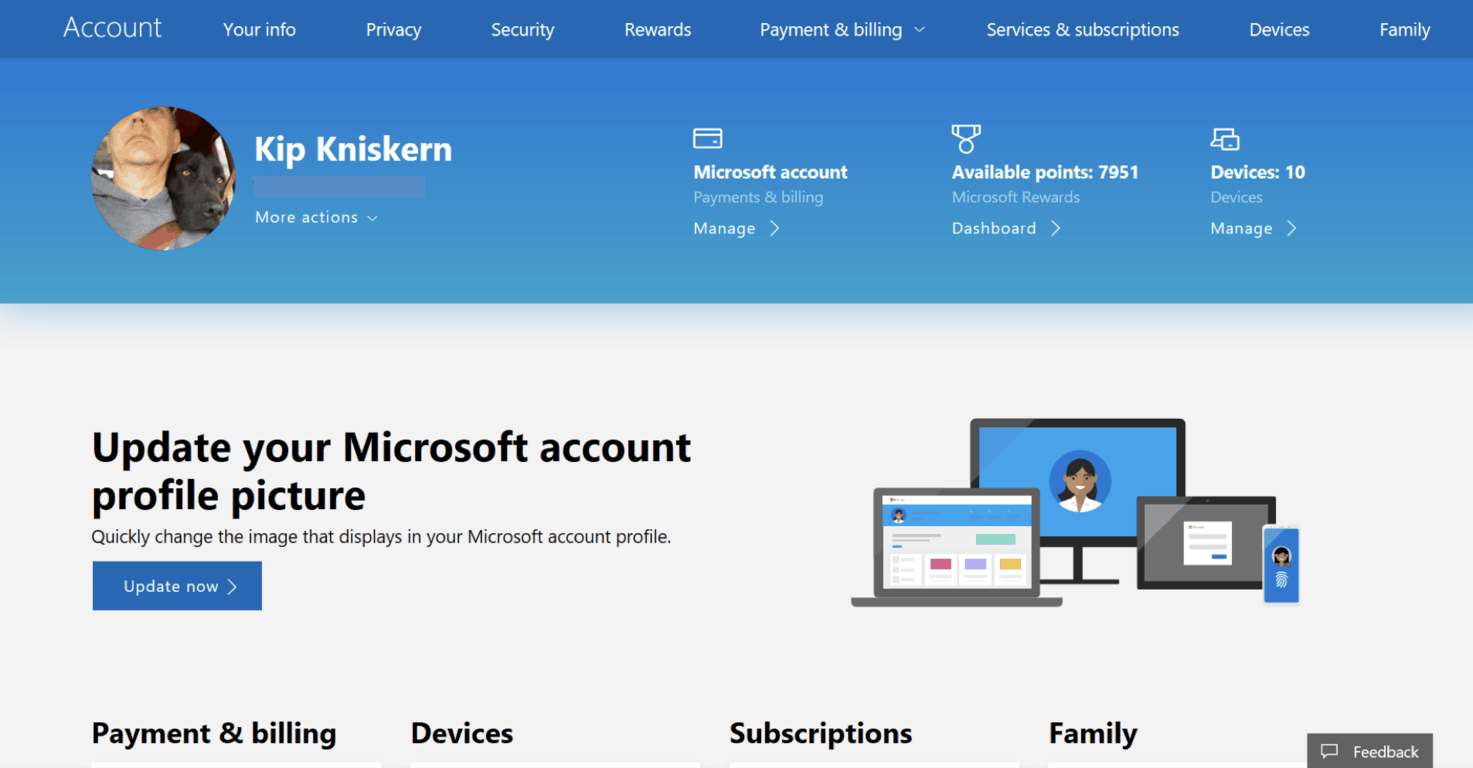
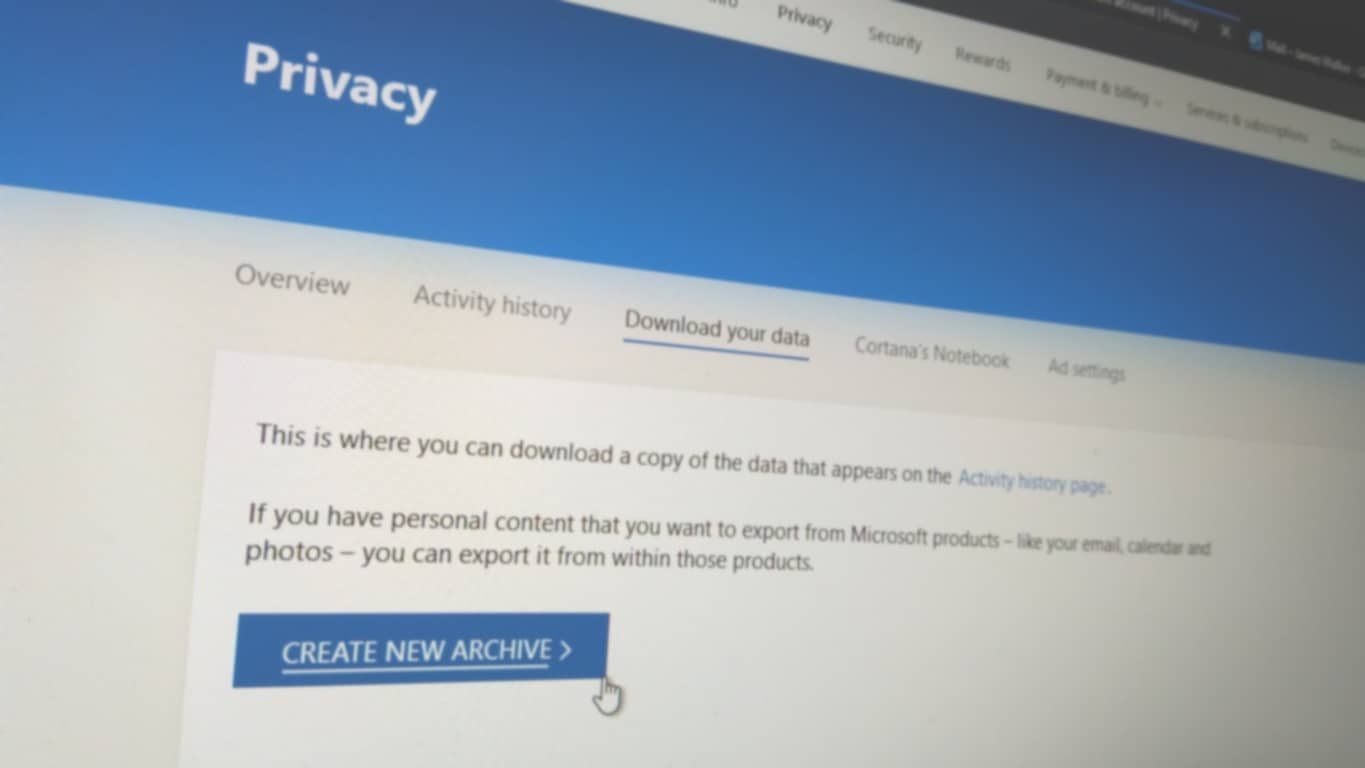







![Feltételes formázás egy másik cella alapján [Google Táblázatok] Feltételes formázás egy másik cella alapján [Google Táblázatok]](https://blog.webtech360.com/resources3/images10/image-235-1009001311315.jpg)
