Az eszköz Microsoft Store regisztrációjának eltávolítása:
Jelentkezzen be az "account.microsoft.com" címre.
Kövesse az Eszközök > Letöltési eszközök kezelése menüponthoz tartozó hivatkozásokat.
Kattintson az „Eltávolítás” gombra az eltávolítani kívánt eszköz mellett az „Alkalmazások és játékok” részben.
Erősítse meg a felszólítást az eszköz eltávolításához.
A Microsoft Store lehetővé teszi az alkalmazások és játékok használatát egyszerre akár 10 eszközén. Ha hozzáad egy tizenegyedik eszközt a fiókjához, azt fogja tapasztalni, hogy nem fog tudni alkalmazásokat telepíteni rá. Vissza kell vonnia a Microsoft Store licencet valamelyik másik eszközére, hogy a korlát alatt maradjon.
Az eljárás befejezéséhez először jelentkezzen be Microsoft-fiókjába online. A közvetlen hivatkozás az "account.microsoft.com/devices/content", amely egyenesen a megfelelő oldalra viszi. Menjen a Microsoft-fiók kezdőlapjára is, és kövesse az „Eszközök” hivatkozásokat. A rendszer felkéri a jelszó megadására vagy a Microsoft Authenticator megerősítésére a személyazonosságának igazolására.
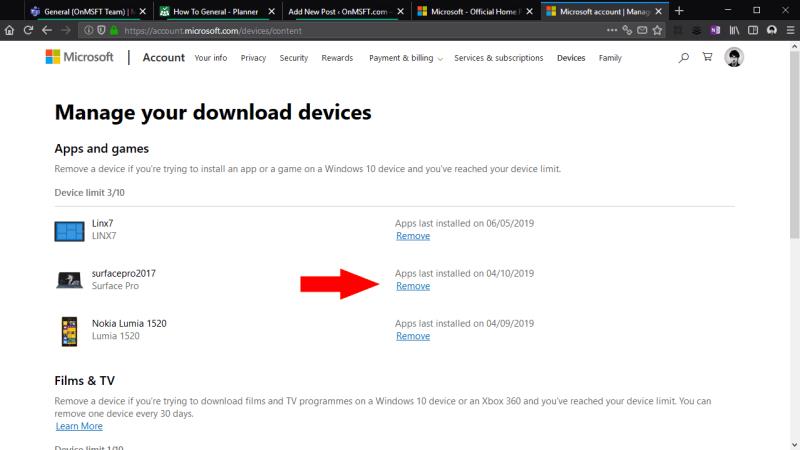
Ezen a képernyőn láthatja, hogy mely eszközei vannak jelenleg regisztrálva a Microsoft Store alkalmazástelepítésre. Látni fogja, hogy hány eszköz van csatlakoztatva, valamint mindegyiknek az utolsó használati dátumát. Határozza meg az eltávolítani kívánt eszközt, és kattintson a neve melletti "Eltávolítás" linkre.
Az eszköz licencének visszavonása előtt egy felugró ablak utolsó figyelmeztetést ad. Jelölje be a jelölőnégyzetet a felszólítás nyugtázásához. Nyomja meg az „Eltávolítás” gombot az eltávolítási folyamat befejezéséhez.
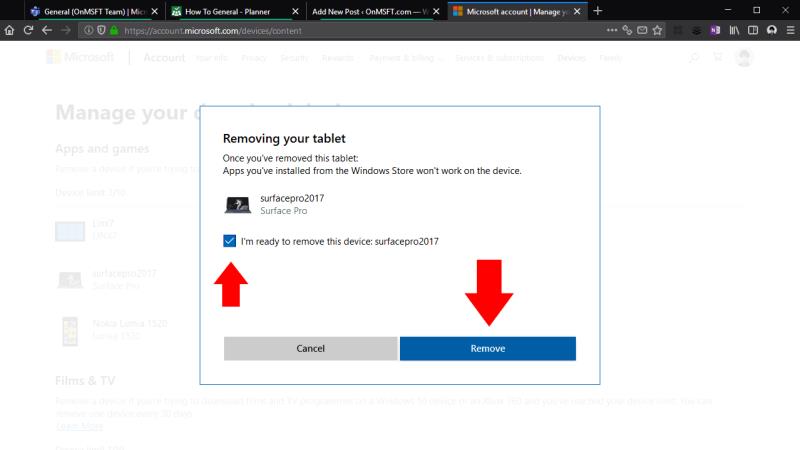
Mostantól rendelkezésre áll egy fel nem használt licenc, így elkezdheti az alkalmazások telepítését új eszközére. Ha megpróbálja használni a Windows Store alkalmazásokat a licencelt eszközén, azt fogja tapasztalni, hogy azok már nem működnek. Az alkalmazás további telepítése az Áruházból sikertelen lesz, mivel eszköze már nem rendelkezik a szükséges licenccel.
Bár a legtöbb ember nem valószínű, hogy 10 eszközt használ egyszerre, előfordulhat, hogy eléri a határt, amikor a régebbi eszközöket újabb hardverre cseréli. Az újraindítás azonban csak néhány pillanatot vesz igénybe – lépjen Microsoft-fiókjába, és vonja vissza a Store-licenceket a redundáns eszközökről.
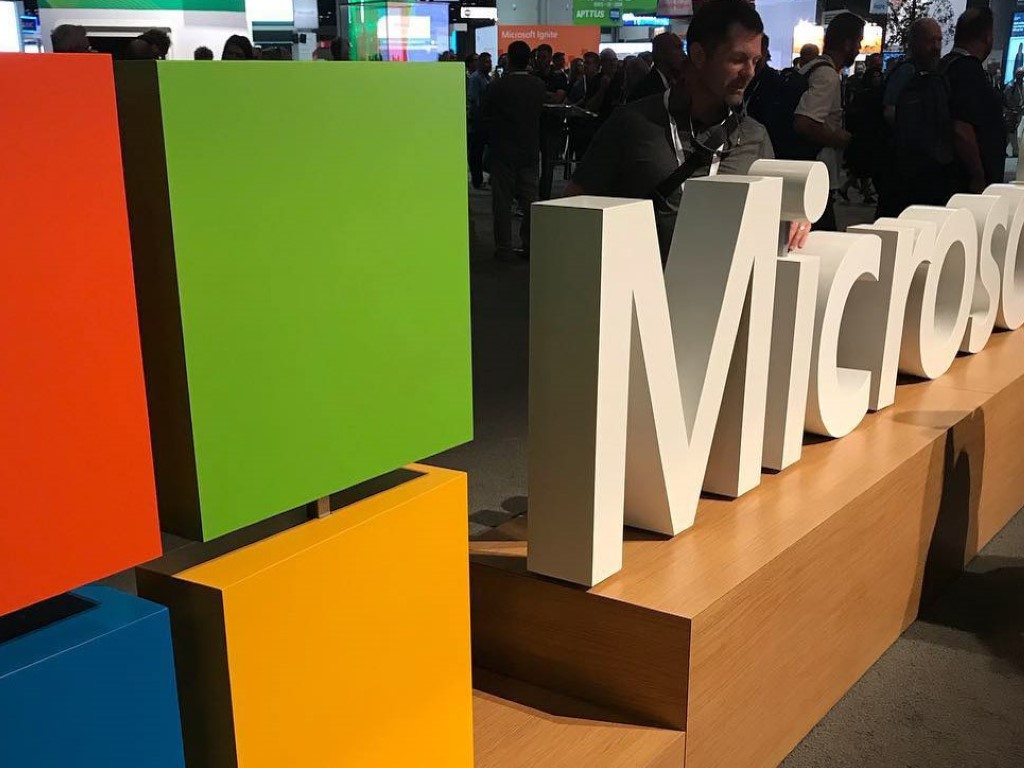
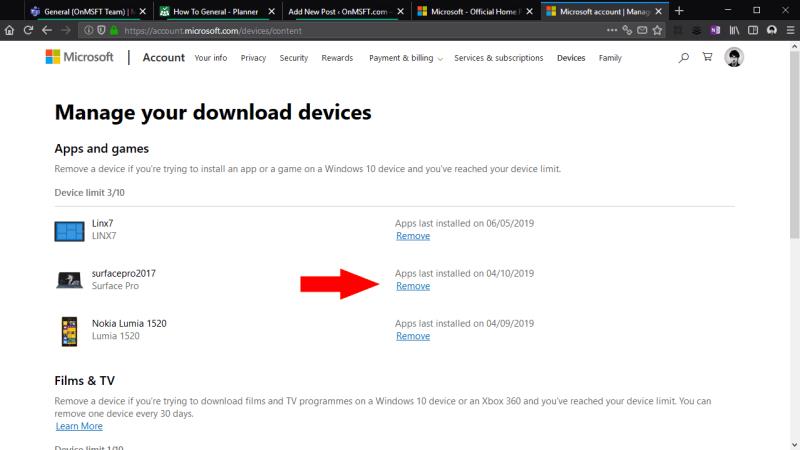
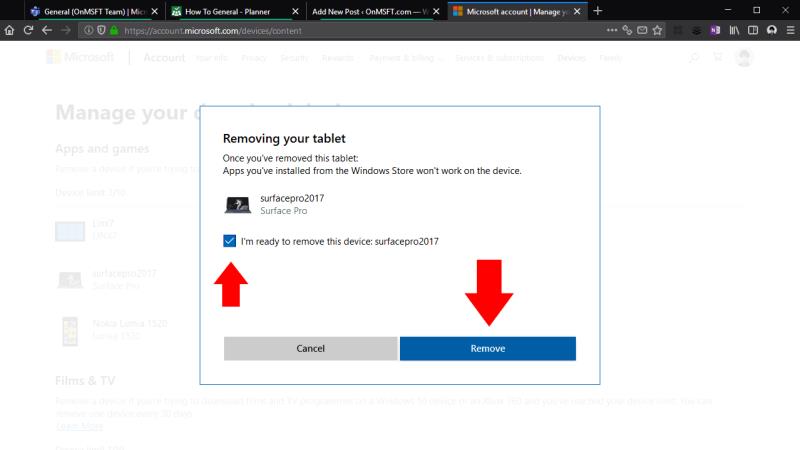
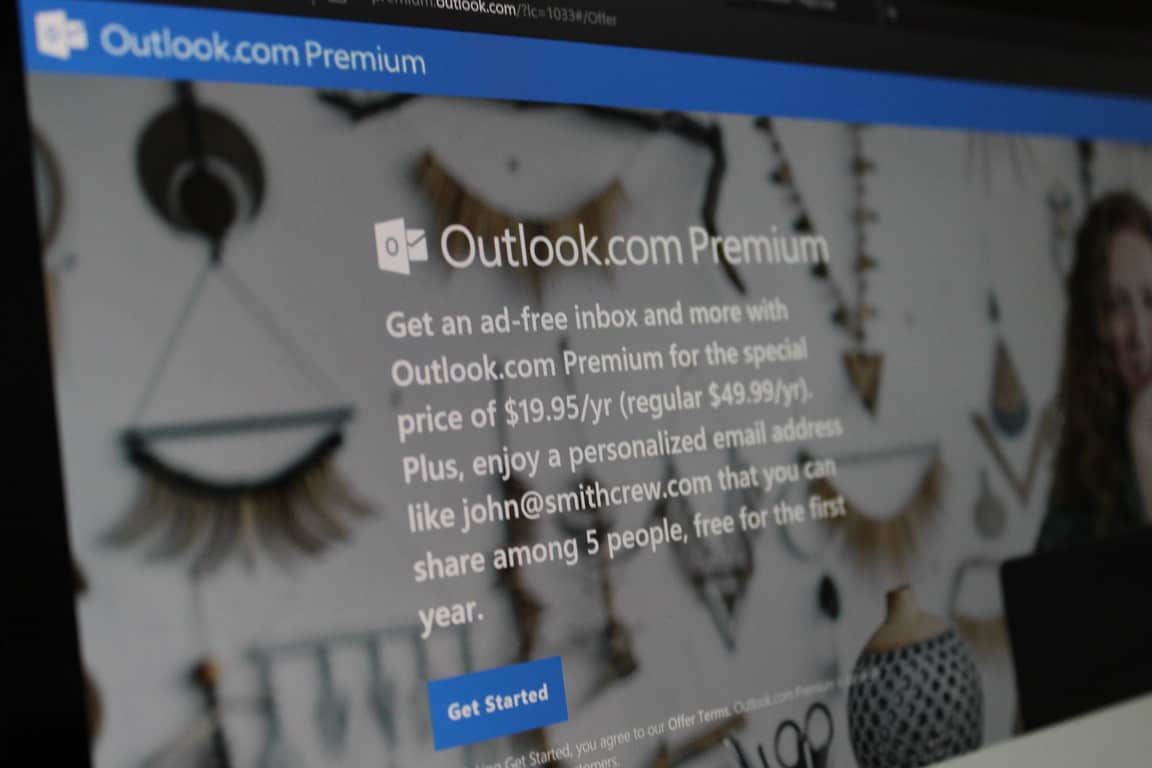
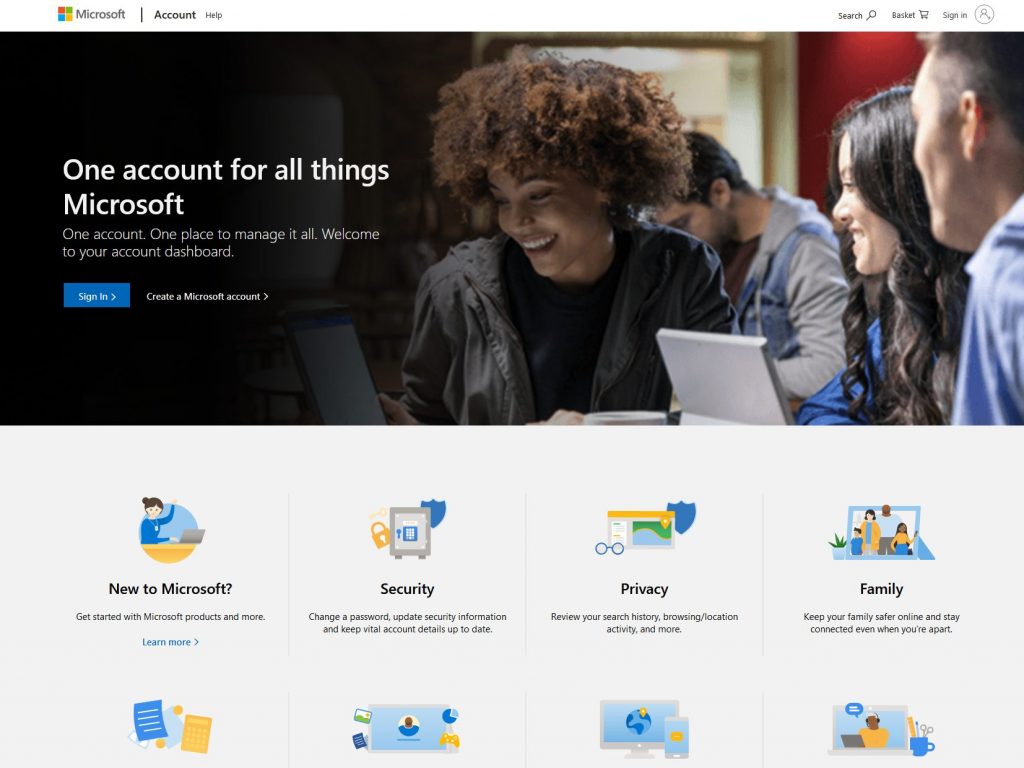
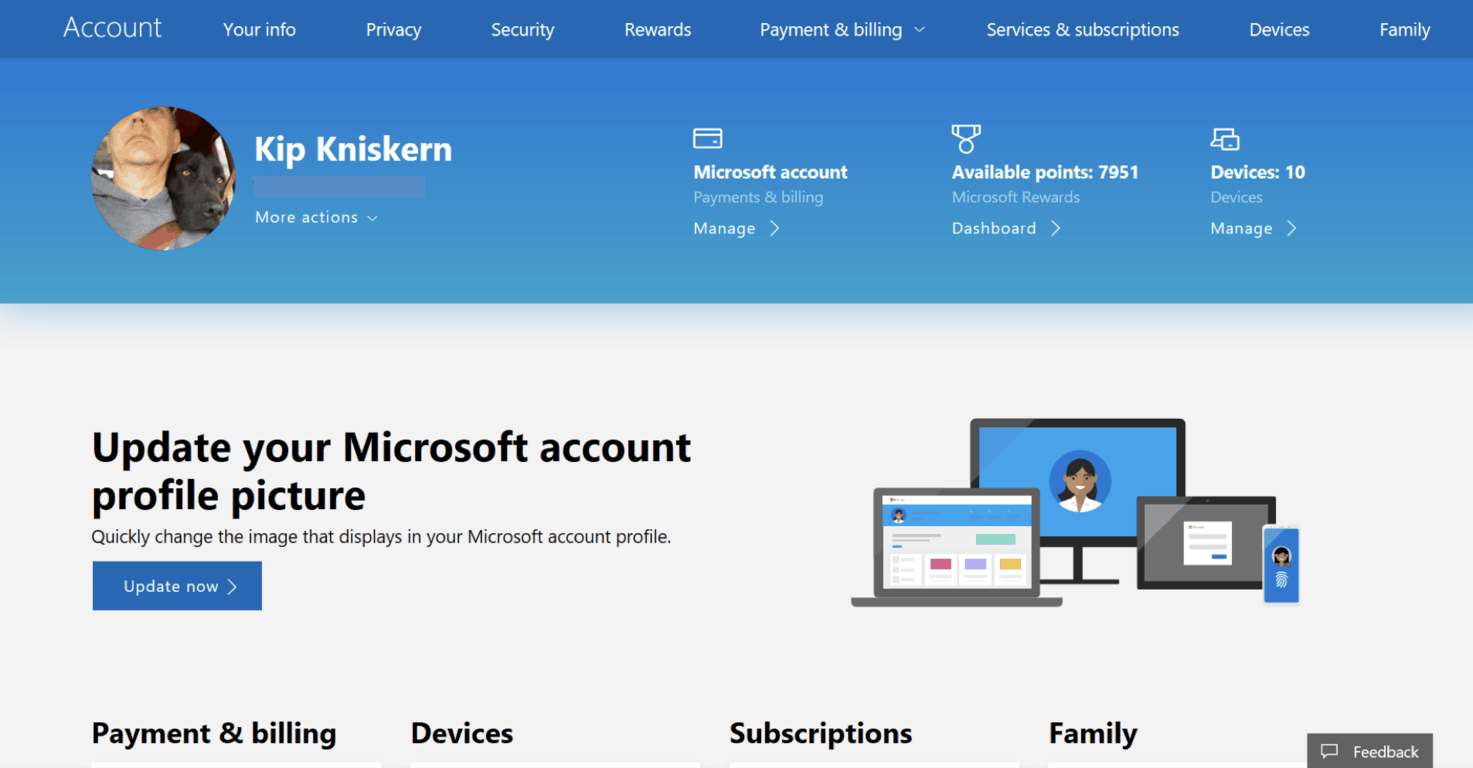
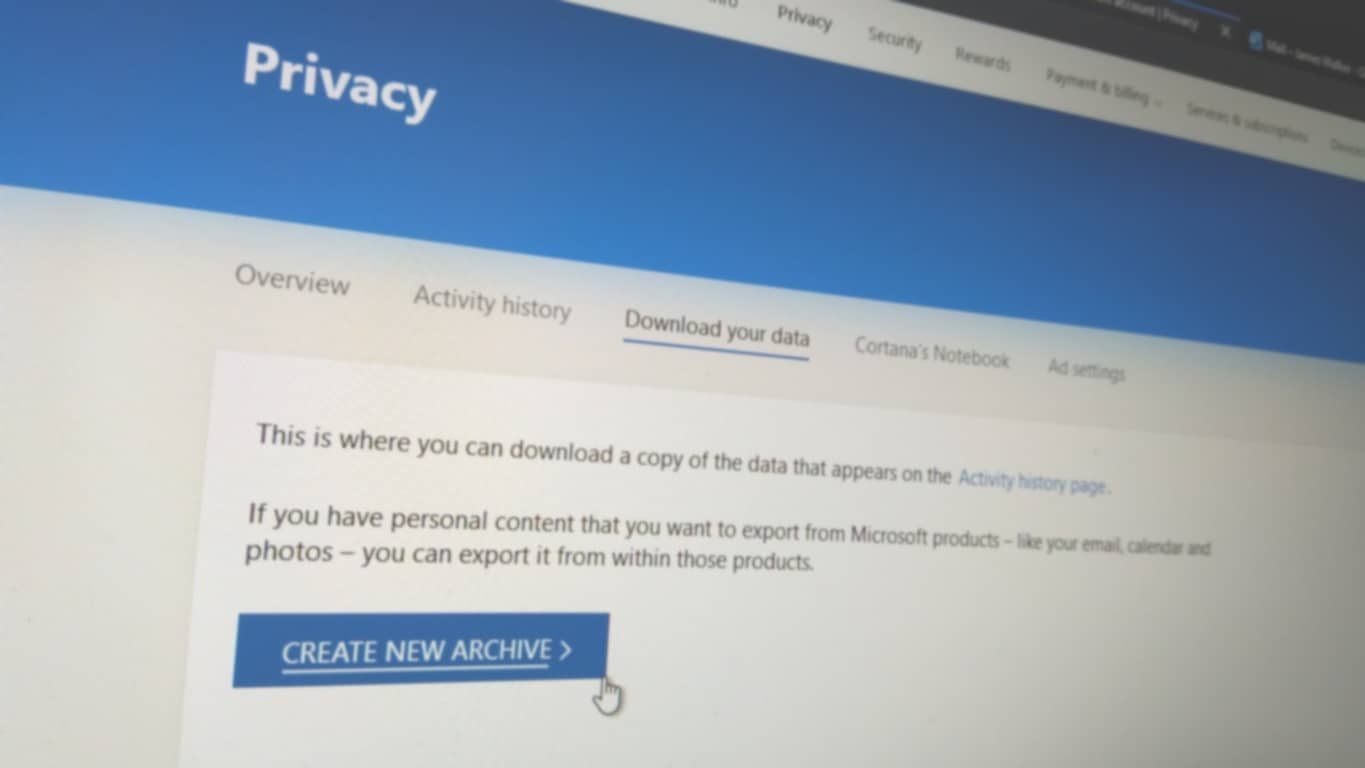







![Feltételes formázás egy másik cella alapján [Google Táblázatok] Feltételes formázás egy másik cella alapján [Google Táblázatok]](https://blog.webtech360.com/resources3/images10/image-235-1009001311315.jpg)
