E-mail alias hozzáadása Microsoft-fiókhoz:
Nyissa meg az Outlook.com-ot, kattintson a Beállítások fogaskerékre, és válassza az "Outlook összes beállításának megtekintése" lehetőséget.
Kattintson az E-mail > E-mail szinkronizálása > Kezelés lehetőségre, vagy válasszon elsődleges aliast.
Kattintson az "E-mail cím hozzáadása" gombra, és kövesse az utasításokat az alias létrehozásához.
Szüksége van egy második e-mail címre? Nem kell teljesen új e-mail fiókot létrehoznia. Ehelyett felvehet egy álnevet a meglévő Outlook.com postafiókjába. E-maileket küldhet és fogadhat az alias használatával, és megjelenhet a szokásos postaládájában anélkül, hogy fiókot váltana vagy több postafiókot használna.
A kezdéshez lépjen az Outlook.com webes felületére. Kattintson a Beállítások ikonra a jobb felső sarokban, majd kattintson az "Outlook összes beállításának megtekintése" elemre a Beállítások panel alján.
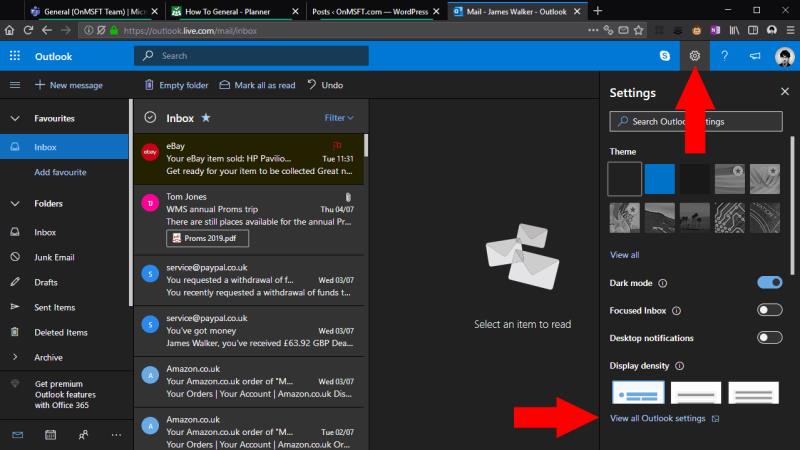
Megjelenik egy átfedő ablak, amely az Outlook beállításait tartalmazza. A navigációs menüben kattintson az E-mail > E-mail szinkronizálása elemre. Görgessen le az oldalon az „E-mail álnevek” fejlécig, és kattintson az „Elsődleges alias kezelése vagy kiválasztása” linkre.
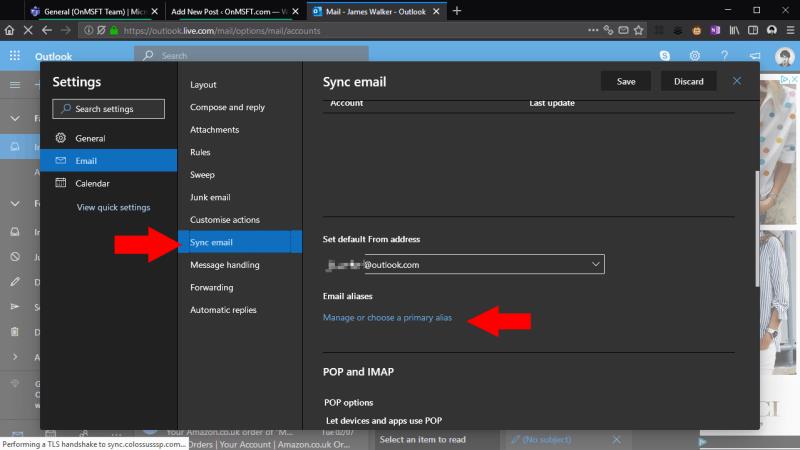
Ekkor a rendszer átirányítja a Microsoft-fiókjába, és előfordulhat, hogy igazolnia kell személyazonosságát a Microsoft Authenticator segítségével. Ezután a Microsoft-fiók beállításainak „A Microsoftba való bejelentkezés módja” oldalára kerül. Itt láthatja a fiókjához csatolt összes létező álnevet.
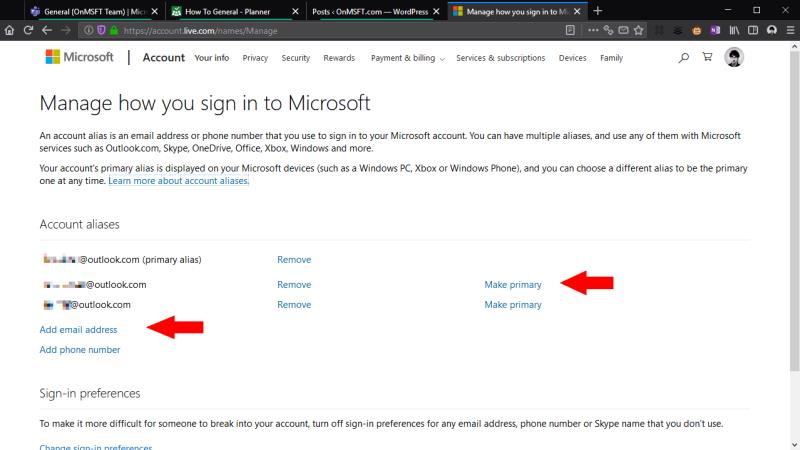
A „Fiókálnevek” részben kattintson az „E-mail cím hozzáadása” linkre új alias hozzáadásához. Hozzáadhat egy teljesen új címet (feltéve, hogy az elérhető), vagy választhat egy meglévő e-mail cím összekapcsolását Microsoft-fiókjával. Írja be a címet, és kattintson az "Alias hozzáadása" gombra.

Az e-mail cím azonnal hozzáadásra kerül a fiókjához. A címre kapott e-mailek megjelennek az Outlook.com beérkező levelei között. Az Outlook.com szerkesztőjének „Feladó” mezője melletti legördülő menü segítségével az aliasról is küldhet levelet. Ez az Outlook asztali ügyfélprogramban is működik – indítsa újra az Outlookot, hogy az alias megjelenjen a Feladó menüben.
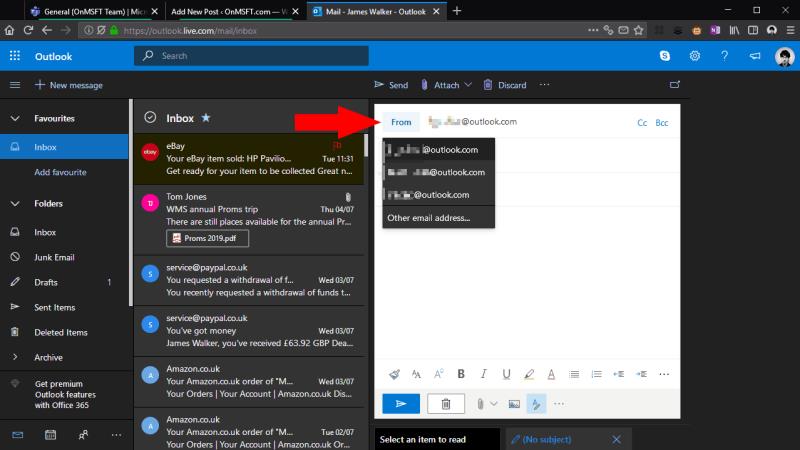
Most már készen áll az alias használatára. Opcionálisan átalakíthatja azt fiókja alapértelmezett e-mail címére (amelyet alapértelmezés szerint a kimenő levelekhez használnak), ha visszakattint a "Fiókálnevek" oldalon a "legyen elsődleges" linkre. Ellenkező esetben továbbra is használja postafiókját a szokásos módon, és válassza ki az álnevet Feladó címként, amikor e-mailt kell küldenie onnan.
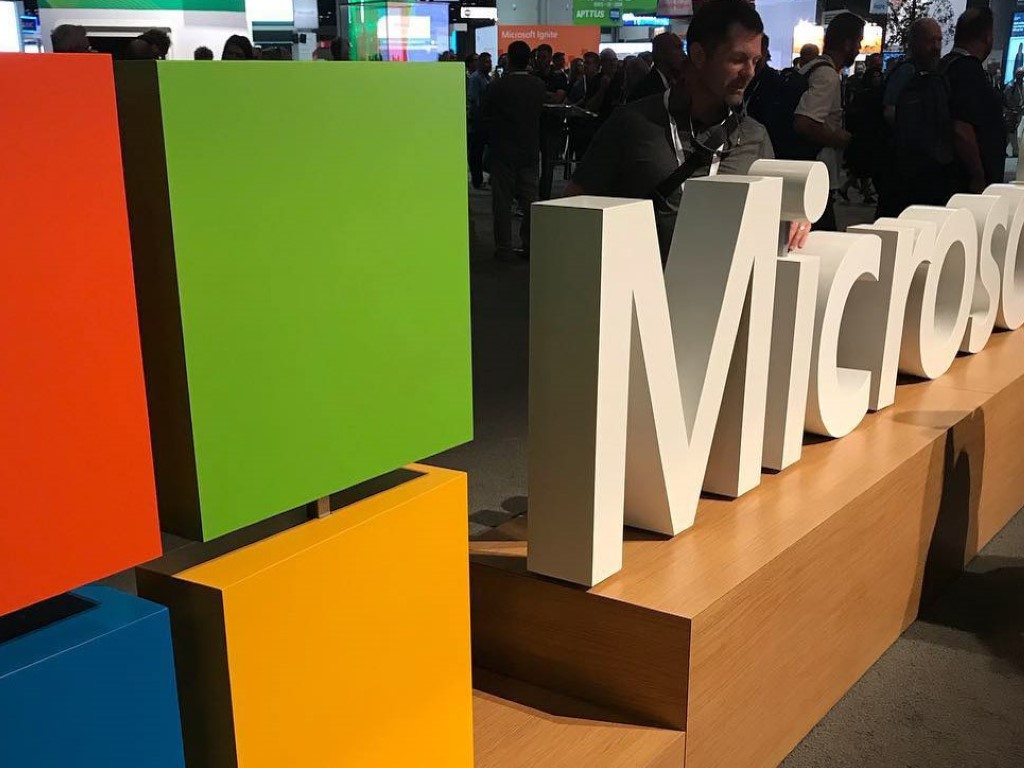
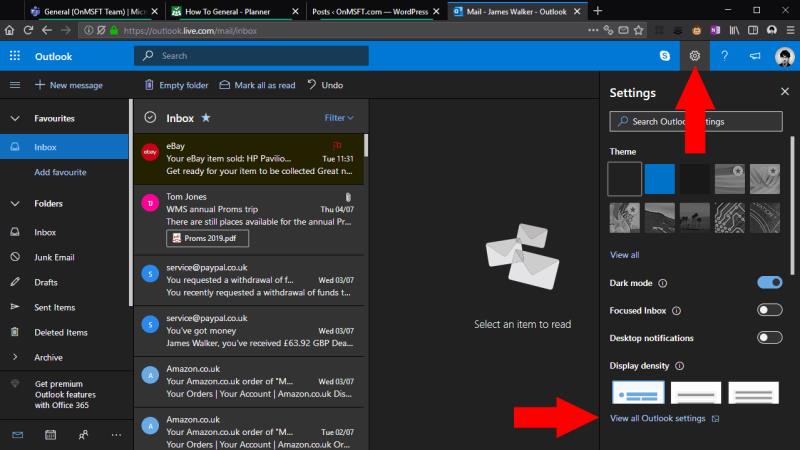
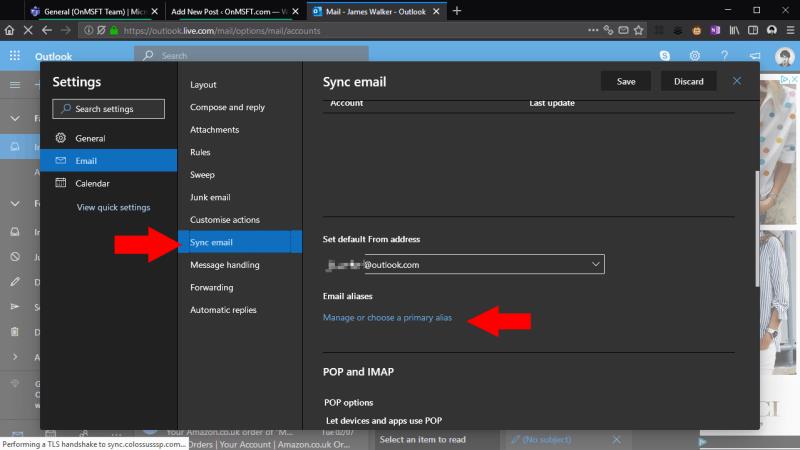
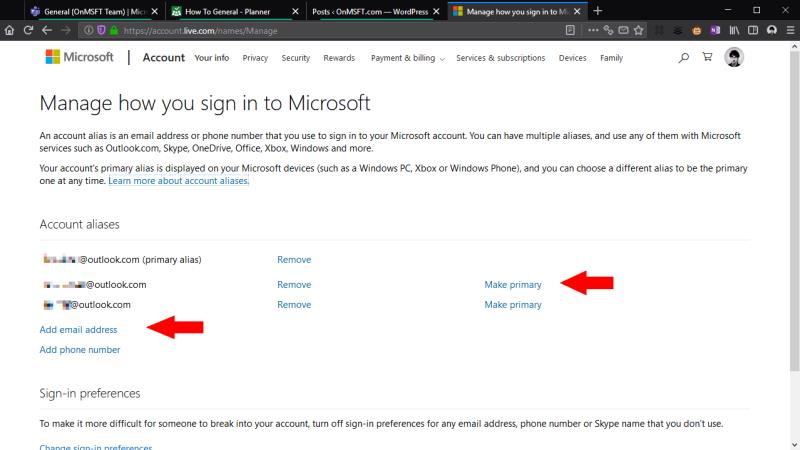

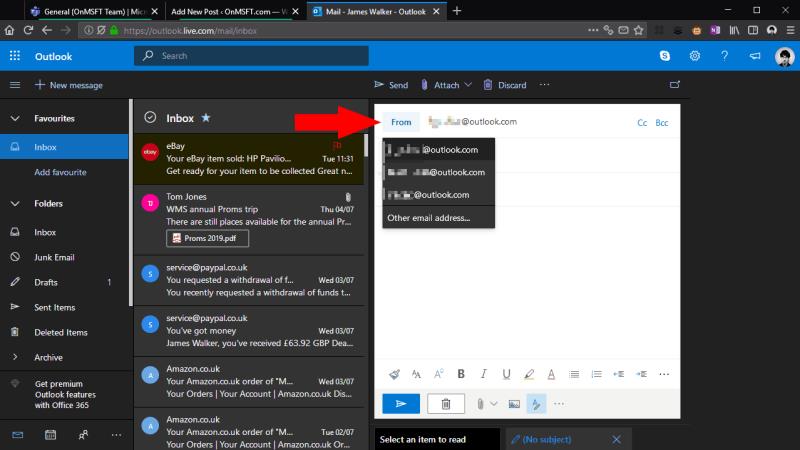
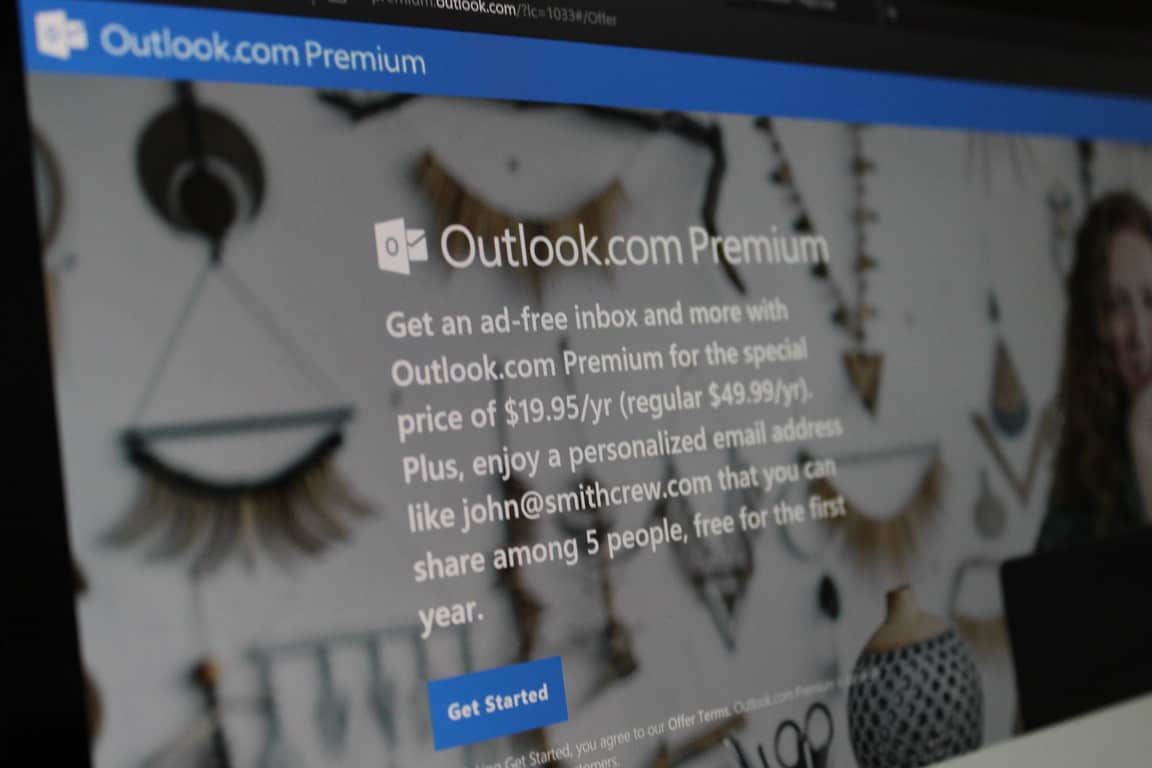
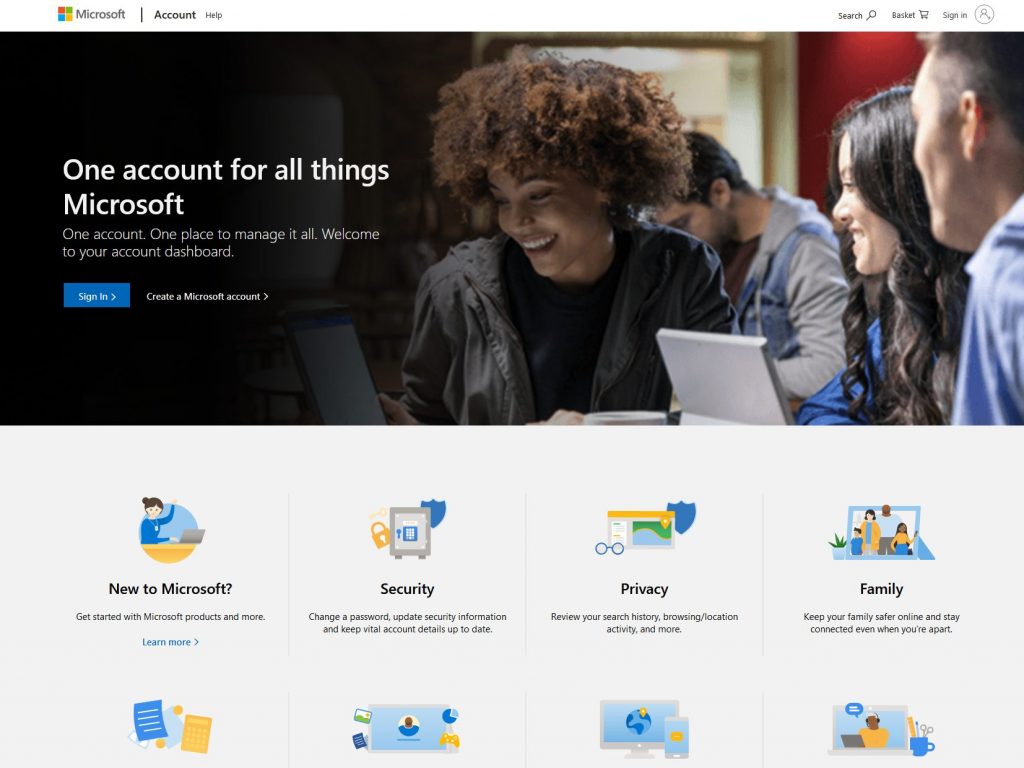
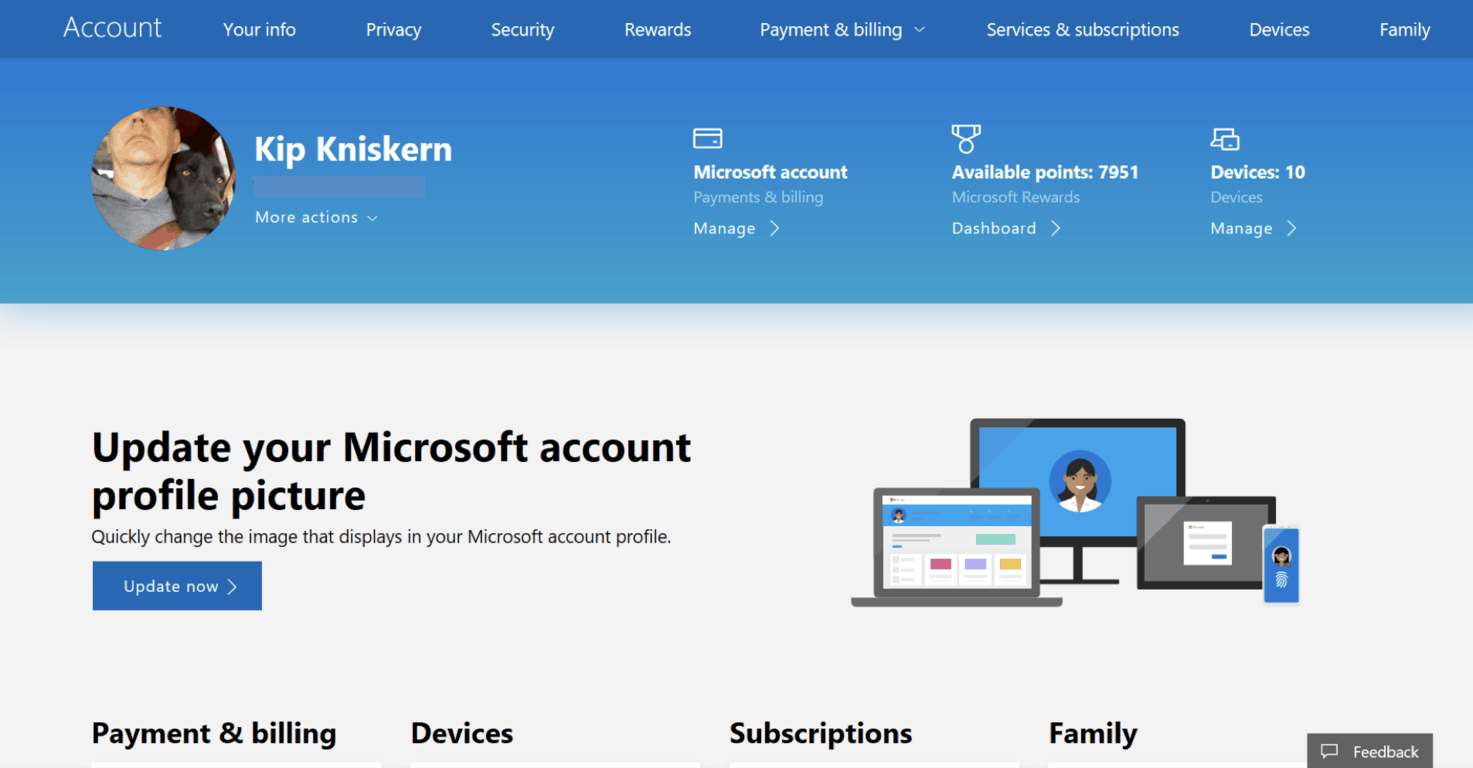
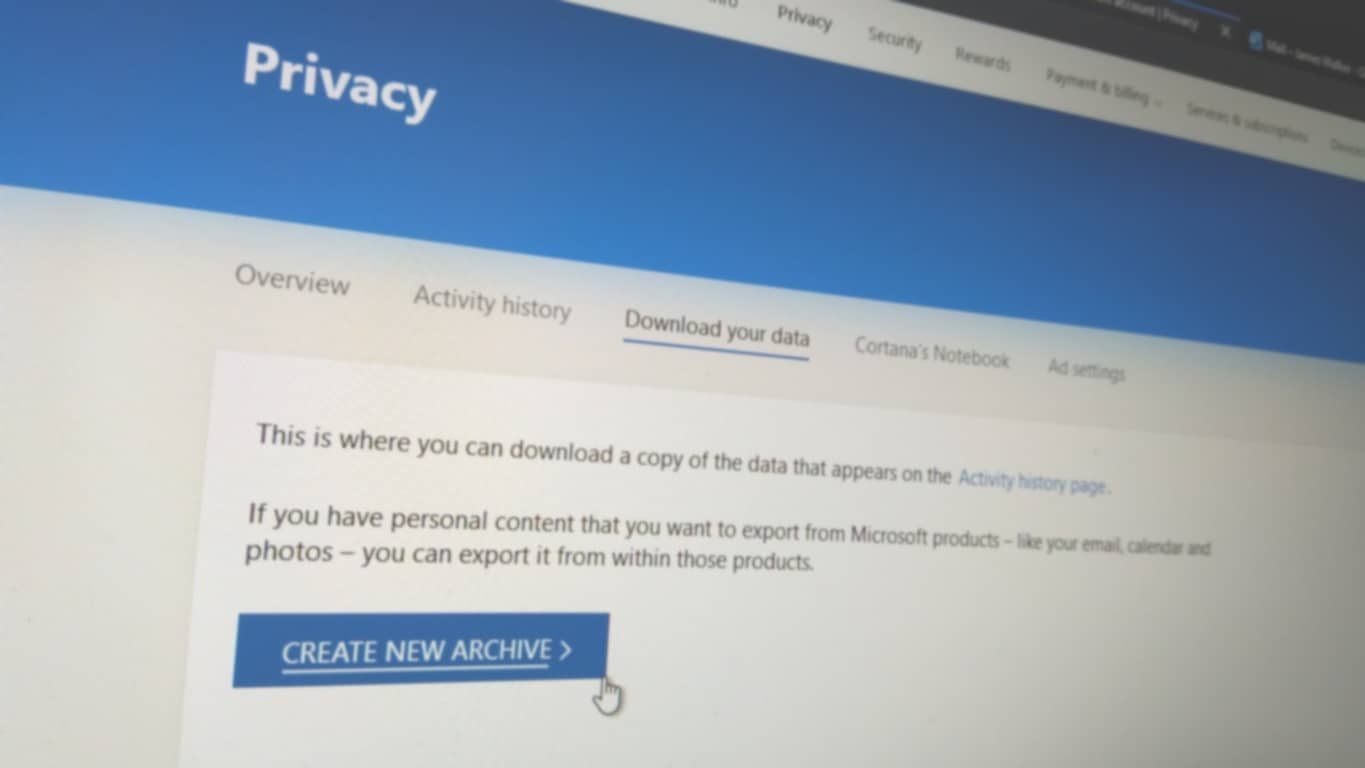







![Feltételes formázás egy másik cella alapján [Google Táblázatok] Feltételes formázás egy másik cella alapján [Google Táblázatok]](https://blog.webtech360.com/resources3/images10/image-235-1009001311315.jpg)
