A Microsoft-fiók adatainak archívumának letöltése:
Jelentkezzen be az account.microsoft.com webhelyre.
Kattintson az "Adatvédelem" gombra.
Kattintson az "Adatok letöltése" gombra.
Kattintson az "Új archívum létrehozása" gombra.
A Microsoft lehetővé teszi, hogy letöltse a szolgáltatásaiban létrehozott összes adat archívumát, például a keresési, böngészési és helyelőzményeket. Ez lehetővé teszi a Microsoft-tevékenységek biztonsági mentését és tárolását, vagy az adatok felhasználását a Microsoft-szolgáltatások használatával kapcsolatos információk kinyerésére. Segíthet egy másik technológiai szolgáltatóhoz való átállás során is.
Kezdésként nyissa meg a Microsoft-fiók oldalát az account.microsoft.com címen . Előfordulhat, hogy a rendszer felkéri, hogy jelentkezzen be fiókjába; írja be jelszavát, vagy erősítse meg a Microsoft Authenticator megerősítését a telefonján.
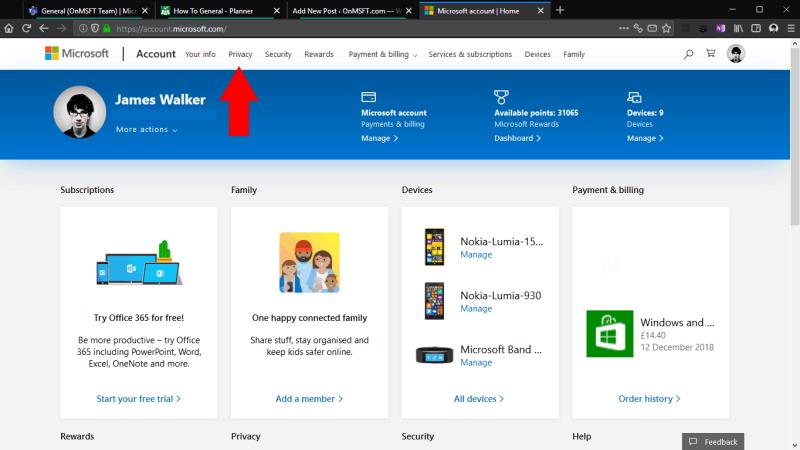
Megérkezik fiókja kezdőlapjára, amely áttekintést nyújt a Microsoft-fiókjával kapcsolatos mindenről. Kattintson az „Adatvédelem” elemre a felső navigációs menüben. A beállítások érzékenysége miatt újra meg kell adnia jelszavát – vagy használja a Microsoft Authenticatort.
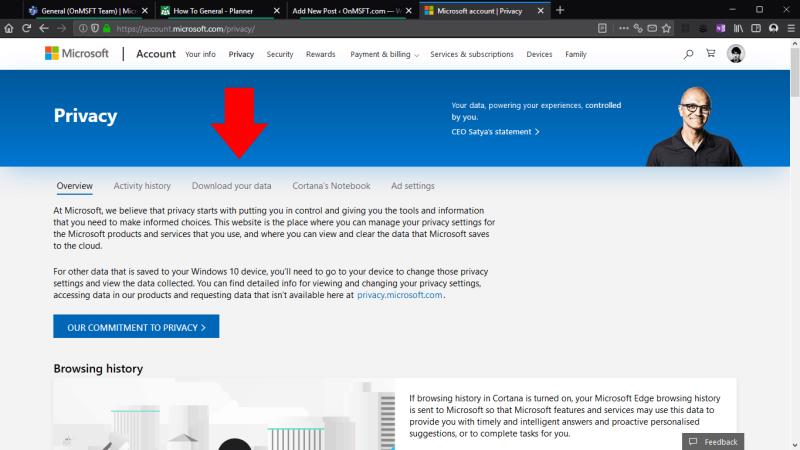
Megjelenik a Microsoft adatvédelmi irányítópultja, amely lehetővé teszi annak szabályozását, hogy a Microsoft hogyan használja fel adatait. A vonatkozó link itt a fő szalaghirdetés alatt található "Adatok letöltése" fül.
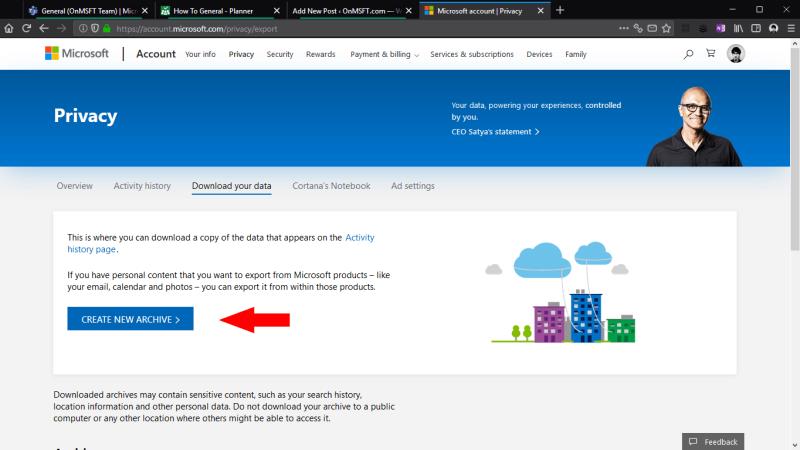
Az „Adatok letöltése” képernyőn kattintson az „Új archívum létrehozása” gombra. Megjelenik egy előugró ablak, amely lehetővé teszi az archívumban szereplő adattípusok kiválasztását. Az elérhető adatforrások közé tartoznak a böngészési előzmények, a keresési előzmények, a helyelőzmények és az összes kimondott hangutasítás, valamint a Microsoft Store-on keresztül szállított alkalmazások, szolgáltatások, filmek és zenék használati adatai.
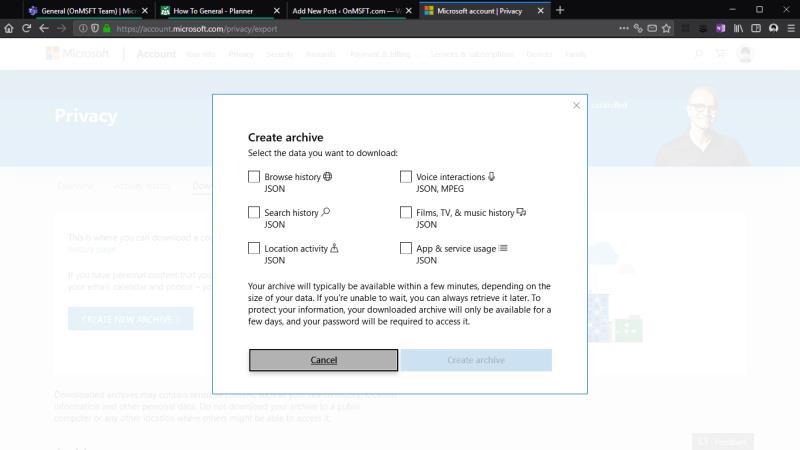
Jelölje be az archiválni kívánt adattípusok jelölőnégyzetét, majd nyomja meg az „Archívum létrehozása” gombot. A folyamat néhány percig tarthat, míg a Microsoft összegyűjti az összes releváns információt. A letöltés ezután elindul a böngészőben.
Ha az archívum létrehozása közben elhagyja az oldalt, akkor visszatérhet az „Adatok letöltése” képernyőre, hogy később hozzáférjen. Amint készen áll a letöltésre, megjelenik az „Archívum” fejléc alatt. Az archívumok „néhány nap” elteltével automatikusan törlődnek az Ön adatainak védelme érdekében.
Ne feledje, hogy az adatarchívum nem közvetlen fogyasztásra szolgál. Az adatokat JSON-fájlok készleteként szállítjuk, amely a kulcs/érték párok strukturált formátuma. Bár a fájlok alapvetően egyszerű szövegek, és bármely szövegszerkesztőben megnyithatók, egyes értékek értelmetlennek tűnhetnek, vagy nehezen értelmezhetők anélkül, hogy megértenék, mit képviselnek és hogyan tárolják őket.
Az adatarchívum nem tartalmaz semmilyen adatot, amelyet Ön a Microsoft-alkalmazásokban és -szolgáltatásokban hozott létre. Tekintsd úgy, mint a Microsoft-fiókodhoz közvetlenül kapcsolódó összes dokumentum archívumát, ne a fiókkal létrehozott fájlokat. Általában maguk az alkalmazások segítségével exportálhat adatokat az alkalmazásokból – például az Outlook e-mailek archívumának megtekintéséhez keresse fel az outlook.live.com/mail/options/general/export webhelyet, és kattintson a kék „Postaláda exportálása” gombra.
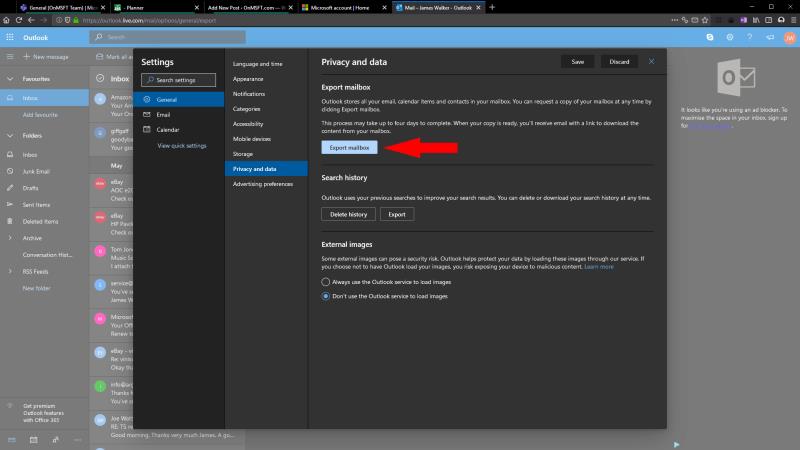
A fiókadat-archívum létrehozásának lehetősége biztosítja, hogy a Microsoft szolgáltatásai továbbra is GDPR-panaszok maradjanak. Lehetővé teszi, hogy eltávolodjon a Microsoft ökoszisztémájától, vagy lekaparja saját Microsoft-adatait a keresett információkért. Az adatok felhasználhatók egyéni táblázatok, adatbázisok vagy alkalmazások létrehozására, amelyek segítik a Microsoft-tevékenységek vizualizálását, így feljegyzést adnak arról, hogyan használta a Microsoft-szolgáltatásokat, amelyek még jóval azután is léteznek, hogy maguk az alkalmazások eltűntek.
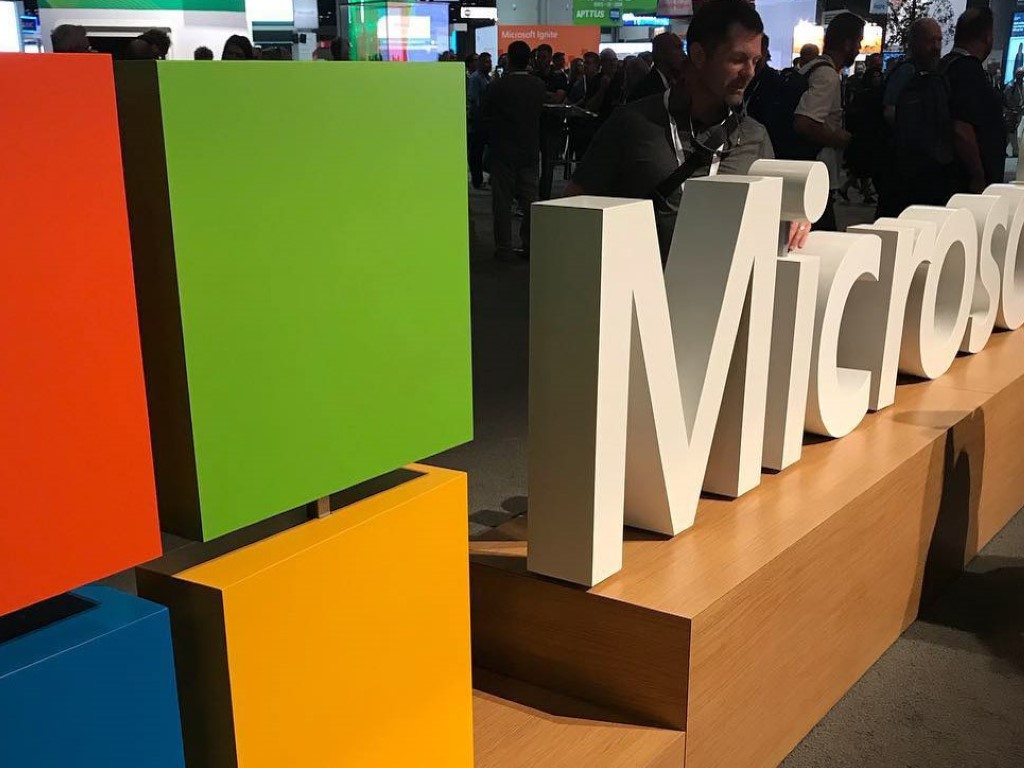
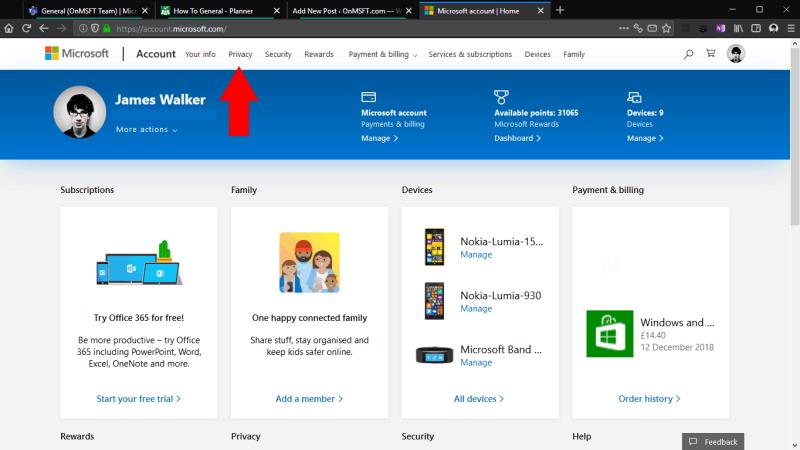
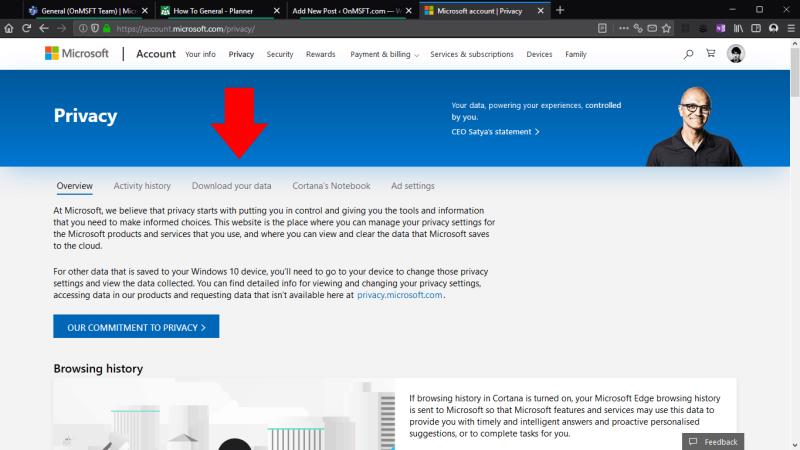
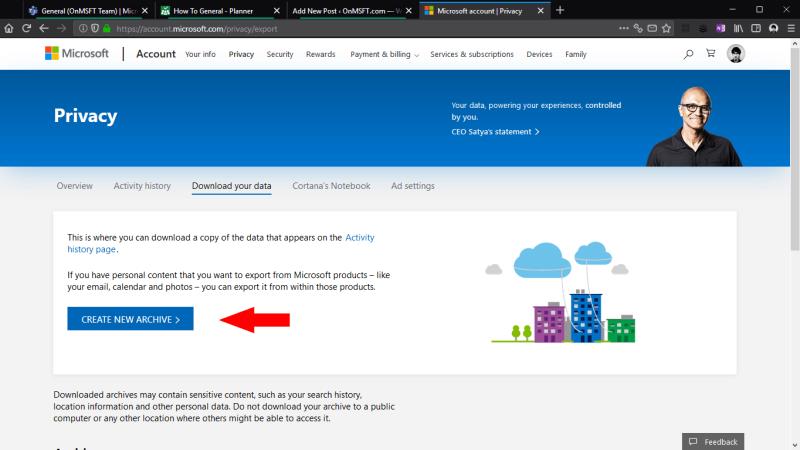
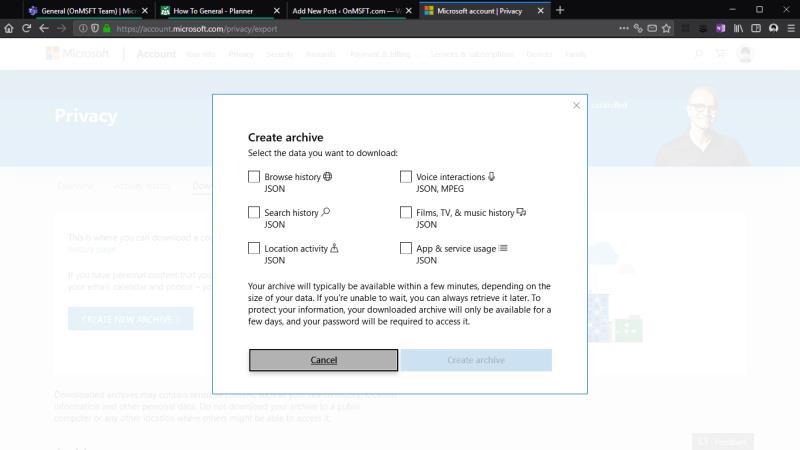
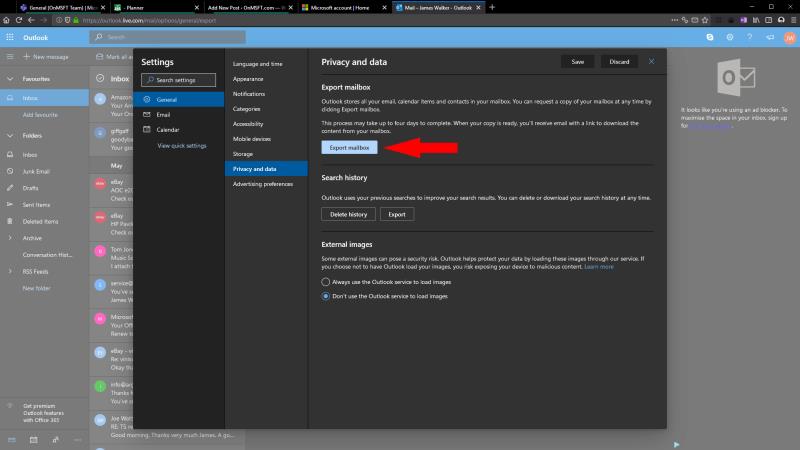
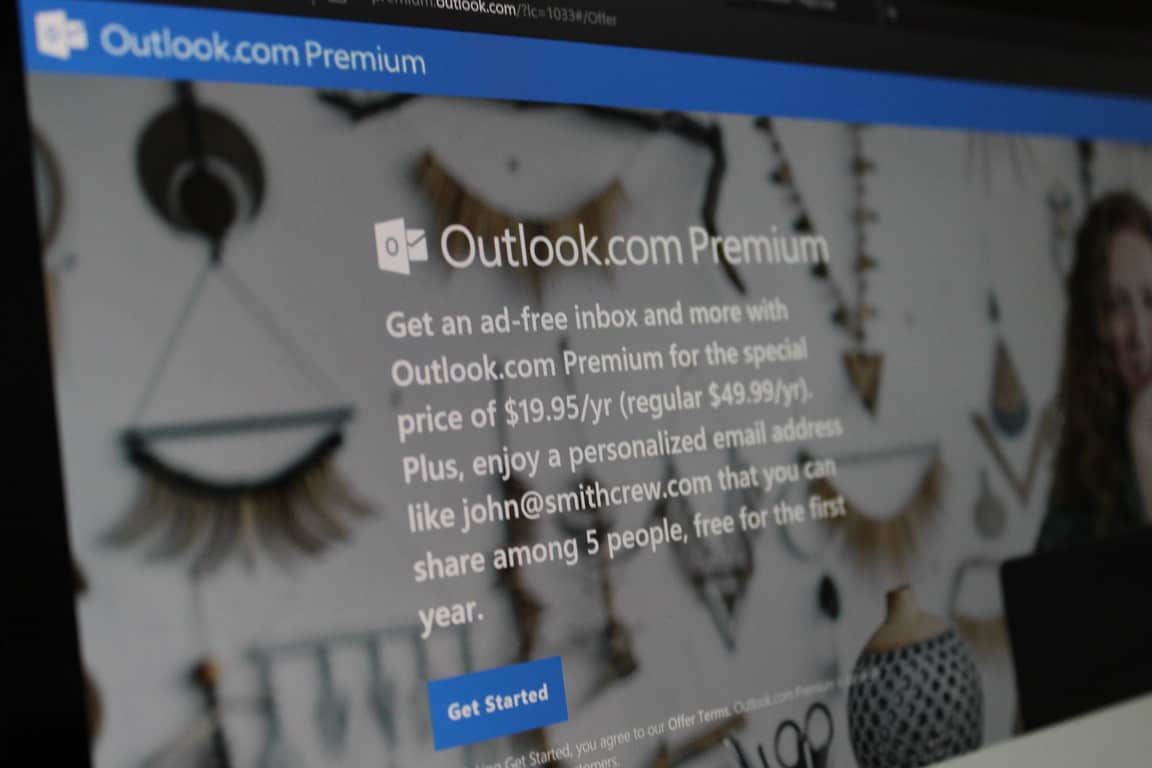
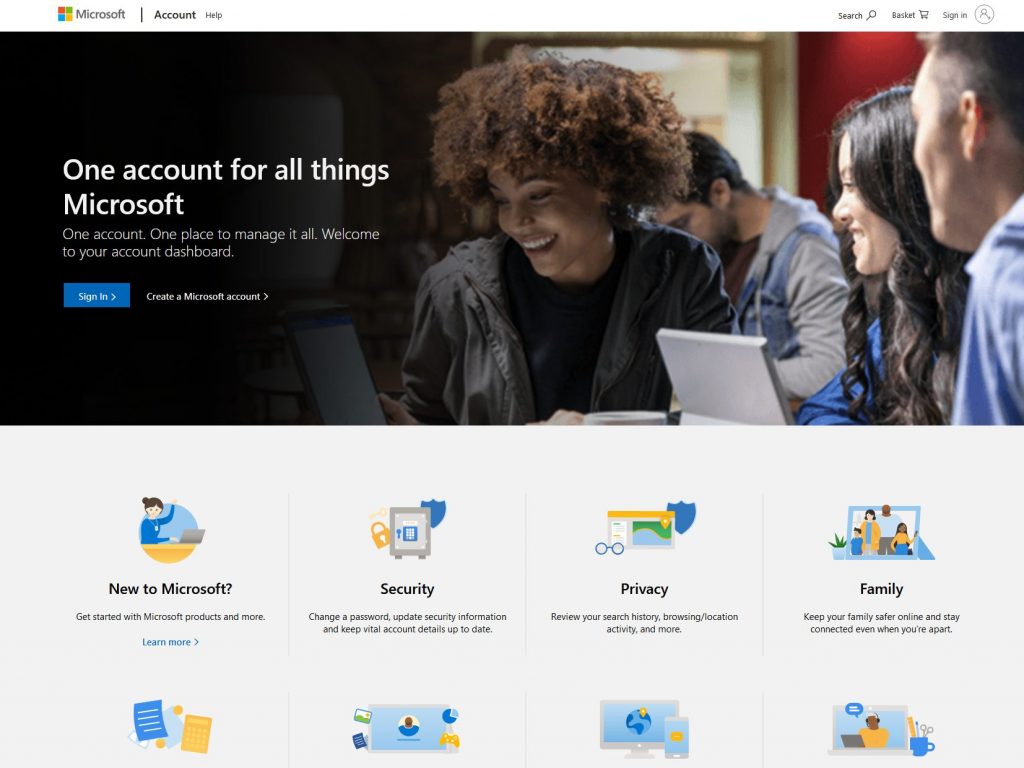
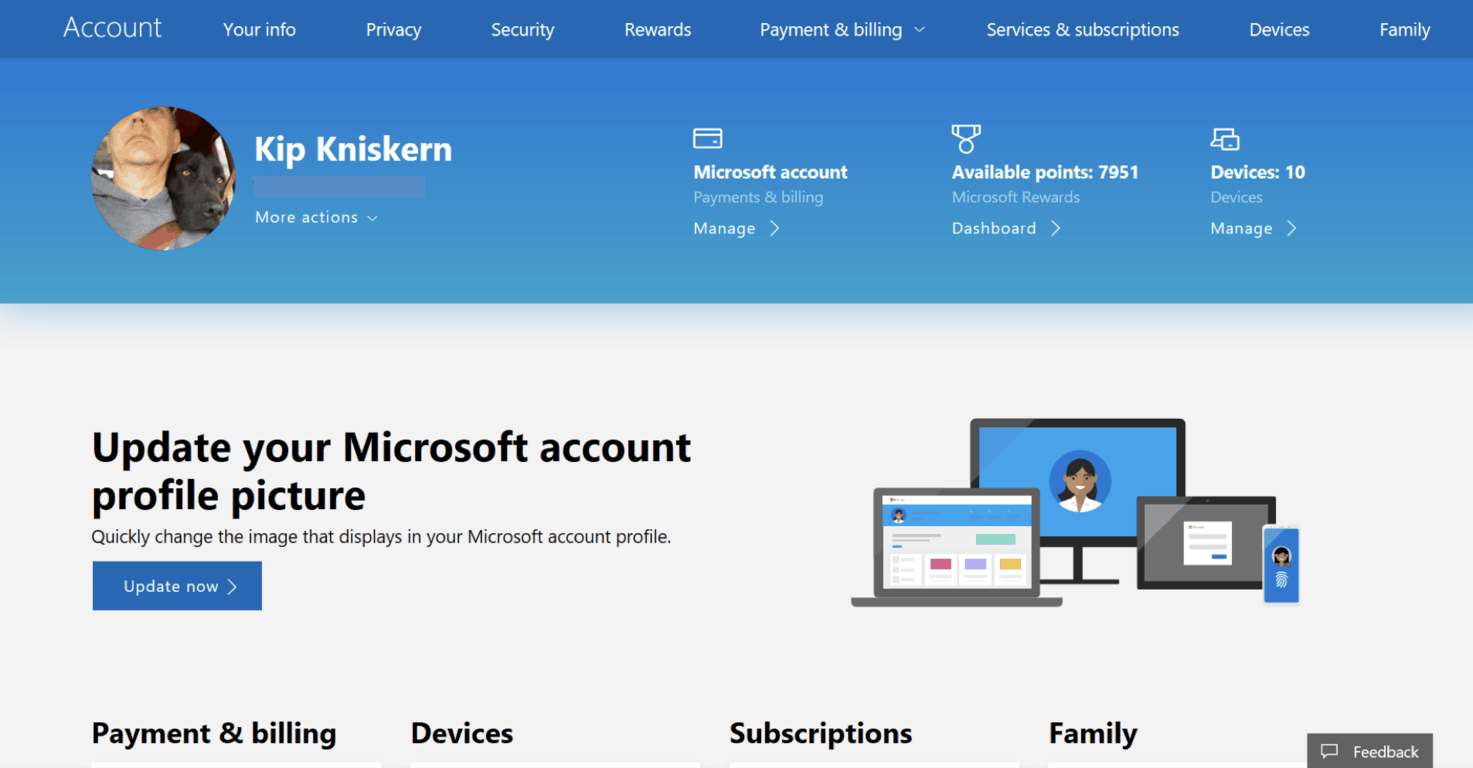
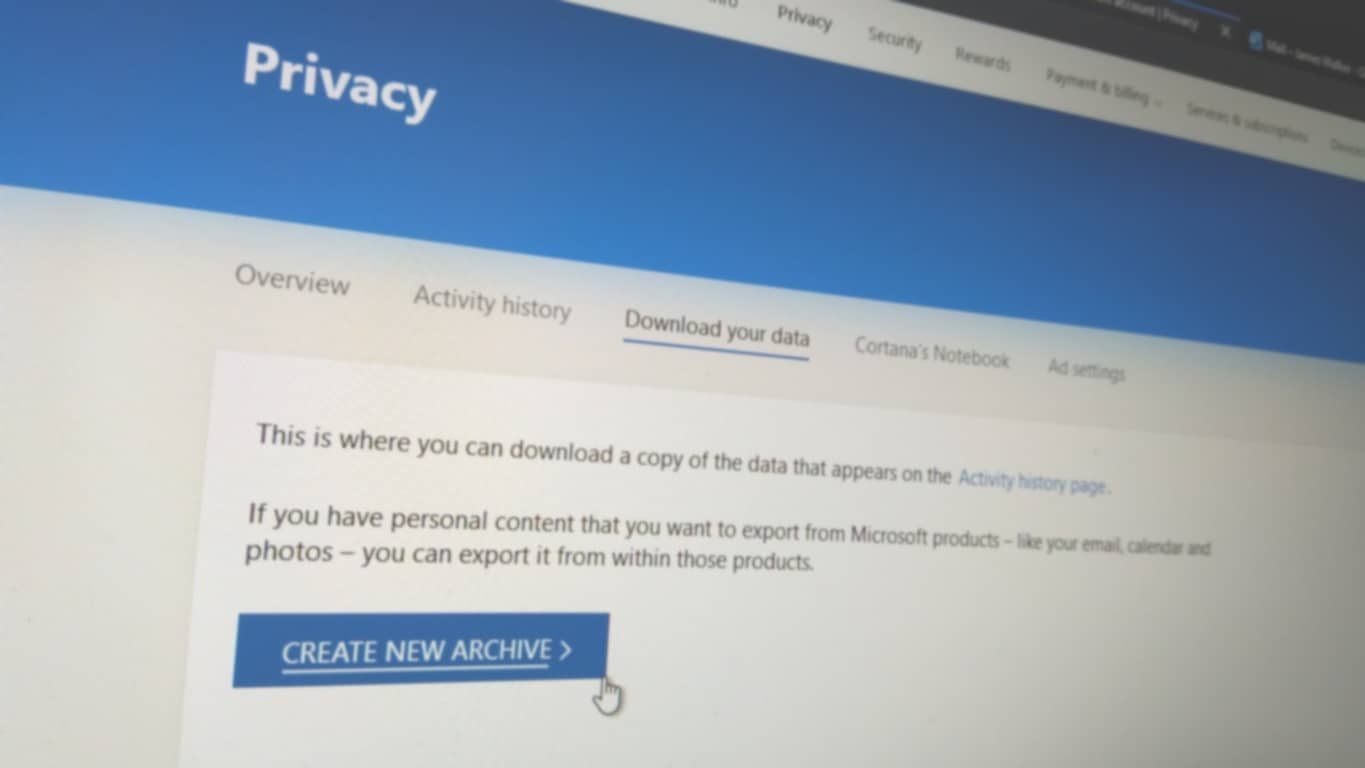







![Feltételes formázás egy másik cella alapján [Google Táblázatok] Feltételes formázás egy másik cella alapján [Google Táblázatok]](https://blog.webtech360.com/resources3/images10/image-235-1009001311315.jpg)
