A Microsoft Teams, ahogy az várható is volt, egy csomó igazán nagyszerű termelékenységi funkciót kínál, beleértve az üzenetek megválaszolását , egyéni háttereket , kézfelemelést és még sok mást. Azonban nem tehetünk mást, minthogy rámutassunk egyes funkcióinak szükségtelen bonyodalmaira.
Igaz, hogy a profilkép megváltoztatása a Teamsben nem olyan bonyolult, de még mindig van néhány dolog, amit szem előtt kell tartania a hibátlan élmény érdekében.
Tartalom
Hogyan állíthatok be profilképet a Teamsben?
Mint említettük, a profilkép feltöltése a Teamsbe nem bonyolult feladat.
PC-n
Kezdje azzal, hogy jelentkezzen be Microsoft Teams-fiókjába, és kattintson a profilképére – alapértelmezés szerint egy kép a neve első betűjével. Ezután kattintson a „Profil szerkesztése” gombra.

Végül kattintson a "Kép feltöltése" gombra a profilkép beállításához.

Telefonon
Az alkalmazásba való bejelentkezés után nyissa meg a Navigációs menüt, és érintse meg profilképét. Amikor megjelenik a következő képernyő, érintse meg a „Kép szerkesztése” elemet, majd lépjen a „Fotótár megnyitása” elemre a profilkép beállításához.


Hogyan változtasd meg a profilképedet?
A Microsoft Teams nem rendelkezik más gombbal a profilkép megváltoztatásához. Csak fel kell töltenie egy képet a fenti szakaszban leírtak szerint, és az felváltja a jelenlegi profilképét.
PC-n
Kattintson az aktuális profilképére, miután bejelentkezett az asztali kliensbe, majd kattintson a "Profil szerkesztése" lehetőségre, majd kattintson a "Kép feltöltése" > Mentés gombra.

Telefonon
Nyissa meg a Navigációs sávot > Koppintson az aktuális profilképre > Koppintson a „Kép szerkesztése” > Koppintson a „Fotótár megnyitása” vagy a „Fénykép készítése” lehetőségre.

Hogyan lehet törölni a profilképet?
Ha nagyobb névtelenséget szeretne, és nem bánja a csapat alapértelmezett profilképének használatát, kövesse az alábbi lépéseket profilképének eltávolításához.
Jelentkezzen be a Teams asztali kliensébe > Kattintson a profilképére, és lépjen a „Profil szerkesztése” menüpontra, majd kattintson a „Kép eltávolítása” lehetőségre.

Miért nem tudod megváltoztatni a profilképedet?
A Microsoft Teams meglehetősen megnyugtató funkciókkal rendelkezik, de ezek többsége a prémium felhasználók számára van fenntartva. Ez azt jelenti, hogy ha nincs Microsoft 365-előfizetése, nem fog hozzáférni a Teams számos funkciójához – még az alapfunkciókhoz sem.
Amint azt a Microsoft nyilvánvalóvá tette, a profilkép megváltoztatása luxus – a vendégfelhasználók anélkül is élhetnek. Tehát még akkor sem módosíthatja profilképét, ha hozzáfér a Microsoft Teams szolgáltatáshoz, de vendég felhasználóként van bejelentkezve.
Miért nem jelenik meg a profilképem a Teamsben?
Tehát új profilképet alkalmazott a Teamsben, de Ön vagy mások még nem láthatják. A Microsoft Telecommunity-szerte jelentek meg ezzel kapcsolatban, és a látszat alapján egy csomó olyan felhasználó van, aki nem látja új profilképét.
Úgy tűnik, hogy a probléma a Teams asztali kliensének használatakor jelentkezik, mivel egyes felhasználók azt állítják, hogy az új profilképük megjelenik a Teams webes verziójának elérésekor. Ez tehát magával a Teams asztali alkalmazással lehet probléma, amely gyorsítótárba helyezhette az előző képet, és továbbra is megjelenik a változtatások után is.
A probléma megoldásának egyszerű módja az lenne, ha kijelentkezik a Microsoft Teams-fiókjából (nem csak az alkalmazás bezárása), amint azt itt javasoljuk . A Microsoft Teams fiókjába való kijelentkezés, majd visszajelentkezés megoldja a gyorsítótárral kapcsolatos legtöbb problémát, és sok felhasználó számára, aki megjegyzést fűz a Telecommunity oldalon, ez a javítás képes volt megoldani a profilkép meg nem jelenő problémáját.
Miért látható a profilképemen a kezdőbetűim a Teamsben?
Amikor bejelentkezik fiókjába a Teamsben, néhányan észrevehetik a kezdőbetűit a profilképük helyén. Ha a profilképen a kezdőbetűje látható a Teamsben, akkor valószínűleg még nem kell feltöltenie egy képet, amelyet profilfotójaként szeretne beállítani a Microsoft Teamsben. Új profilképet állíthat be a fent megadott útmutató szerint.
Ha már korábban megváltoztatta a profilképét, de a Teams továbbra is a kezdőbetűit mutatja a jobb felső sarokban, akkor ez teljesen más probléma. A Telecommunity oldalon található megjegyzések szerint az Office 365-fiókon lévő képek módosítása bonyolult dolog volt, és úgy tűnik, sok felhasználónak ugyanez a problémája. Ha ezzel a problémával szembesül, az egyetlen megoldás, ha felveszi a kapcsolatot a Teams ügyfélszolgálati csapatával, hogy segítséget kérjen az üggyel kapcsolatban.
Hogyan helyezzünk el képet videó helyett egy megbeszélésen?
Ha le szeretné cserélni a videofeedet a profilképedre, mindössze annyit kell tennie, hogy kikapcsolja a videót az eszközről. A Microsoft Teams nem rendelkezik kényelmes lebegő eszköztárral, ezért az egeret a videofeed fölé kell vinnie a lehetőségek megjelenítéséhez. Kapcsolja ki a videót, hogy a profilképe a középpontba kerüljön (feltéve, hogy a fentiek szerint beállított egyet).
Elégedett a Microsoft Teams szolgáltatásaival a profiladatait illetően?
Testreszabhatja csapatát úgy, hogy módosítsa csapatképét a sok Microsoft Teams avatar egyikére, vagy töltse fel sajátját! A kiválasztott avatar megjelenik a csapat neve mellett.
Megjegyzés: A csapatkép megváltoztatásához csapattulajdonosnak kell lennie.
Ha a Microsoft Teamst asztali számítógéphez vagy mobilhoz használja, a kezdés előtt feltétlenül telepítse a frissítéseket.
A csapatkép megváltoztatásához:
-
Válassza a Csapatok lehetőséget a Csapatok bal oldalán, és lépjen egy csapatra a listán.
-
A csapat nevétől jobbra válassza a További beállítások  > Csapat kezelése lehetőséget .
> Csapat kezelése lehetőséget .
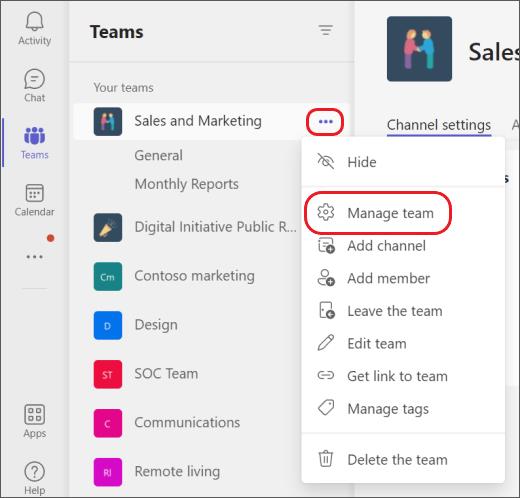
-
A Beállítások lapon bontsa ki a Csapat részleteit , és válassza a Kép módosítása lehetőséget .
-
Válasszon egy avatart, vagy válassza a Kép feltöltése lehetőséget , ha új képet szeretne választani a fájljai közül, vagy a Törlés lehetőséget a kiválasztott csapatkép eltávolításához.
-
Válassza a Mentés lehetőséget az új csapatkép mentéséhez.






 > Csapat kezelése lehetőséget .
> Csapat kezelése lehetőséget .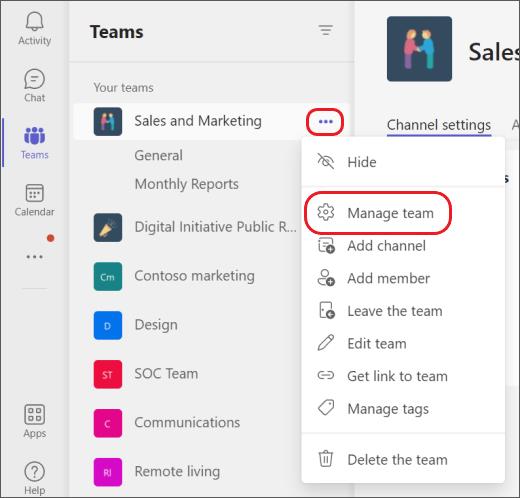












![Csatlakozóján régi konfiguráció fut [Teljes útmutató] Csatlakozóján régi konfiguráció fut [Teljes útmutató]](https://blog.webtech360.com/resources3/images10/image-339-1008190117267.jpg)













![Feltételes formázás egy másik cella alapján [Google Táblázatok] Feltételes formázás egy másik cella alapján [Google Táblázatok]](https://blog.webtech360.com/resources3/images10/image-235-1009001311315.jpg)
