- Ha a Bluetooth fejhallgató nem működik a Microsoft Teams szolgáltatással, annak több oka lehet.
- Ezt a problémát úgy oldhatja meg, hogy letilt bizonyos Bluetooth-eszközöket, majd újra hozzáadja őket.
- Az Ön engedélyei is okozhatják ezt a problémát, ezért ügyeljen arra, hogy ennek megfelelően állítsa be a mikrofon és az alkalmazás engedélyeit.
- Ha meg szeretné tudni, hogyan használhatja a Bluetooth fejhallgatót a Microsoft Teams szolgáltatással, feltétlenül olvassa el ezt az útmutatót.
Egyes felhasználók Bluetooth headsetet használnak a Microsoft Teams alkalmazással folytatott értekezletek hallgatásához . Néhány felhasználó azonban fórumbejegyzésekben azt mondta, hogy a Bluetooth-fejhallgatójuk nem működik az MS Teams-szel.
Ezek a felhasználók nem hallanak hangot a Teams Bluetooth-fejhallgatójával. Az egyik felhasználó fórumbejegyzése ezt írta:
When I use Hands-free AG Audio, there is some static disturbance. When watching videos, the stereo option gives great sound quality, but for some reason, it doesn’t give any sound during a meeting in Teams. In device settings during a meeting, once I choose Hesh 3 Stereo, the voice just stops.
Mi a teendő, ha a fejhallgató nem működik a Microsoft Teams szolgáltatással?
1. Frissítse a Bluetooth illesztőprogramot
Ha általánosabb Bluetooth-hangproblémával találkozik a Teams és más alkalmazások esetében, javasoljuk az illesztőprogramok frissítését. Ellenőrizheti számítógépét az illesztőprogram-frissítő szoftverrel, hogy ellenőrizze, szükséges-e a Bluetooth-illesztőprogram frissítése.
Ha igen, akkor a legújabb illesztőprogramokat is telepítheti egy illesztőprogram-frissítő segédprogrammal.
A Windows leggyakoribb hibáinak némelyike a régi vagy nem kompatibilis illesztőprogramok következménye. A naprakész rendszer hiánya késéshez, rendszerhibákhoz vagy akár BSoD-khoz vezethet. Az ilyen típusú problémák elkerülése érdekében használhat egy automatikus eszközt, amely megkeresi, letölti és telepíti a megfelelő illesztőprogram-verziót a Windows PC-re. néhány kattintással, és erősen ajánljuk a DriverFix alkalmazást . Íme, hogyan kell csinálni:
- Töltse le és telepítse a DriverFix programot .
- Indítsa el az alkalmazást.
- Várja meg, amíg a DriverFix észleli az összes hibás illesztőprogramot.
- A szoftver most megmutatja az összes problémás illesztőprogramot, és csak ki kell választania azokat, amelyeket javítani szeretne.
- Várja meg, amíg a DriverFix letölti és telepíti a legújabb illesztőprogramokat.
- Indítsa újra a számítógépet, hogy a változtatások érvénybe lépjenek.

DriverFix
Az illesztőprogramok többé nem okoznak problémát, ha ma letölti és használja ezt a hatékony szoftvert.
Ingyenes próbaverzió
Látogassa meg a webhelyet
Jogi nyilatkozat: ezt a programot frissíteni kell az ingyenes verzióról bizonyos műveletek végrehajtásához.
2. Próbálkozzon az MS Teams használatával egy kompatibilis böngészőben
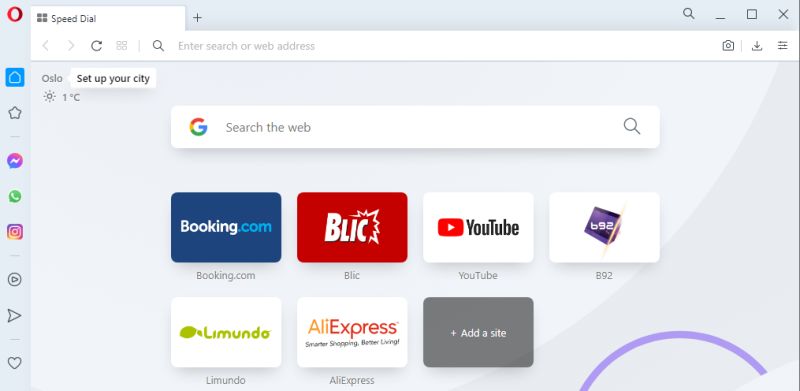
Ha Bluetooth-fejhallgatója nem működik a Teams UWP alkalmazással, megpróbálhatja helyette a Teams webalkalmazást használni.
A Microsoft Teams webalkalmazása minden nagyobb webböngészővel kompatibilis, de a legjobb eredmény elérése érdekében az Opera használatát javasoljuk.
A böngésző Chromiumra épül, ami azt jelenti, hogy minden Chrome-bővítménye működni fog az Operával. Ezenkívül a szoftver beépített követési védelemmel, valamint saját hirdetésblokkolóval rendelkezik.
Futtasson rendszervizsgálatot a lehetséges hibák felderítéséhez

Töltse le a Restoro
PC Repair Tool eszközt

Kattintson a Vizsgálat indítása gombra a Windows-problémák kereséséhez.

Kattintson az Összes javítása lehetőségre a szabadalmaztatott technológiákkal kapcsolatos problémák megoldásához.
Futtasson számítógép-ellenőrzést a Restoro Repair Tool segítségével, hogy megtalálja a biztonsági problémákat és lassulást okozó hibákat. A vizsgálat befejezése után a javítási folyamat a sérült fájlokat friss Windows-fájlokkal és -összetevőkkel helyettesíti.
A fokozott biztonság érdekében az Opera ingyenes és korlátlan VPN-t kínál, ami mindig üdvözlendő szolgáltatás. Ha olyan megbízható böngészőre van szüksége, amely együttműködik a Microsoft Teamsszel, mindenképpen próbálja ki az Operát.
⇒ Szerezze be az Operát
3. Futtassa a Bluetooth hibaelhárítót
- Indítsa el a Beállításokat a Windows + I gyorsbillentyű megnyomásával .
- Kattintson a Frissítés és biztonság elemre .
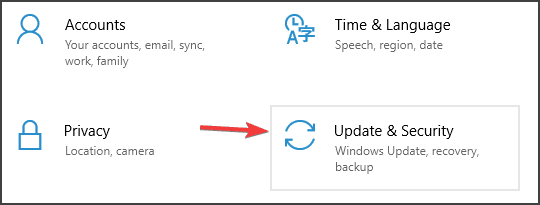
- Ezután kattintson a Hibaelhárítás elemre a bal oldali ablaktáblában. Most kattintson a További hibaelhárítók elemre a jobb oldali ablaktáblában.
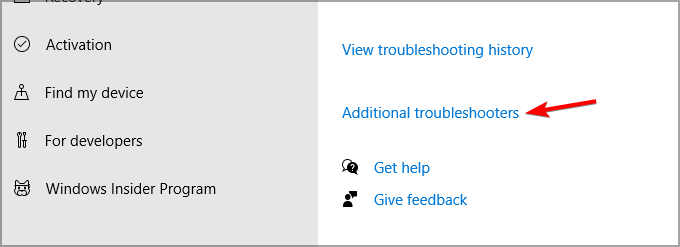
- Ezután válassza ki a Bluetooth hibaelhárítót; és kattintson a Hibaelhárító futtatása gombra.
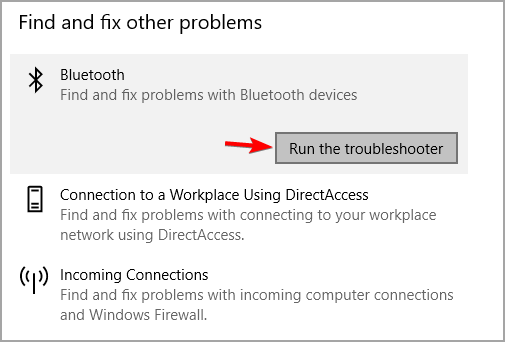
- Ezt követően kövesse a hibaelhárító utasításait a Bluetooth-problémák megoldásához.
A hibaelhárító futtatása után ellenőrizze, hogy a Bluetooth-fejhallgató továbbra sem működik-e a Microsoft Teams szolgáltatással.
4. Győződjön meg arról, hogy a mikrofon engedélyezve van az alkalmazásokhoz
- Kattintson a Beállítások (fogaskerék) gombra a Windows 10 Start menüjében .
- Ezután kattintson az Adatvédelem elemre a Beállítások adott részének megnyitásához.
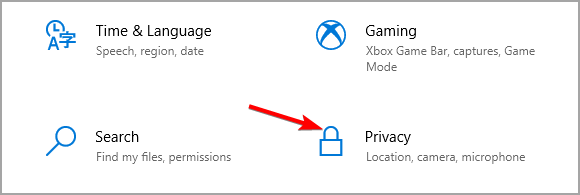
- Ezután kattintson a Mikrofon elemre a Beállítások bal oldalán.
- Kapcsolja be az Alkalmazások hozzáférésének engedélyezése a mikrofonhoz opciót, ha az le van tiltva.
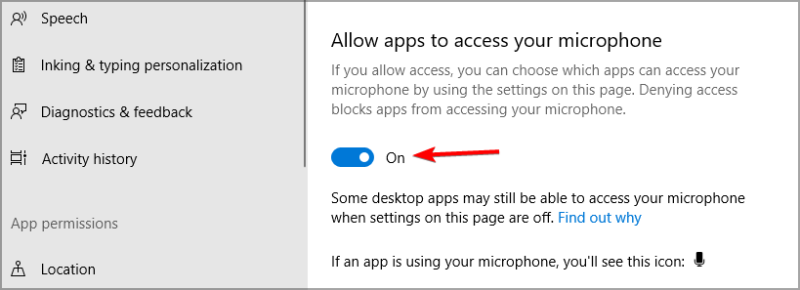
- Görgessen tovább lefelé az Asztali alkalmazások számára, hogy hozzáférjenek a mikrofonhoz beállítás bekapcsolásához.
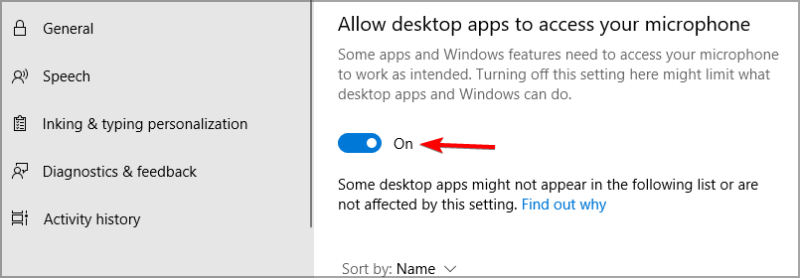
- Győződjön meg arról, hogy a mikrofon-hozzáférés kifejezetten be van kapcsolva a Mikrofonbeállítások lapon felsorolt MS Teams alkalmazásban .
Ha a Bluetooth headset nem működik a Microsoft Teams szolgáltatással, lehetséges, hogy az alkalmazásnak nincs engedélye a mikrofonhoz való hozzáférésre, ezért mindenképpen módosítsa ezt.
5. Tiltsa le a Bluetooth Enumerator LE eszközt
- Először kattintson az Írja ide a kereséshez gombra, amely a Windows 10 tálcájának bal oldalán található.
- Ezután írja be a Bluetooth-t a keresőmezőbe. Válassza a Bluetooth és egyéb eszközök lehetőséget .
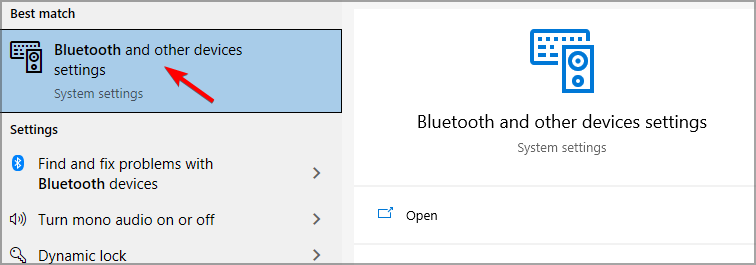
- Válassza ki ott a Bluetooth headsetet, majd kattintson az Eszköz eltávolítása gombra a párosítás megszüntetéséhez.
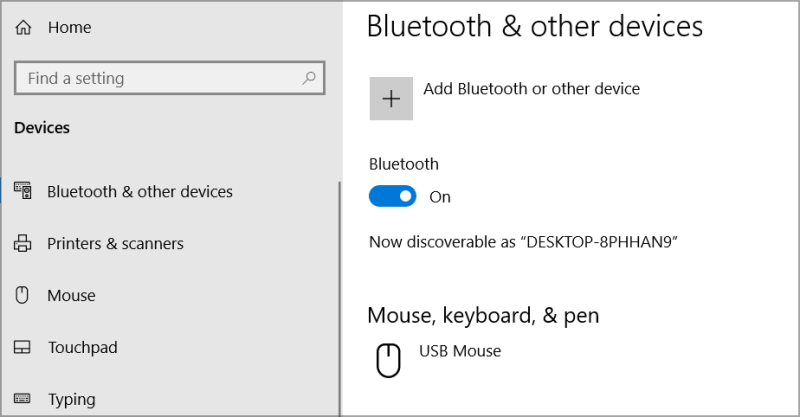
- Ezután nyomja meg a Windows billentyű + X billentyűparancsot a menü megnyitásához.
- Kattintson a menü Eszközkezelő elemére a segédprogram ablakának megnyitásához.
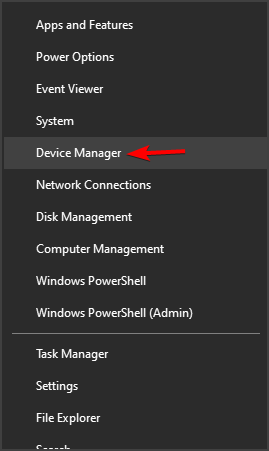
- Kattintson duplán a Bluetooth elemre a kategória kibontásához.
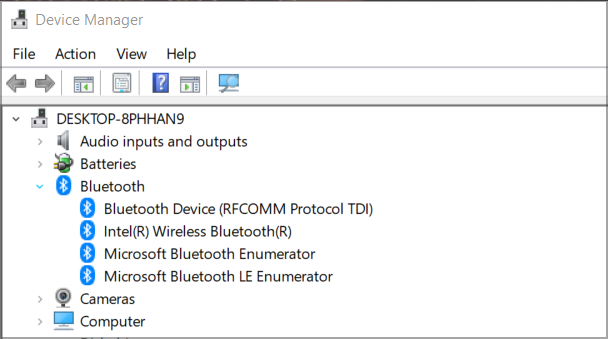
- Kattintson a jobb gombbal a Bluetooth LE Enumeratorra, és válassza ki az Eszköz letiltása lehetőséget a helyi menüben.
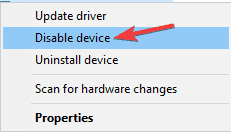
- Válassza az Igen lehetőséget a Microsoft Bluetooth Enumerator megerősítő párbeszédpanelen.
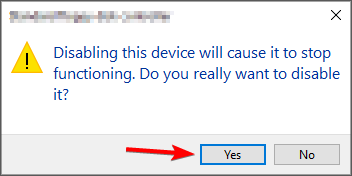
- Ezt követően nyissa meg újra a Bluetooth és egyéb eszközöket a Beállításokban.
- Kattintson a Bluetooth vagy más eszköz hozzáadása elemre a korábban leválasztott fejhallgató párosításához.
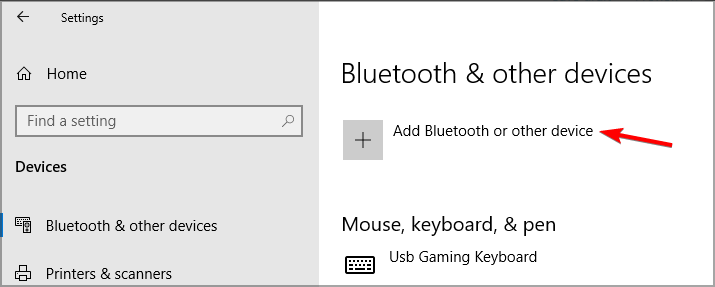
Ha a Bluetooth-fejhallgató nem működik a Microsoft Teams szolgáltatással, a probléma megoldásához el kell távolítania az eszközt, és újra hozzá kell adnia.
6. Ellenőrizze az alkalmazás hangkonfigurációját a Beállításokban
- Nyissa meg a Beállításokat, majd kattintson a Rendszer elemre .
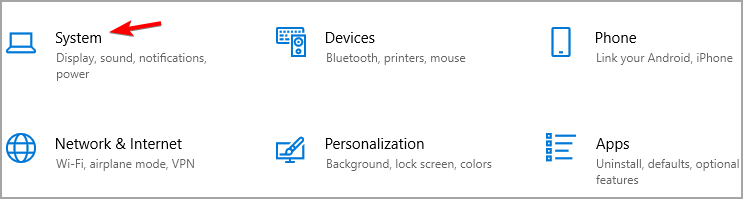
- Lépjen a Hang elemre a bal oldali ablaktáblában. Kattintson az Alkalmazás hangereje és eszközbeállításai elemre .
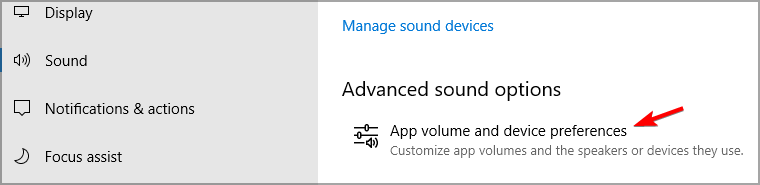
- Győződjön meg arról, hogy a Microsoft Teams alkalmazás hangja nincs elnémítva, és megfelelően van konfigurálva a szükséges hangkimeneti eszközzel.
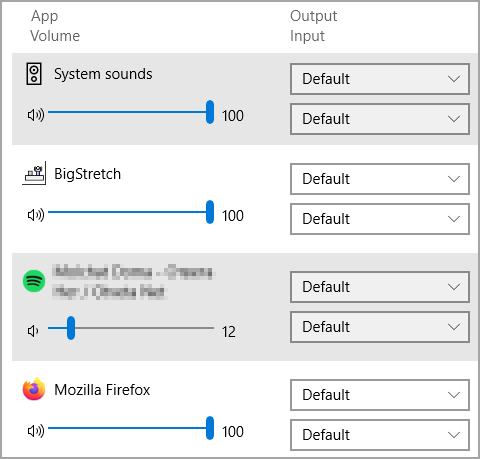
- Ezután nyissa meg a Microsoft Teams alkalmazást.
- Kattintson a jobb gombbal a fiók gombra a Beállítások menüpont kiválasztásához .
- Válassza az Eszközök lehetőséget a Beállítások bal oldalán.
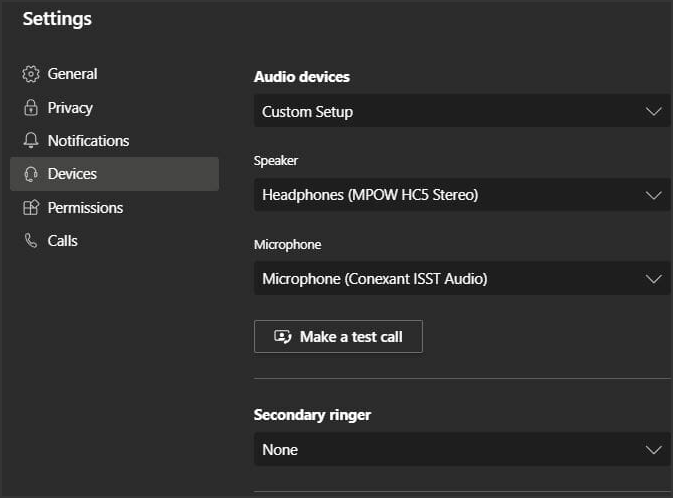
- Győződjön meg arról, hogy a számítógép mikrofonja van kiválasztva a Mikrofon legördülő menüben.
- Először is szüntesse meg a Bluetooth fejhallgató párosítását a Beállításokban a negyedik felbontásban leírtak szerint.
7. Módosítsa az MS Teams engedélybeállításait
- Nyissa meg a Microsoft Teams UWP alkalmazás ablakát.
- Kattintson jobb gombbal a felhasználói fiók gombjára, és válassza a Beállítások lehetőséget.
- Ezután kattintson az Engedélyek elemre az alább látható lehetőségek megnyitásához.
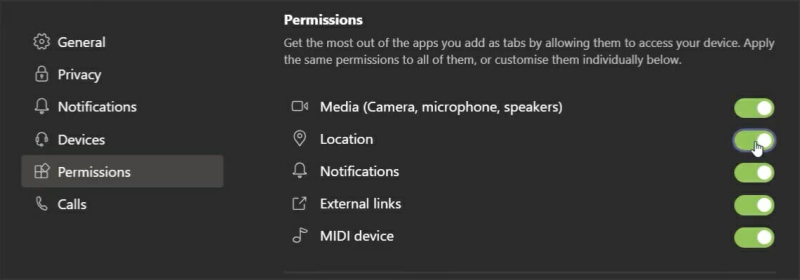
- Kapcsolja be a Média (kamera, mikrofon, hangszórók) opciót, ha le van tiltva.
- Ezt követően párosítsa újra a Bluetooth headsetet a Windows 10 PC-vel.
Sok felhasználó megerősítette, hogy a fenti megoldások kijavíthatják a Bluetooth-fejhallgatóval kapcsolatos problémákat a Microsoft Teams szolgáltatásban. Ezért elég jó esély van arra, hogy ezek a felbontások javítsák a Bluetooth fejhallgató hangját a Microsoft Teams számára.
Talált megoldást erre a problémára egyedül? Oszd meg velünk az alábbi megjegyzések részben.
 Még mindig problémái vannak? Javítsa ki őket ezzel az eszközzel:
Még mindig problémái vannak? Javítsa ki őket ezzel az eszközzel:
- Töltse le ezt a kiváló minősítésű PC-javító eszközt a TrustPilot.com webhelyről (a letöltés ezen az oldalon kezdődik).
- Kattintson a Vizsgálat indítása gombra, hogy megkeresse azokat a Windows-problémákat, amelyek számítógépes problémákat okozhatnak.
- Kattintson az Összes javítása elemre a szabadalmaztatott technológiákkal kapcsolatos problémák megoldásához (Exkluzív kedvezmény olvasóink számára).
A Restorót ebben a hónapban 540 432 olvasó töltötte le.


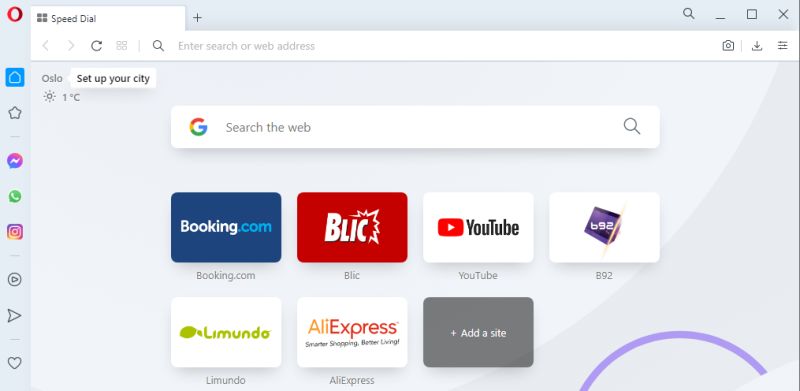



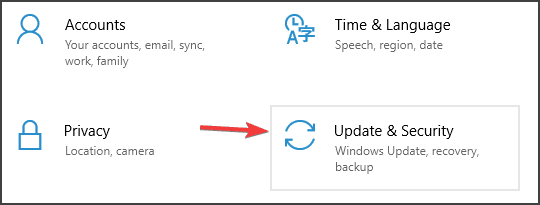
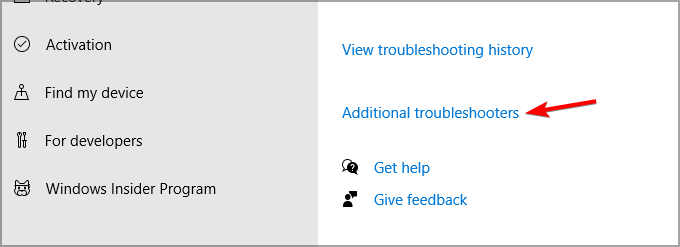
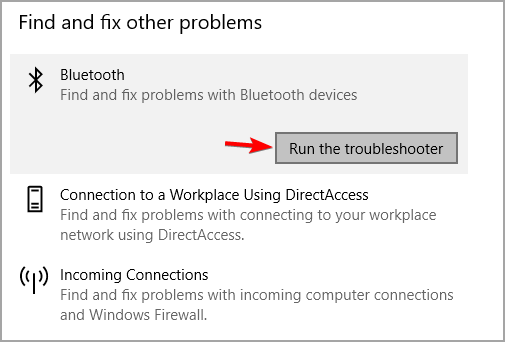
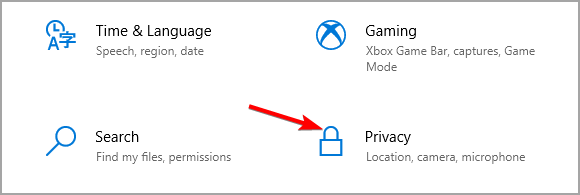
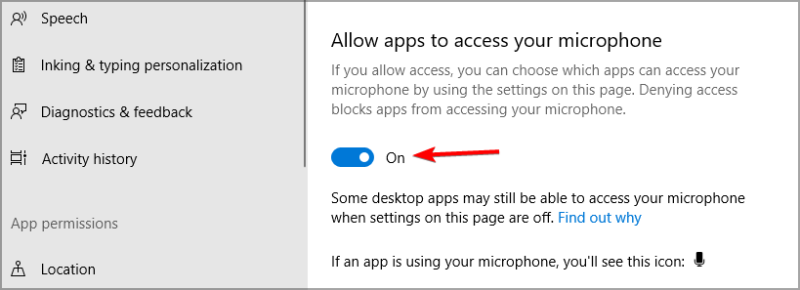
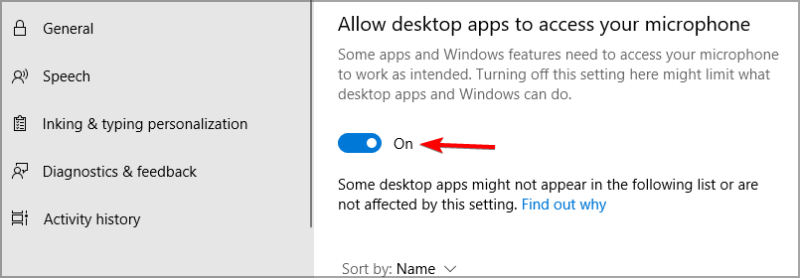
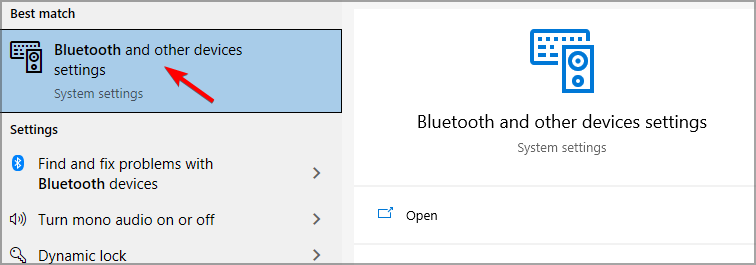
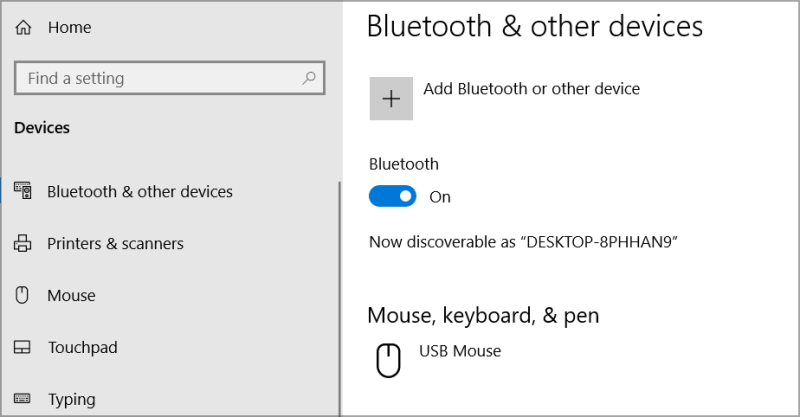
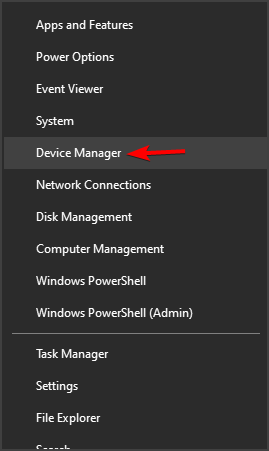
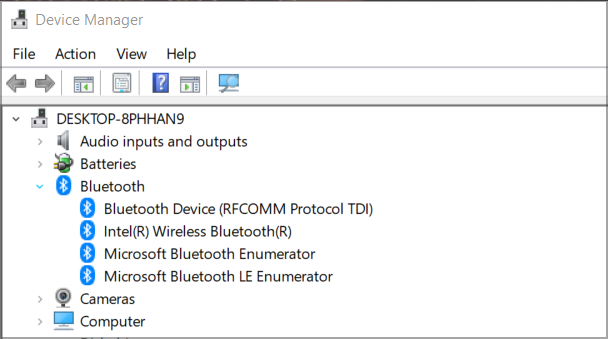
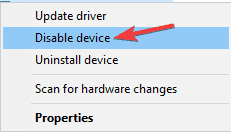
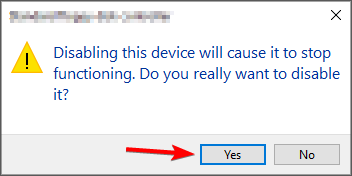
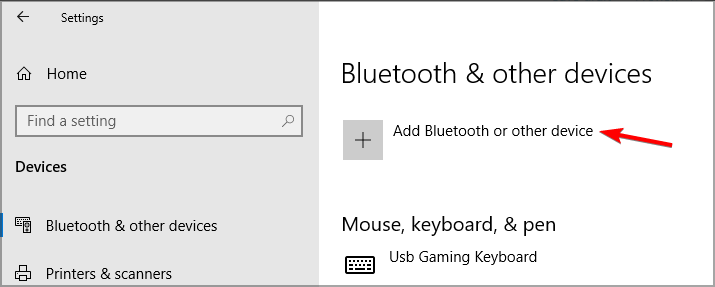
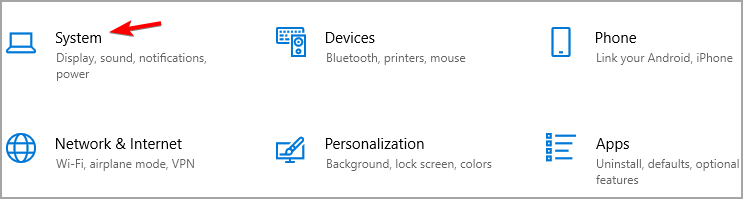
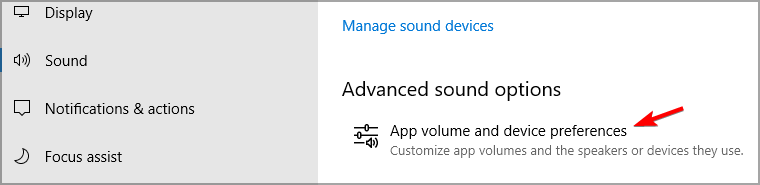
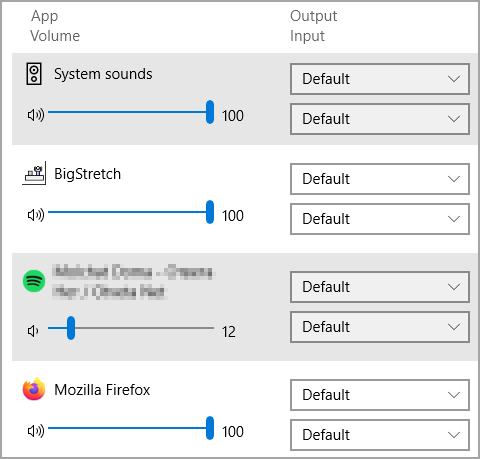
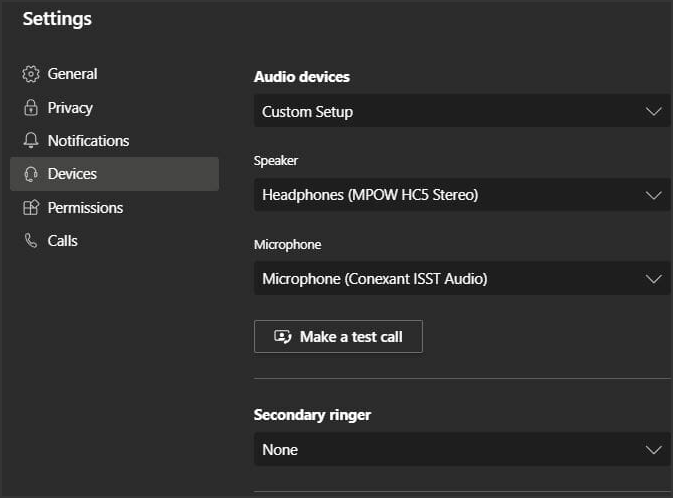
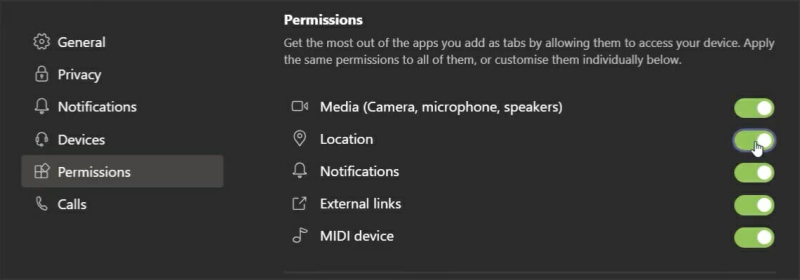
 Még mindig problémái vannak? Javítsa ki őket ezzel az eszközzel:
Még mindig problémái vannak? Javítsa ki őket ezzel az eszközzel:






![Feltételes formázás egy másik cella alapján [Google Táblázatok] Feltételes formázás egy másik cella alapján [Google Táblázatok]](https://blog.webtech360.com/resources3/images10/image-235-1009001311315.jpg)
