Az Android telefon elsötétül hívás közben
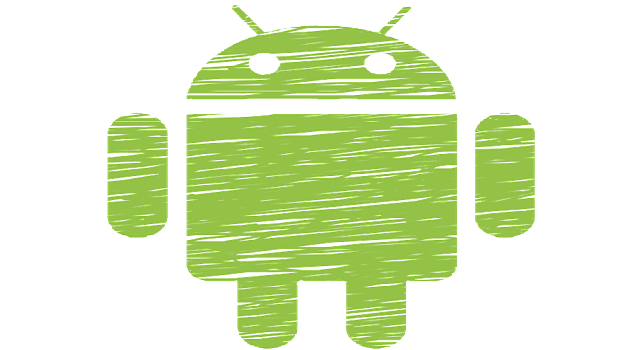
Fedezze fel, miért sötétedik el az Android telefon képernyője hívás közben, és hogyan tudja megoldani ezt a problémát.
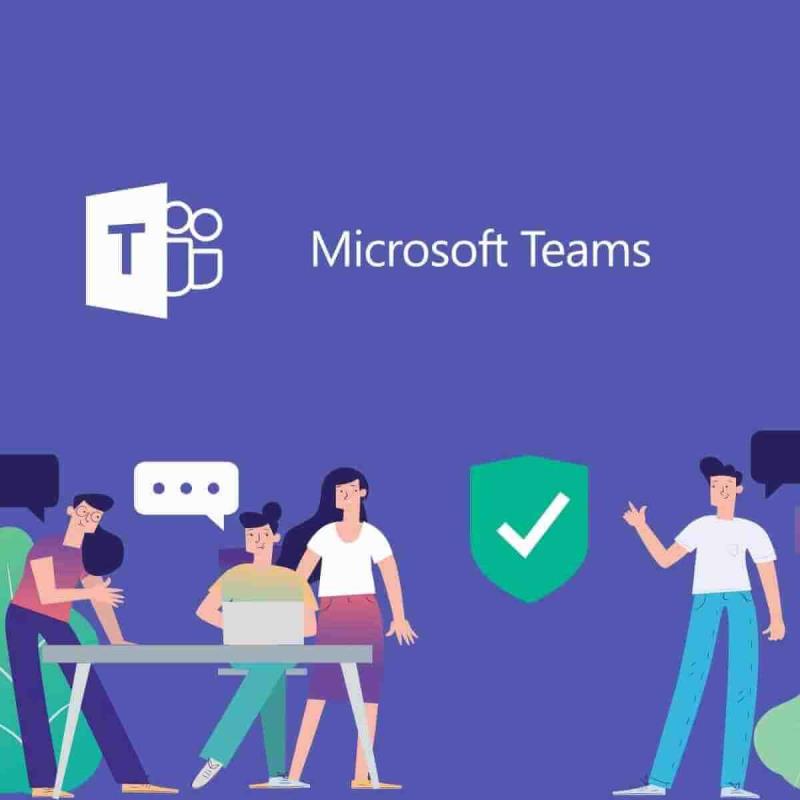
A valós idejű együttműködés megváltoztathatja a játékot, de a Microsoft Teams továbbra is a reflektorfényben van. Az alkalmazás általában lehetővé teszi a felhasználók számára, hogy csapatot állítsanak össze, csevegést használjanak e-mail helyett, hang-/videohívásokat kezdeményezzenek, biztonságosan megosszák vagy szerkesszék a dokumentumokat és még sok minden mást, de mit tehet, ha a Microsoft Teams hívásai nem csörögnek?
Azt szeretné, ha az egész csomag hatékonyabbá tenné csapatát. A hívások minden bizonnyal kulcsfontosságú elemei minden sikeres munkahelyi együttműködésnek, különösen a távoli alkalmazottak esetében, így Ön jogosult az igények kielégítésére.
Most már nem egy, hanem hat megközelítésünk van, amelyekről bebizonyosodott, hogy a bejövő hívásokat telefoncsörgetéssel ismét a Teams asztali alkalmazásba irányítják. Tekintse meg őket közelebbről lent, és felejtse el az Ön felé villogó „Nem fogadott hívás” értesítéseket.
Mit tehetek, ha a Microsoft Teams hívásai nem csörögnek?
1. Konfigurálja a hívási terveket a Microsoft Teamsben
A Calling Plans az Office 365 Skype Vállalati verzió által működtetett szolgáltatása, amely lehetővé teszi a Teams segítségével vezetékes vonalakról és mobiltelefonokról történő hívások kezdeményezését/fogadását a nyilvános kapcsolt telefonhálózaton (PSTN) keresztül.
Az 1:1 Teams-hívást és a Teamsben engedélyezett 1:1-es hívást támogató Teams-kliens használata kötelező a Hívások lap engedélyezéséhez a Teamsben. A Teamsben történő 1:1 hívásokkal kapcsolatos további információkért olvassa el a Set-CsTeamsCallingPolicy részt .
Ezután a bejövő hívások vezérléséhez a Teamsben vagy a Skype Vállalati verzióban a rendszergazdáknak a TeamsUpgradePolicy alkalmazást kell használniuk a Microsoft Teams felügyeleti központján keresztül .
A szigetek mód a TeamsUpgradePolicy alapértelmezett konfigurációja. Alapértelmezés szerint a VoIP, a PSTN és a felhasználókhoz intézett összes hívás a Skype Vállalati verzióhoz van irányítva. Ennek megváltoztatásához a következő lépés a házirend frissítése a Teams bejövő hívásainak engedélyezéséhez.
Röviden, az Islands mód garantálja, hogy a Skype Vállalati verzióból bejövő VOIP-hívások a fogadó Skype Vállalati verzió kliensébe kerülnek, akárcsak a Teamsből induló bejövő VOIP-hívások a Teamsbe is, ha a küldő és a fogadó is ugyanabban a bérlőben van.
2. Ellenőrizze a Microsoft Teams hívásbeállításait
3. Ellenőrizze a csendes órák beállításait
A munkatársak PC-jük és mobiljuk gyakran Teams alkalmazással rendelkezik. Ez akkor válik problémává, ha mindketten csengetnek, amikor hívás érkezik.
Ha nincs irodában, nem szeretné, hogy egy Teams-hívás megzavarja, vagy ne lássa a hívás előugró ablakát a telefonján, ezért a Teams mobilkliensében lehetőség van arra, hogy nyugodt órákat állítson be magának, hogy megbizonyosodjon arról, nem csörög a mobiltelefonod.
Úgy tűnik, hogy ez zavarja a Microsoft Teams asztali hívásait, ezért érdemes felülvizsgálnia a döntését.
4. Távolítsa el a Microsoft Teams blokkolt számokat
Néha van egy egészséges adag bűntudat, amely azonnal megjelenik egy számról érkező hívások blokkolása után. Aztán hajlamos vagy megfeledkezni erről az egészről.
A letiltott számok megtekintése és kezelése lehetséges, ha követi a fenti lépéseket. Ez minden bizonnyal újra működni fogja a Microsoft Teams-hívásokat, ha a probléma csak a blokkolt számokra vonatkozik.
5. Ellenőrizze, hogy a Microsoft Teams naprakész-e
Megjegyzés : A Linux-felhasználók jelenleg nem tudnak manuálisan frissíteni a Teamsben.
Az alkalmazás állapotának megőrzése olyan egyszerű, mint a fenti lépések követése, amikor eszébe jut, hogy hiányzik a legutóbbi felugró frissítési értesítés, vagy amikor a hívások hirtelen leállnak.
6. Győződjön meg arról, hogy csatlakozik az internethez
Ha a hívások nem csengetnek az asztalon, győződjön meg arról, hogy nincs hálózati probléma. Kövesse a fenti eljárást ahelyett, hogy egy másik nem fogadott hívásról szóló bosszantó értesítésre várna.
Következtetés
Míg egyes felhasználók eltávolítják a Teams alkalmazást, mert nem tudják leállítani az egyidejűleg bejövő hívásokat PC-n és mobileszközön, mások egyszerűen csak azt keresik, hogyan élvezhetik a hívási funkciókat az asztalon.
A Microsoft Teams az Office 365 intelligens kommunikációjának elsődleges kliensévé válik . Nem meglepő, hogy olyan hívási lehetőségeket kínál, mint a hívási sorok, az automatikus kezelő és a konzultációs átvitel.
A csoportos hívások átirányítása és az irodán kívüli támogatás lehetősége, vagy akár saját telefonos szolgáltatás létrehozása a Teamsben csak néhány ok, amiért egyre többen választják a Microsoft együttműködési platformját.
Ezek közül sokra szüksége van, és csak remélni tudjuk, hogy a fenti megoldások segítettek visszacsengetni a Teams-hívásokat.
Gyakran Ismételt Kérdések
A Microsoft Teams lehetővé teszi, hogy a Hívás ikon használatával bárhol kezdeményezzen hívást, ahol kapcsolatba lép a hívni kívánt személlyel. Többféleképpen is indíthat hívást: a Hívás lapról, a Névjegyzékből vagy a parancssorból a /call parancs beírásával.
A Microsoft Teams sikeresen le tudja cserélni egy vállalat teljes telefonrendszerét egy dedikált felhőszolgáltatással. Ezt a funkciót Telefonrendszernek hívják , és teljes üzleti telefonálási képességekkel egészíti ki az Office 365-öt.
A Microsoft Calling Plan egy olyan csomagajánlat, amely lehetővé teszi a Microsoft Teams és a Skype Vállalati verzió felhasználói számára, hogy hívásokat kezdeményezzenek ezekből az asztali vagy mobilalkalmazásokból. A belföldi vonal díja 12 USD/hó, míg a nemzetközi vonal 24 USD.
Fedezze fel, miért sötétedik el az Android telefon képernyője hívás közben, és hogyan tudja megoldani ezt a problémát.
A hívási tervek konfigurálása, a hívásbeállítások ellenőrzése vagy az internetkapcsolat biztosítása életképes megoldás, ha a Microsoft Teams hívásai nem csörögnek.
Steam Disk Write Disk Error hibát észlel Windows 10 rendszeren a játék frissítése vagy letöltése közben? Íme néhány gyorsjavítás, amellyel megszabadulhat a hibaüzenettől.
Fedezze fel, hogyan távolíthat el alkalmazásokat a Windows 10 rendszerből a Windows Store segítségével. Gyors és egyszerű módszerek a nem kívánt programok eltávolítására.
Fedezze fel, hogyan tekintheti meg vagy törölheti a Microsoft Edge böngészési előzményeit Windows 10 alatt. Hasznos tippek és lépésről-lépésre útmutató!
A Google zökkenőmentessé tette a csoportos megbeszélések lebonyolítását. Tudd meg a Google Meet korlátait és lehetőségeit!
Soha nincs rossz idő a Gmail jelszavának megváltoztatására. Biztonsági okokból mindig jó rutinszerűen megváltoztatni jelszavát. Ráadásul soha
Az online adatvédelem és biztonság megőrzésének egyik alapvető része a böngészési előzmények törlése. Fedezze fel a módszereket böngészőnként.
Ismerje meg, hogyan lehet némítani a Zoom-on, mikor és miért érdemes ezt megtenni, hogy elkerülje a zavaró háttérzajokat.
Használja ki a Command Prompt teljes potenciálját ezzel a több mint 280 (CMD) Windows-parancsot tartalmazó átfogó listával.
Alkalmazhatja a Google Táblázatok feltételes formázását egy másik cella alapján, a Feltételes formázási segédprogrammal, a jelen cikkben ismertetettek szerint.
Kíváncsi vagy, hogyan használhatod a Rendszer-visszaállítás funkciót a Windows 11 rendszeren? Tudd meg, hogyan segíthet ez a hasznos eszköz a problémák megoldásában és a számítógép teljesítményének helyreállításában.








![Feltételes formázás egy másik cella alapján [Google Táblázatok] Feltételes formázás egy másik cella alapján [Google Táblázatok]](https://blog.webtech360.com/resources3/images10/image-235-1009001311315.jpg)
