DOS futtatása Raspberry Pi-n

Megjegyzés: ez az oktatóanyag nem kezdőknek való. Ez az oktatóanyag a Raspian terminálparancsok használatát igényli, amelyek szöveges alapúak, így legalább szüksége lesz rá
A Microsoft betűtípusok telepítése Linuxra (Ubuntu/Debian):
Futtassa a sudo apt install ttf-mscorefonts-installer parancsot a Microsoft betűtípusok gyűjteményének telepítéséhez.
Ha a rendszer kéri, fogadja el az EULA feltételeit a termináljában.
Arial, Verdana és Times New Roman: bármilyen operációs rendszert használ is, valószínűleg kapott már olyan dokumentumokat, amelyek ezeket a betűtípusokat használják. Az alapértelmezett Windows betűkészlet-könyvtár olyannyira elterjedt, hogy nem lehet messzire eljutni az interneten vagy a vállalaton belül anélkül, hogy ne találkozna valamelyik tagjával.
A nyílt forráskódú licencek hiánya miatt a Microsoft betűtípusai nem szerepeltethetők a Linux disztribúciókban. Noha már készen is találhatunk megfelelő helyettesítőket, néha találkozhat olyan webhelyekkel vagy dokumentumokkal, amelyek rosszul jelennek meg az eredeti betűtípus nélkül.
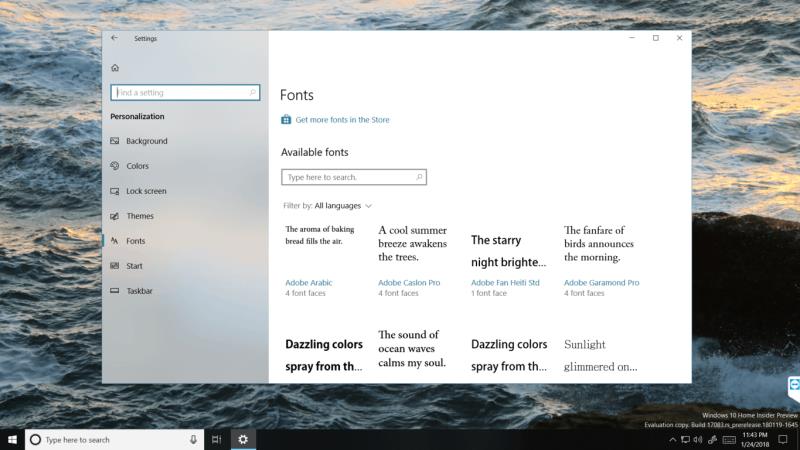
Számos népszerű Linux-disztribúció esetén Microsoft-betűkészleteket szerezhet be a rendszer csomagkezelőjén keresztül. Az apt-t Ubuntu/Debian-alapú gépen használjuk; más disztribúciók esetén előfordulhat, hogy a csomagkezelőben kell keresnie a megfelelő csomagot.
A következő parancs letölti és telepíti a Microsoft betűtípusok gyűjteményét:
sudo apt install ttf-mscorefonts-installer
A kezdeti letöltés után a licencfeltételek készlete jelenik meg a terminál ablakában. Nyugtázza a telepítési felszólítást az "OK" gomb megnyomásával és az enter megnyomásával; ismételje meg a következő képernyőn az „Igen” gomb kiválasztásához és az EULA elfogadásához.
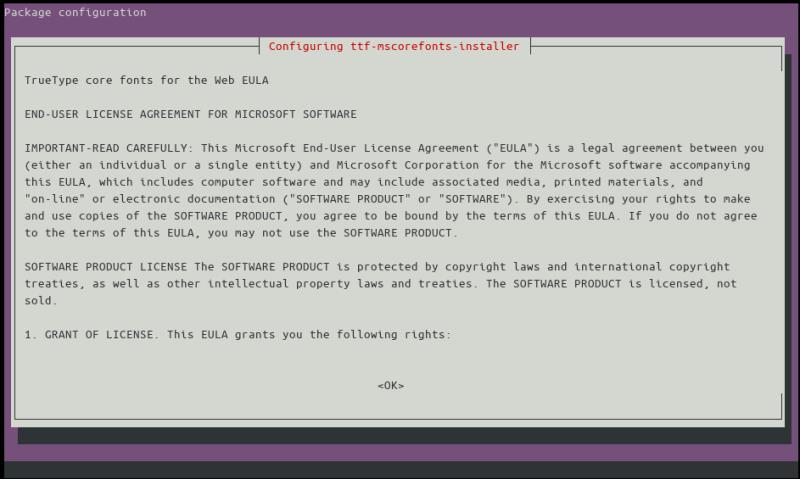
Az egyes betűtípusok ezután letöltődnek és hozzáadódnak a rendszerhez. Ez csak néhány pillanatot vesz igénybe, és a folyamatot a terminálablak naplózza. A telepítés befejezése után a betűtípusok megjelennek az alkalmazásokban. A weboldalaknak és dokumentumoknak most úgy kell kinézniük, mint a Windows megfelelőik.
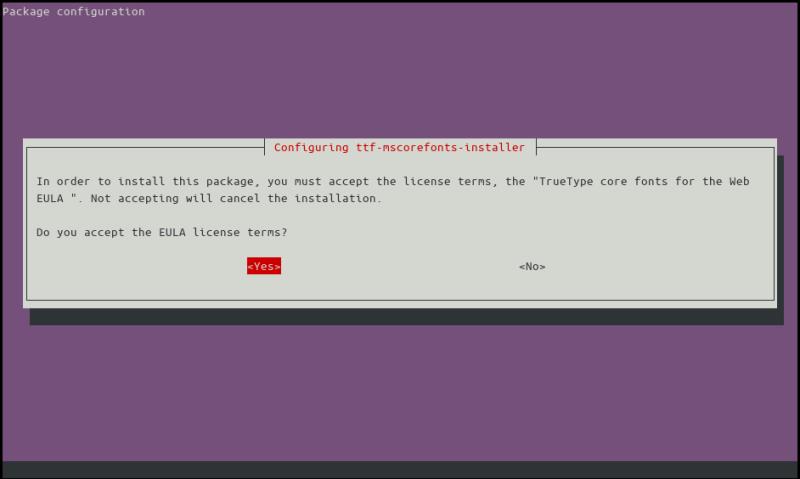
Nem minden Microsoft betűtípus szerepel az mscorefonts csomagban. A teljes lista a következőkből áll: Arial, Arial Black, Comic Sans MS, Courier New, Georgia, Impact, Times New Roman, Trebuchet, Verdana és Webdings. A különösen hiányzó betűtípusok közé tartozik a Calibri, az alapértelmezett Microsoft Office betűtípus 2007 óta, a Consolas, amelyet ma már széles körben használnak a Microsoft egyszóközű terminálbetűkészleteként, és a Segoe UI, a Windows-felületen használt betűtípus.
Vitathatatlan, hogy ezeknek a többi betűtípusnak a legegyszerűbb módja az, ha átmásolja őket egy Windows PC-ről. Megtalálhatja őket a C:WindowsFonts-ban. Másolja át a fontfájlokat a Linux-gépére, majd telepítse őket a fontkezelő alkalmazással (gyakran egyszerűen kattintson duplán egy fontfájlra a fájlböngészőben).
Megjegyzés: ez az oktatóanyag nem kezdőknek való. Ez az oktatóanyag a Raspian terminálparancsok használatát igényli, amelyek szöveges alapúak, így legalább szüksége lesz rá
Arial, Verdana és Times New Roman: bármilyen operációs rendszert használ is, valószínűleg olyan dokumentumokat kapott, amelyek ezeket a betűtípusokat használják. Az alapértelmezett Windows betűtípus
2016-ban a Microsoft lenyűgöző bejelentést tett az éves Build fejlesztői konferenciáján: a Linux shell Bash-t a Windows asztalra* hozta.
Míg az online fiókok külön használata a szabványos módszer, amely hozzáférést biztosít egy webhelyhez vagy a szolgáltatások teljes funkcionalitásához, néha
Nem fér el minden, amire szüksége van egy munkaterületen? Fedezze fel, hogyan hozhat létre új munkaterületet a Linux Mint rendszeren, és nyomon követheti az összes feladatot.
A Microsoft Chromium-alapú Edge böngészője már elérhető Linuxon. Bár még nem érte el az általános elérhetőséget, telepítheti az Edge-t a „Dev Channel”-ről
Ha Ön Linux-felhasználó, azt tapasztalhatja, hogy a CPU (vagy a központi feldolgozó egység) fogyasztása szokatlanul magas. Miért az Ön fő feldolgozórendszere? Szakértőnk tippjei alapján megtudhatja, mi rontja a CPU-időt Linuxban.
Tegye könnyebbé a dolgát saját billentyűparancsok létrehozásával a Linux Mint rendszeren. Ezenkívül cserélje ki a már meglévő parancsikonokat saját kombinációira.
A Python egy viszonylag egyszerű programozási nyelv, amelyet nem túl nehéz átvenni. A Python egyes funkciói nem szerepelnek a fő Pythonban. Könnyen telepíthet Python-modult a PIP használatával ezekkel a részletes lépésekkel.
Konfigurálja az Alt-Tab működését, és sokkal személyre szabottabb élményben lesz része. Használja a parancsikonokat a kívánt módon, amikor csak akarja.
Szabja testre kedvencek menüjét a Linux Mintben az útmutató lépéseit követve.
Konfigurálja a Menü kisalkalmazást ízlése szerint, hogy gyorsabban megtalálja a kisalkalmazásokat. Szerezzen személyre szabottabb élményt ezeknek a változtatásoknak a végrehajtásával.
Az avatatlanok számára a 3D nyomtatás ijesztő hobbinak tűnhet. Ha azonban rájön, hogyan működik minden, a 3D nyomtatás szórakoztatóvá és élvezetessé válhat.
Így használhatja a sötét módot a Microsoft Teamsben
Fájljaihoz gyorsabban hozzáférhet, ha ízlése szerint rendezi el az asztali ikonokat. Konfigurálja Linux asztalát, hogy testreszabott élményben legyen része.
Legyen tájékozott arról, hogy mi a fontos az Ön számára a Linux Mint új deskletjeivel. Nézze meg, hogyan adhat hozzá annyit, amennyire szüksége van.
A fájlok véletlen törlésének megakadályozása a Linux Mint rendszerben úgy, hogy minden családtag számára létrehoz egy felhasználói fiókot. Hozzon létre gyorsan új felhasználót a dolgok rendezettebbé tételéhez.
Steam Disk Write Disk Error hibát észlel Windows 10 rendszeren a játék frissítése vagy letöltése közben? Íme néhány gyorsjavítás, amellyel megszabadulhat a hibaüzenettől.
Fedezze fel, hogyan távolíthat el alkalmazásokat a Windows 10 rendszerből a Windows Store segítségével. Gyors és egyszerű módszerek a nem kívánt programok eltávolítására.
Fedezze fel, hogyan tekintheti meg vagy törölheti a Microsoft Edge böngészési előzményeit Windows 10 alatt. Hasznos tippek és lépésről-lépésre útmutató!
A Google zökkenőmentessé tette a csoportos megbeszélések lebonyolítását. Tudd meg a Google Meet korlátait és lehetőségeit!
Soha nincs rossz idő a Gmail jelszavának megváltoztatására. Biztonsági okokból mindig jó rutinszerűen megváltoztatni jelszavát. Ráadásul soha
Az online adatvédelem és biztonság megőrzésének egyik alapvető része a böngészési előzmények törlése. Fedezze fel a módszereket böngészőnként.
Ismerje meg, hogyan lehet némítani a Zoom-on, mikor és miért érdemes ezt megtenni, hogy elkerülje a zavaró háttérzajokat.
Használja ki a Command Prompt teljes potenciálját ezzel a több mint 280 (CMD) Windows-parancsot tartalmazó átfogó listával.
Alkalmazhatja a Google Táblázatok feltételes formázását egy másik cella alapján, a Feltételes formázási segédprogrammal, a jelen cikkben ismertetettek szerint.
Kíváncsi vagy, hogyan használhatod a Rendszer-visszaállítás funkciót a Windows 11 rendszeren? Tudd meg, hogyan segíthet ez a hasznos eszköz a problémák megoldásában és a számítógép teljesítményének helyreállításában.























![Feltételes formázás egy másik cella alapján [Google Táblázatok] Feltételes formázás egy másik cella alapján [Google Táblázatok]](https://blog.webtech360.com/resources3/images10/image-235-1009001311315.jpg)
