DOS futtatása Raspberry Pi-n

Megjegyzés: ez az oktatóanyag nem kezdőknek való. Ez az oktatóanyag a Raspian terminálparancsok használatát igényli, amelyek szöveges alapúak, így legalább szüksége lesz rá
A Microsoft Edge Dev telepítése Linux rendszeren:
Töltse le a Linux disztribúciójának megfelelő csomagot a Microsoft Edge Insider webhelyről.
Telepítse a csomagot a rendszerére – pl. duplán a fájlra kattintva.
Alternatív megoldásként a csomagkezelő telepítései elérhetők a Microsoft Linux csomagtárán keresztül.
A Microsoft Chromium-alapú Edge böngészője már elérhető Linuxon. Bár még nem éri el az általános elérhetőséget, az Edge már ma telepíthető a „Dev Channel”-ről, új böngészési lehetőséget biztosítva a Linux asztali felhasználók számára.
A Microsoft jelenleg Ubuntu, Debian, Fedora és OpenSUSE számára csomagolja az Edge-et. A Microsoft Edge Insider webhely naprakész letöltési hivatkozásokat tartalmaz az előre elkészített .deb és .rpm csomagokhoz. A csomagkezelő telepítését a Microsoft Linux Software Repository-ja is támogatja.
Ez a leggyorsabb módja az indulásnak. Látogasson el a Microsoft Edge Insider webhelyére, és szerezze be a rendszerének megfelelő csomagot – a .deb-t Ubuntu/Debian-hoz vagy az .rpm-et Fedora/OpenSUSE-hoz.
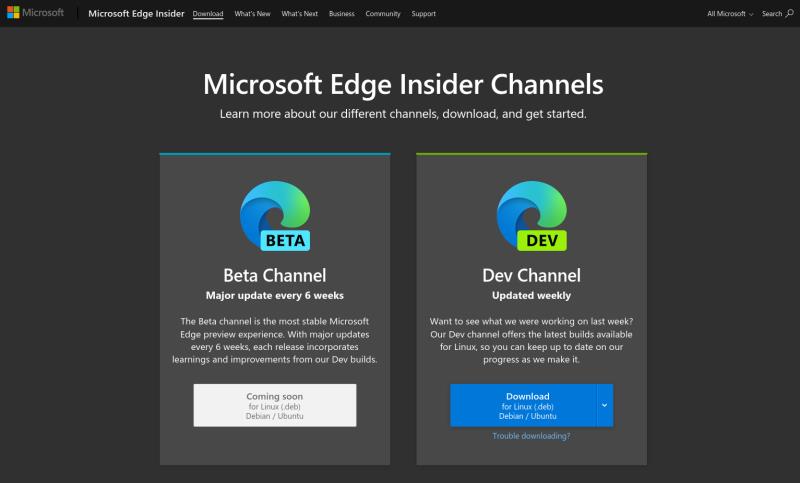
Általában duplán kattinthat a letöltött fájlra a telepítés megkezdéséhez. Alternatív megoldásként használhatja a dpkg -i edge.deb parancsot Ubuntu/Debian rendszeren, vagy az rpm -i edge.rpm parancsot Fedorán, az edge helyett a letöltött csomag elérési útjával.
A telepítés után az Edge automatikusan konfigurálja a rendszert a böngészőfrissítések letöltéséhez, amint megjelennek. Most már készen áll az Edge használatára.
A kézi letöltés alternatívájaként az Edge csomagokat a Microsoft Linux csomagtárában teszik közzé.
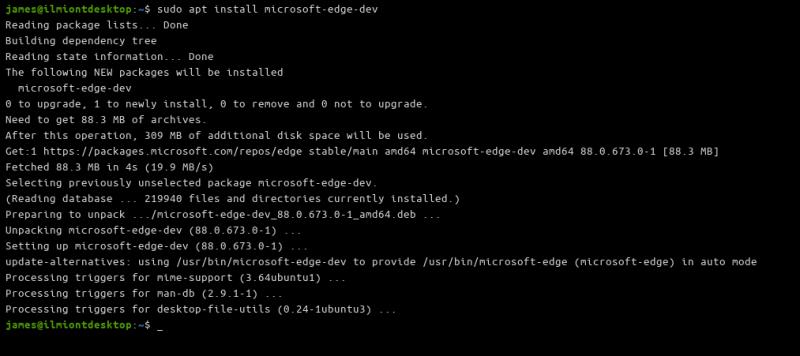
Telepítenie kell a Microsoft csomag-aláíró kulcsát, és hozzá kell adnia a lerakatot a csomagkezelőhöz. Részletes utasításokért tekintse meg a Microsoft Edge Insider webhelyet.
Miután hozzáadta a tárat, telepítheti a microsoft-edge-dev csomagot a disztribúció csomagkezelőjével (pl. apt install microsoft-edge-dev Ubuntu/Debian-on, dnf install microsoft-edge-dev Fedorán , vagy a zypper telepítése a microsoft-edge-dev OpenSUSE rendszeren).
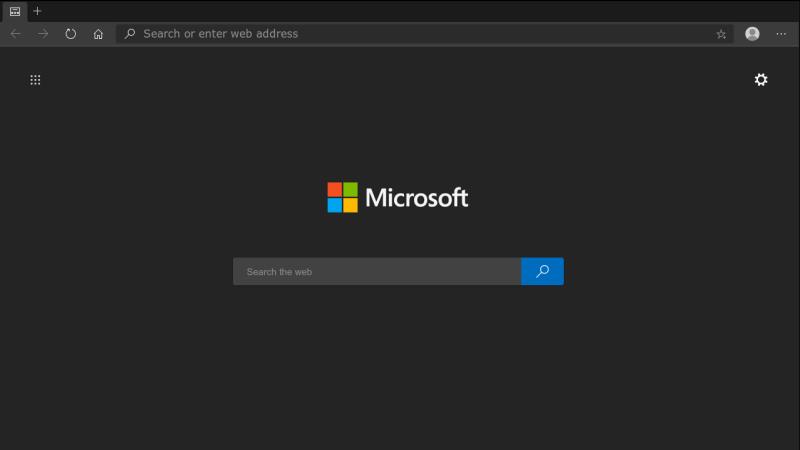
A Microsoft Edge most a Dev csatornáról lesz telepítve a Linux gépen. A frissítések hetente fognak megjelenni, és instabilok lehetnek. A Linux Dev build megfelelni fog a Windows és a macOS Dev csatorna buildjének. Stabilabb Béta és végül Release buildek lesznek elérhetőek a jövőben.
Megjegyzés: ez az oktatóanyag nem kezdőknek való. Ez az oktatóanyag a Raspian terminálparancsok használatát igényli, amelyek szöveges alapúak, így legalább szüksége lesz rá
Arial, Verdana és Times New Roman: bármilyen operációs rendszert használ is, valószínűleg olyan dokumentumokat kapott, amelyek ezeket a betűtípusokat használják. Az alapértelmezett Windows betűtípus
2016-ban a Microsoft lenyűgöző bejelentést tett az éves Build fejlesztői konferenciáján: a Linux shell Bash-t a Windows asztalra* hozta.
Míg az online fiókok külön használata a szabványos módszer, amely hozzáférést biztosít egy webhelyhez vagy a szolgáltatások teljes funkcionalitásához, néha
Nem fér el minden, amire szüksége van egy munkaterületen? Fedezze fel, hogyan hozhat létre új munkaterületet a Linux Mint rendszeren, és nyomon követheti az összes feladatot.
A Microsoft Chromium-alapú Edge böngészője már elérhető Linuxon. Bár még nem érte el az általános elérhetőséget, telepítheti az Edge-t a „Dev Channel”-ről
Ha Ön Linux-felhasználó, azt tapasztalhatja, hogy a CPU (vagy a központi feldolgozó egység) fogyasztása szokatlanul magas. Miért az Ön fő feldolgozórendszere? Szakértőnk tippjei alapján megtudhatja, mi rontja a CPU-időt Linuxban.
Tegye könnyebbé a dolgát saját billentyűparancsok létrehozásával a Linux Mint rendszeren. Ezenkívül cserélje ki a már meglévő parancsikonokat saját kombinációira.
A Python egy viszonylag egyszerű programozási nyelv, amelyet nem túl nehéz átvenni. A Python egyes funkciói nem szerepelnek a fő Pythonban. Könnyen telepíthet Python-modult a PIP használatával ezekkel a részletes lépésekkel.
Konfigurálja az Alt-Tab működését, és sokkal személyre szabottabb élményben lesz része. Használja a parancsikonokat a kívánt módon, amikor csak akarja.
Szabja testre kedvencek menüjét a Linux Mintben az útmutató lépéseit követve.
Konfigurálja a Menü kisalkalmazást ízlése szerint, hogy gyorsabban megtalálja a kisalkalmazásokat. Szerezzen személyre szabottabb élményt ezeknek a változtatásoknak a végrehajtásával.
Az avatatlanok számára a 3D nyomtatás ijesztő hobbinak tűnhet. Ha azonban rájön, hogyan működik minden, a 3D nyomtatás szórakoztatóvá és élvezetessé válhat.
Így használhatja a sötét módot a Microsoft Teamsben
Fájljaihoz gyorsabban hozzáférhet, ha ízlése szerint rendezi el az asztali ikonokat. Konfigurálja Linux asztalát, hogy testreszabott élményben legyen része.
Legyen tájékozott arról, hogy mi a fontos az Ön számára a Linux Mint új deskletjeivel. Nézze meg, hogyan adhat hozzá annyit, amennyire szüksége van.
A fájlok véletlen törlésének megakadályozása a Linux Mint rendszerben úgy, hogy minden családtag számára létrehoz egy felhasználói fiókot. Hozzon létre gyorsan új felhasználót a dolgok rendezettebbé tételéhez.
Steam Disk Write Disk Error hibát észlel Windows 10 rendszeren a játék frissítése vagy letöltése közben? Íme néhány gyorsjavítás, amellyel megszabadulhat a hibaüzenettől.
Fedezze fel, hogyan távolíthat el alkalmazásokat a Windows 10 rendszerből a Windows Store segítségével. Gyors és egyszerű módszerek a nem kívánt programok eltávolítására.
Fedezze fel, hogyan tekintheti meg vagy törölheti a Microsoft Edge böngészési előzményeit Windows 10 alatt. Hasznos tippek és lépésről-lépésre útmutató!
A Google zökkenőmentessé tette a csoportos megbeszélések lebonyolítását. Tudd meg a Google Meet korlátait és lehetőségeit!
Soha nincs rossz idő a Gmail jelszavának megváltoztatására. Biztonsági okokból mindig jó rutinszerűen megváltoztatni jelszavát. Ráadásul soha
Az online adatvédelem és biztonság megőrzésének egyik alapvető része a böngészési előzmények törlése. Fedezze fel a módszereket böngészőnként.
Ismerje meg, hogyan lehet némítani a Zoom-on, mikor és miért érdemes ezt megtenni, hogy elkerülje a zavaró háttérzajokat.
Használja ki a Command Prompt teljes potenciálját ezzel a több mint 280 (CMD) Windows-parancsot tartalmazó átfogó listával.
Alkalmazhatja a Google Táblázatok feltételes formázását egy másik cella alapján, a Feltételes formázási segédprogrammal, a jelen cikkben ismertetettek szerint.
Kíváncsi vagy, hogyan használhatod a Rendszer-visszaállítás funkciót a Windows 11 rendszeren? Tudd meg, hogyan segíthet ez a hasznos eszköz a problémák megoldásában és a számítógép teljesítményének helyreállításában.























![Feltételes formázás egy másik cella alapján [Google Táblázatok] Feltételes formázás egy másik cella alapján [Google Táblázatok]](https://blog.webtech360.com/resources3/images10/image-235-1009001311315.jpg)
