DOS futtatása Raspberry Pi-n

Megjegyzés: ez az oktatóanyag nem kezdőknek való. Ez az oktatóanyag a Raspian terminálparancsok használatát igényli, amelyek szöveges alapúak, így legalább szüksége lesz rá
A Windows 10 Fall Creator frissítése (1709-es verzió) óta meglehetősen egyszerűen üzemeltethetett Linux-alrendszert Windowson, olyan Linux disztribúciót, mint az Ubuntu, és futtathat Linux-parancsokat a Windows rendszerből. A kezdéshez először engedélyeznie kell a Windows alrendszert Linuxhoz (WSL) a számítógépén:
Nyissa meg a Start gombot, és kezdje el beírni a Windows-szolgáltatások be- és kikapcsolása lehetőséget, amíg meg nem jelenik az eredmények között
Kattintson a Windows-szolgáltatások be- és kikapcsolása elemre, görgessen lefelé, és jelölje be a Windows alrendszer Linuxhoz
Kattintson az OK gombra, és a WSL települ. Az engedélyezéséhez újra kell indítania.
Innen lépjen a Windows Áruházba, és válassza ki a kívánt Linux disztribúciót
Kattintson a Get gombra, telepítse a disztribúciót, és indítsa el a Start menüből
2016-ban a Microsoft lenyűgöző bejelentést tett éves Build fejlesztői konferenciáján: első osztályú állampolgárként elhozza a Linux shell Bash-t a Windows asztalára *.
A „Bash on Ubuntu on Windows” kezdeti márkajelzése azonban sok mögöttes technológiát eltakart – amit a Microsoft valójában úgy tervezett, hogy egy Linux-vermet rétegezzen a Windows tetejére emuláció vagy virtualizáció nélkül. A "Windows alrendszer Linuxhoz" Linux kernel interfészt biztosít a Windows kernelhez, így a Linux-alkalmazások kernelhívásait zökkenőmentesen lefordítják natív Windows rendszermagokra.
A korai elnevezés azt is elrejtette, hogy nem csak az Ubuntu támogatott. Míg az első kiadás csak Ubuntu volt, az alrendszer most számos más Linux disztribúció támogatásával bővült, beleértve a Debiant és a SUSE-t.
Elég a technikai beszélgetésből – kezdjük el a Linux disztribúció telepítését Windows rendszeren, natív módon. Szemléltetésképpen az Ubuntut fogjuk használni. A folyamat nagyon hasonló más disztribúciók esetében. Azt is feltételezzük, hogy a Windows 10 Fall Creators Update (1709-es verzió) vagy újabb verzióját használja; a Windows 10 régebbi verziói eltérő telepítési folyamatot igényelnek.
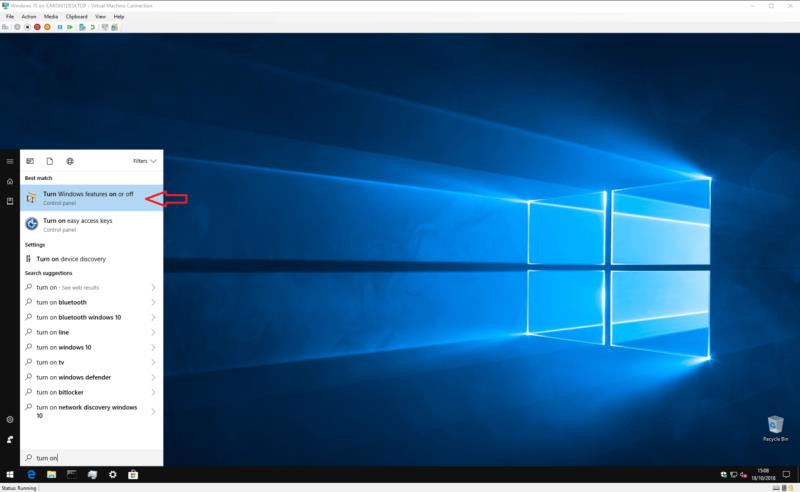
A kezdéshez engedélyeznie kell a Windows alrendszer Linuxhoz támogatását az eszközén. Nyissa meg a Start menüt, és írja be a „bekapcsolás” kifejezést, amíg meg nem jelenik a „Windows-szolgáltatások be- és kikapcsolása” program. Indítsa el, és görgessen le a listában a „Windows alrendszer Linuxhoz” elemhez.
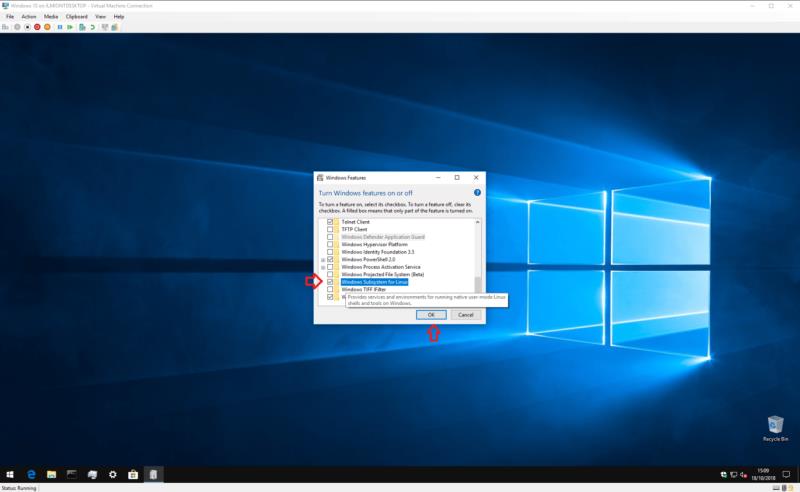
Jelölje be a jelölőnégyzetet, nyomja meg az OK gombot, és várja meg, amíg a Windows konfigurálja a szolgáltatást. Ezután a rendszer felkéri a számítógép újraindítására; térjen vissza ehhez az oktatóanyaghoz, ha már az asztalon van!
Most készen áll a Linux disztribúció letöltésére. Ez sokkal egyszerűbb, mint korábban, mivel a Windows 10 őszi alkotói frissítése óta a disztribúciók (ez a Linux nyelvezet a "disztribúciókra" vagy operációs rendszerekre) találhatók a Windows Áruházban.
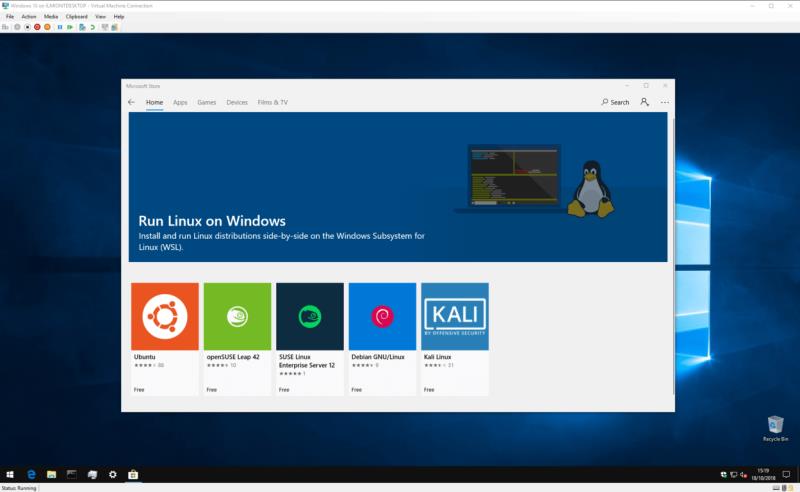
Nyissa meg az Áruházat, és keresse meg a disztribúció nevét. A "linux" kifejezésre is rákereshet, ha egy speciális oldalra mutató hivatkozást szeretne látni, amely bemutatja az összes elérhető disztribúciót. Mint említettük, mi az Ubuntut fogjuk futtatni, de szabadon választhat egy másik disztribúciót, ha úgy tetszik.
Ezen a ponton adunk hozzá egy rövid megjegyzést a verziószámmal kapcsolatban – néhány disztribúció, beleértve az Ubuntut is, több oldalt is tartalmaz az áruházban, és mindegyik egy adott kiadáshoz tartozik. Az "Ubuntu" lista például mindig a legújabb hosszú távú támogatású (LTS) Ubuntu kiadást követi, amely a cikk írásakor 18.04. Ha egy adott verziót szeretne telepíteni, először győződjön meg arról, hogy a megfelelő oldalon van.
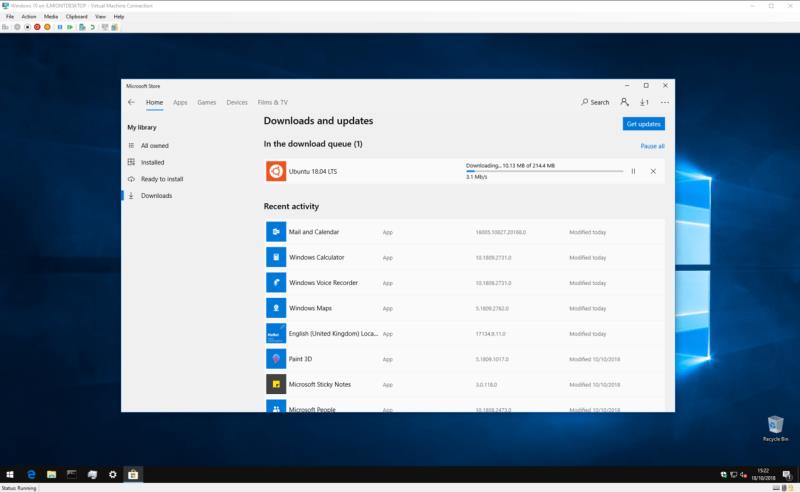
Ha megtalálta a telepíteni kívánt disztribútumot, egyszerűen kattintson a „Get” gombra. A Linux disztribúció ugyanúgy letöltődik és telepítődik, mint bármely más alkalmazás a Windows Áruházból.
A telepítés befejezése után indítsa el a disztribúciót a Start menüből. Egy konzolablak fog elindulni, és megjeleníti az előrehaladást a végső telepítés és az első futási lépések végrehajtása során. Várjon, amíg ezek a tevékenységek befejeződnek.

Ezután egy UNIX felhasználói fiók létrehozására szolgáló képernyőn helyezzük el. Kövesse a lépéseket az új Linux felhasználói fiók létrehozásához a disztribúción belül. Nyugodtan választhat bármilyen felhasználónevet és jelszót – ezeket nem kell a Windows hitelesítő adataihoz kapcsolni.
A disztribúciónak készen kell állnia az indulásra. Amikor legközelebb elindítja, a WSL szinte azonnal elindul, és egy teljesen működő Linux terminált kínál. A Linux-szoftvereket a disztribúció szokásos csomagkezelőjével telepítheti, de ne feledje, hogy nem minden program működik megfelelően – vagy egyáltalán nem – a Windows alrendszer Linux-alrendszere által biztosított alap Linux kernel alatt.
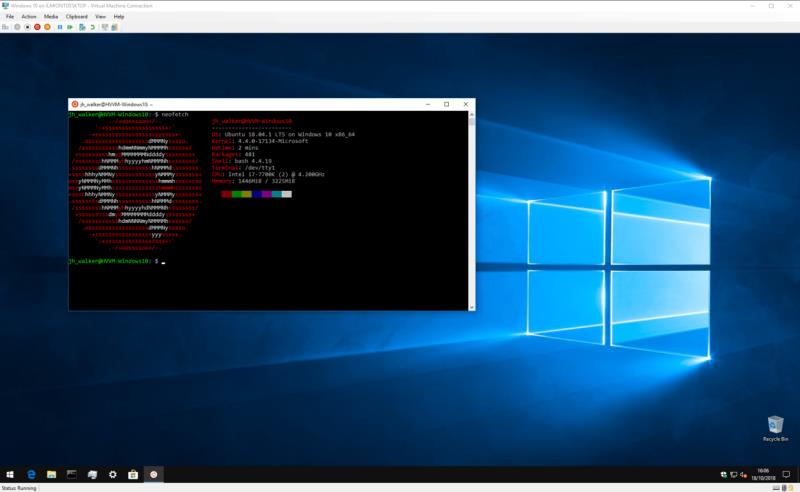
Körülbelül ennyi ebben az oktatóanyagban. A Windows Subsystem for Linux kifejezetten azoknak a fejlesztőknek és nagyfelhasználóknak szól, akiknek bármilyen okból napi szinten hozzá kell férniük egy Linux terminálhoz. A kezdeti beállítás összetettsége a funkció célközönségének várható technikai know-how-ját tükrözi.
Telepítés után azonban a WSL hihetetlenül könnyed megközelítést biztosít a Linux Windows-on belüli futtatásához. A virtualizációs többletköltségek és a Windowsba natívan integrált támogatás révén ez egy egyszerű módja annak, hogy a Windows és a Linux környezet legjavát kombinálja.
Megjegyzés: ez az oktatóanyag nem kezdőknek való. Ez az oktatóanyag a Raspian terminálparancsok használatát igényli, amelyek szöveges alapúak, így legalább szüksége lesz rá
Arial, Verdana és Times New Roman: bármilyen operációs rendszert használ is, valószínűleg olyan dokumentumokat kapott, amelyek ezeket a betűtípusokat használják. Az alapértelmezett Windows betűtípus
2016-ban a Microsoft lenyűgöző bejelentést tett az éves Build fejlesztői konferenciáján: a Linux shell Bash-t a Windows asztalra* hozta.
Míg az online fiókok külön használata a szabványos módszer, amely hozzáférést biztosít egy webhelyhez vagy a szolgáltatások teljes funkcionalitásához, néha
Nem fér el minden, amire szüksége van egy munkaterületen? Fedezze fel, hogyan hozhat létre új munkaterületet a Linux Mint rendszeren, és nyomon követheti az összes feladatot.
A Microsoft Chromium-alapú Edge böngészője már elérhető Linuxon. Bár még nem érte el az általános elérhetőséget, telepítheti az Edge-t a „Dev Channel”-ről
Ha Ön Linux-felhasználó, azt tapasztalhatja, hogy a CPU (vagy a központi feldolgozó egység) fogyasztása szokatlanul magas. Miért az Ön fő feldolgozórendszere? Szakértőnk tippjei alapján megtudhatja, mi rontja a CPU-időt Linuxban.
Tegye könnyebbé a dolgát saját billentyűparancsok létrehozásával a Linux Mint rendszeren. Ezenkívül cserélje ki a már meglévő parancsikonokat saját kombinációira.
A Python egy viszonylag egyszerű programozási nyelv, amelyet nem túl nehéz átvenni. A Python egyes funkciói nem szerepelnek a fő Pythonban. Könnyen telepíthet Python-modult a PIP használatával ezekkel a részletes lépésekkel.
Konfigurálja az Alt-Tab működését, és sokkal személyre szabottabb élményben lesz része. Használja a parancsikonokat a kívánt módon, amikor csak akarja.
Szabja testre kedvencek menüjét a Linux Mintben az útmutató lépéseit követve.
Konfigurálja a Menü kisalkalmazást ízlése szerint, hogy gyorsabban megtalálja a kisalkalmazásokat. Szerezzen személyre szabottabb élményt ezeknek a változtatásoknak a végrehajtásával.
Az avatatlanok számára a 3D nyomtatás ijesztő hobbinak tűnhet. Ha azonban rájön, hogyan működik minden, a 3D nyomtatás szórakoztatóvá és élvezetessé válhat.
Így használhatja a sötét módot a Microsoft Teamsben
Fájljaihoz gyorsabban hozzáférhet, ha ízlése szerint rendezi el az asztali ikonokat. Konfigurálja Linux asztalát, hogy testreszabott élményben legyen része.
Legyen tájékozott arról, hogy mi a fontos az Ön számára a Linux Mint új deskletjeivel. Nézze meg, hogyan adhat hozzá annyit, amennyire szüksége van.
A fájlok véletlen törlésének megakadályozása a Linux Mint rendszerben úgy, hogy minden családtag számára létrehoz egy felhasználói fiókot. Hozzon létre gyorsan új felhasználót a dolgok rendezettebbé tételéhez.
Steam Disk Write Disk Error hibát észlel Windows 10 rendszeren a játék frissítése vagy letöltése közben? Íme néhány gyorsjavítás, amellyel megszabadulhat a hibaüzenettől.
Fedezze fel, hogyan távolíthat el alkalmazásokat a Windows 10 rendszerből a Windows Store segítségével. Gyors és egyszerű módszerek a nem kívánt programok eltávolítására.
Fedezze fel, hogyan tekintheti meg vagy törölheti a Microsoft Edge böngészési előzményeit Windows 10 alatt. Hasznos tippek és lépésről-lépésre útmutató!
A Google zökkenőmentessé tette a csoportos megbeszélések lebonyolítását. Tudd meg a Google Meet korlátait és lehetőségeit!
Soha nincs rossz idő a Gmail jelszavának megváltoztatására. Biztonsági okokból mindig jó rutinszerűen megváltoztatni jelszavát. Ráadásul soha
Az online adatvédelem és biztonság megőrzésének egyik alapvető része a böngészési előzmények törlése. Fedezze fel a módszereket böngészőnként.
Ismerje meg, hogyan lehet némítani a Zoom-on, mikor és miért érdemes ezt megtenni, hogy elkerülje a zavaró háttérzajokat.
Használja ki a Command Prompt teljes potenciálját ezzel a több mint 280 (CMD) Windows-parancsot tartalmazó átfogó listával.
Alkalmazhatja a Google Táblázatok feltételes formázását egy másik cella alapján, a Feltételes formázási segédprogrammal, a jelen cikkben ismertetettek szerint.
Kíváncsi vagy, hogyan használhatod a Rendszer-visszaállítás funkciót a Windows 11 rendszeren? Tudd meg, hogyan segíthet ez a hasznos eszköz a problémák megoldásában és a számítógép teljesítményének helyreállításában.























![Feltételes formázás egy másik cella alapján [Google Táblázatok] Feltételes formázás egy másik cella alapján [Google Táblázatok]](https://blog.webtech360.com/resources3/images10/image-235-1009001311315.jpg)
