DOS futtatása Raspberry Pi-n

Megjegyzés: ez az oktatóanyag nem kezdőknek való. Ez az oktatóanyag a Raspian terminálparancsok használatát igényli, amelyek szöveges alapúak, így legalább szüksége lesz rá
A Linux Mint egyik hasznos funkciója a „Munkaterületek”. A munkaterület lényegében egy második asztal, hasonlóan a fizikai második monitorhoz, azzal a különbséggel, hogy nem láthatja egyszerre mindkettőt. A munkaterületeket úgy tervezték, hogy megkönnyítsék az egyes feladatok elkülönítését és nyomon követését. Hasznosak lehetnek, ha sok ablaka van, amelyekkel rendszeresen kommunikálnia kell, de nincs hely mindegyik számára a monitoron.
Alapértelmezés szerint az egyes munkaterületeken lévő ablakok különböznek egymástól, ami azt jelenti, hogy az Alt + Tab gombbal nem válthat közöttük, bár ez módosítható. Nincs memóriaszintű elszigetelés vagy ilyesmi; a munkaterületek nem működnek virtuális gépként vagy biztonsági eszközként; csak az ablakokat külön tartják egymástól.
Ha másik munkaterületre szeretne váltani, használja a Ctrl + Alt + Bal és a Ctrl + Alt + Jobb billentyűkombinációt. Ez a két parancsikon végigvezeti az alapértelmezett négy munkaterületen.
Megjegyzés : Nem lépkedhet a négyes munkaterületről az 1-es vagy négyes munkaterületre; hosszú utat kell megtennie.
A munkaterületek közötti lépkedéshez használt billentyűparancs a billentyűparancs-beállításokban szerkeszthető. Ha meg szeretné tudni, hogyan szerkesztheti a billentyűparancsokat, kattintson ide
. Parancsikonokat is létrehozhat a parancsikonbeállításokban, hogy közvetlenül egy adott munkaterületre váltson, ahelyett, hogy a listán kellene lépkednie. A munkaterületre való közvetlen váltás billentyűparancsaihoz alapértelmezés szerint nincs hozzárendelve billentyűparancs. Be kell állítania a sajátját.
Módosíthatja az alapértelmezett billentyűparancsokat a munkaterületek közötti váltáshoz, és hozzáadhat billentyűparancsokat, hogy közvetlenül váltson bizonyos munkaterületekre.
Ha úgy találja, hogy át szeretne helyezni egy ablakot az egyik munkaterületről a másikra, vagy ugyanazt az ablakot több munkaterületen is látni szeretné, ezt úgy teheti meg, hogy jobb gombbal kattintson az ablak felső sávjára. Az ablak másik munkaterületre való áthelyezéséhez válassza az „Áthelyezés másik munkaterületre” lehetőséget. Ezután válassza ki, hogy melyik munkaterületre szeretné áthelyezni. Ha azt szeretné, hogy minden munkaterületen látható legyen, jelölje be a „Mindig látható munkaterületen” választógombot.
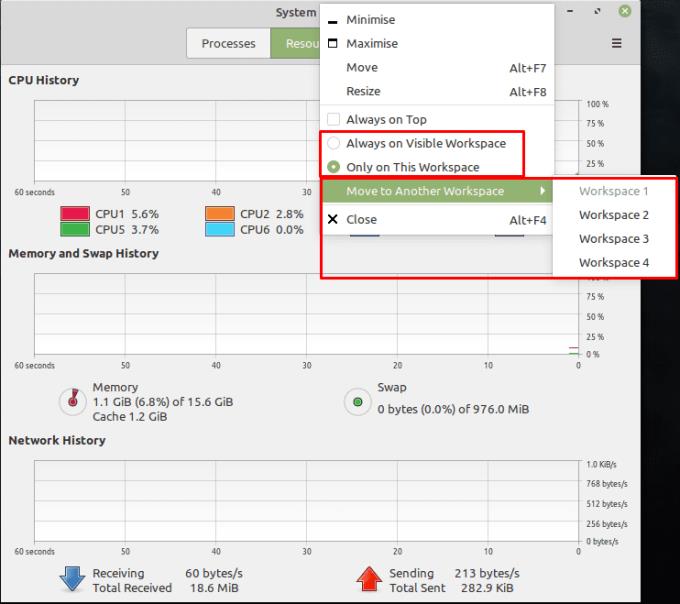
Az ablakokat áthelyezheti más munkaterületekre, vagy beállíthatja, hogy az összes munkaterületen láthatóak legyenek.
Megjegyzés: ez az oktatóanyag nem kezdőknek való. Ez az oktatóanyag a Raspian terminálparancsok használatát igényli, amelyek szöveges alapúak, így legalább szüksége lesz rá
Arial, Verdana és Times New Roman: bármilyen operációs rendszert használ is, valószínűleg olyan dokumentumokat kapott, amelyek ezeket a betűtípusokat használják. Az alapértelmezett Windows betűtípus
2016-ban a Microsoft lenyűgöző bejelentést tett az éves Build fejlesztői konferenciáján: a Linux shell Bash-t a Windows asztalra* hozta.
Míg az online fiókok külön használata a szabványos módszer, amely hozzáférést biztosít egy webhelyhez vagy a szolgáltatások teljes funkcionalitásához, néha
Nem fér el minden, amire szüksége van egy munkaterületen? Fedezze fel, hogyan hozhat létre új munkaterületet a Linux Mint rendszeren, és nyomon követheti az összes feladatot.
A Microsoft Chromium-alapú Edge böngészője már elérhető Linuxon. Bár még nem érte el az általános elérhetőséget, telepítheti az Edge-t a „Dev Channel”-ről
Ha Ön Linux-felhasználó, azt tapasztalhatja, hogy a CPU (vagy a központi feldolgozó egység) fogyasztása szokatlanul magas. Miért az Ön fő feldolgozórendszere? Szakértőnk tippjei alapján megtudhatja, mi rontja a CPU-időt Linuxban.
Tegye könnyebbé a dolgát saját billentyűparancsok létrehozásával a Linux Mint rendszeren. Ezenkívül cserélje ki a már meglévő parancsikonokat saját kombinációira.
A Python egy viszonylag egyszerű programozási nyelv, amelyet nem túl nehéz átvenni. A Python egyes funkciói nem szerepelnek a fő Pythonban. Könnyen telepíthet Python-modult a PIP használatával ezekkel a részletes lépésekkel.
Konfigurálja az Alt-Tab működését, és sokkal személyre szabottabb élményben lesz része. Használja a parancsikonokat a kívánt módon, amikor csak akarja.
Szabja testre kedvencek menüjét a Linux Mintben az útmutató lépéseit követve.
Konfigurálja a Menü kisalkalmazást ízlése szerint, hogy gyorsabban megtalálja a kisalkalmazásokat. Szerezzen személyre szabottabb élményt ezeknek a változtatásoknak a végrehajtásával.
Az avatatlanok számára a 3D nyomtatás ijesztő hobbinak tűnhet. Ha azonban rájön, hogyan működik minden, a 3D nyomtatás szórakoztatóvá és élvezetessé válhat.
Így használhatja a sötét módot a Microsoft Teamsben
Fájljaihoz gyorsabban hozzáférhet, ha ízlése szerint rendezi el az asztali ikonokat. Konfigurálja Linux asztalát, hogy testreszabott élményben legyen része.
Legyen tájékozott arról, hogy mi a fontos az Ön számára a Linux Mint új deskletjeivel. Nézze meg, hogyan adhat hozzá annyit, amennyire szüksége van.
A fájlok véletlen törlésének megakadályozása a Linux Mint rendszerben úgy, hogy minden családtag számára létrehoz egy felhasználói fiókot. Hozzon létre gyorsan új felhasználót a dolgok rendezettebbé tételéhez.
Linuxos partíciókezelőt keres? Használja ezeket a nyílt forráskódú Linux partíciókezelőket, hogy elegendő szabad helyet biztosítson munka közben.
Ha Ön professzionális zenész vagy zeneszerző Linux operációs rendszerű számítógéppel, akkor léteznek hozzá alkalmazások. Olvassa el ezt, hogy megtudja a Linux zenekészítő eszközeit, amelyek segíthetnek komponálni, kivágni vagy szerkeszteni.
A fogyatékkal élő felhasználók számára a számítógép vezérlése hagyományos perifériákkal, például egérrel és billentyűzettel nagyon nehéz lehet. Segíteni a támogatást
A számítógéppel való interakció számos módja közül az egyik a hangon keresztül. A hangjelzések segíthetnek tudatosítani, hogy valamire figyelmet kell fordítani, ill
A Linux Mint kisalkalmazásokat használ, hogy funkciókat adjon a tálcához. Az alapértelmezett ajánlatok közé tartozik az óra, a hangerő-kezelő, a hálózatkezelő és még az indítás is
Minden számítógépen fontos az erős jelszó a biztonság megőrzése érdekében. Bár lehet, hogy jó, ha fiókja jelszavát ismeri
A Wi-Fi hálózatokhoz való hozzáférést általában háromféleképpen korlátozzák. A legelterjedtebb módszer a jelszó használata, de lehetnek olyan hálózatok is, ahol
Eszközök számítógépéhez való csatlakoztatásához használhat hagyományos kábeleket, például USB-t és 3,5 mm-es jack csatlakozókat, de ezek a kábelek rendetlenségét okozhatják, és korlátozhatják a távolságot.
Míg az online fiókok külön használata a szabványos módszer, amely hozzáférést biztosít egy webhelyhez vagy a szolgáltatások teljes funkcionalitásához, néha
Gondolt már arra, hogy a Linux disztribúciók miért frissítenek olyan gyakran? Talán ez az egyik oka annak, hogy a Linux még ingyenes szoftver lévén sem olyan népszerű, mint a Windows vagy a macOS. Elmondjuk, miért történnek olyan gyakran olyan Linux-frissítések, mint például a Linux kernelfrissítések, és hogy szükséges-e alkalmaznia őket. Olvass tovább!
























