Outlook: "Nem lehet létrehozni a fájlt" hiba a melléklet megnyitásakor
Oldja meg a "Nem lehet létrehozni a fájlt" hibát, amely a Microsoft Outlookban jelentkezik, amikor próbál megnyitni egy mellékletet.
Íme, mit kell tennie a téma módosításához a Windows 11 rendszerben.
1. Lépjen a Beállítások menübe (Windows billentyű + I)
2. Menjen a Testreszabás menüpontra
3. Menjen a Témák menüpontra
4. Szabja testre a témát a kívánt módon.
A Windows 11 újratervezett beállítási menüvel rendelkezik, amely megkönnyíti az asztal személyre szabását. Ha módosítani szeretné a témát, a színeket és az ikonokat a Windows 11 rendszerben, ugyanolyan egyszerű a háttér megváltoztatása . Nézzük meg, mit kell tenned.
Egy korábbi bejegyzésünkben végigvezettük, hogyan változtathatja meg a hátterét a Windows 11 rendszeren . Ebben az útmutatóban végigvezetjük a Windows 11 testreszabási beállításain, és megmutatjuk, hogyan:
A téma módosítása Windows 11 rendszeren egyszerű folyamat. A Microsoft Store-ban rengeteg Windows téma közül választhat. De tudtad, hogy tovább személyre szabhatod a témádat, és magadévá teheted?
Íme, mit kell tennie a téma módosításához a Windows 11 rendszerben.
1. Lépjen a Beállítások menübe (Windows billentyű + I)
2. Menjen a Testreszabás menüpontra
3. Lépjen a Témák menüpontra
Innen kiválaszthatja és módosíthatja a használt téma meghatározott beállításait. Itt a Holló hívása témát választottam a Microsoft Store-ból . Érdekes módon ez a téma alapértelmezés szerint világos téma, de én egy sötét témát választottam, hogy egy baljósabb hangulatot kövessek. A legtöbb beállítást szeretem ebben a témában, de szeretnék néhány beállítást módosítani, hogy személyes hangulatot adjak hozzá.
Az egyik jó dolog az, hogy nem kell mélyebbre ásnom a menüben, hogy módosítsam a téma beállításait. Ha testre szeretném szabni a témát, módosíthatok néhány beállítást az alábbi piros mezőben kiemelt ikonok kiválasztásával. Itt közvetlenül a téma menüből módosíthatom a hátteret, az akcentus színét, a hangokat és az egérkurzort.
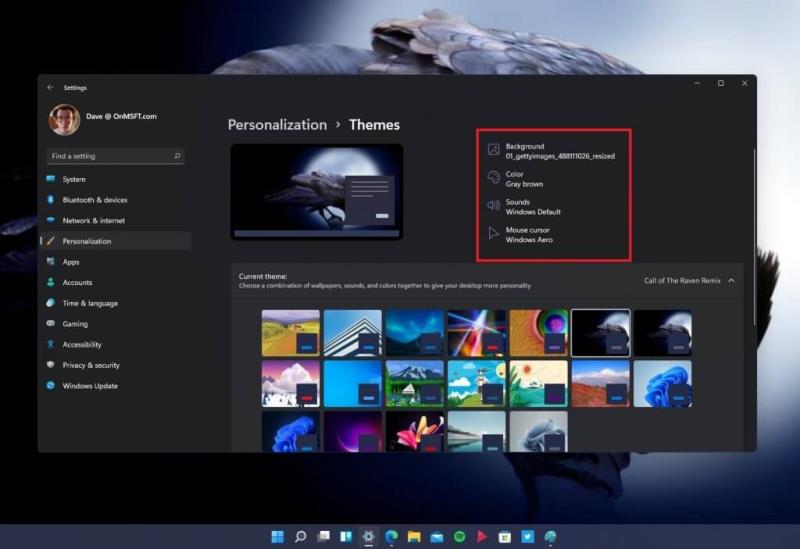
Bár nem untatlak a témaválasztásaim minden részletével, egyetlen képet választottam háttérként szürkebarna kiemelő színnel, és a Windows hangjait és az egérkurzor beállításait az alapértelmezett beállításokon tartottam. Ha mélyebbre szeretne ásni, használhatja saját egyéni hangjait és ikonjait.
Mivel kissé szerkesztettem az eredeti Call of the Raven témát, a témához tartozó személyes beállításaimat a "Call of the Raven Remix"-be mentettem. Mostantól bármikor visszatérhetek és kiválaszthatom ezt a témát, és tudom, hogy a beállítások úgy vannak elmentve, ahogy akarom.
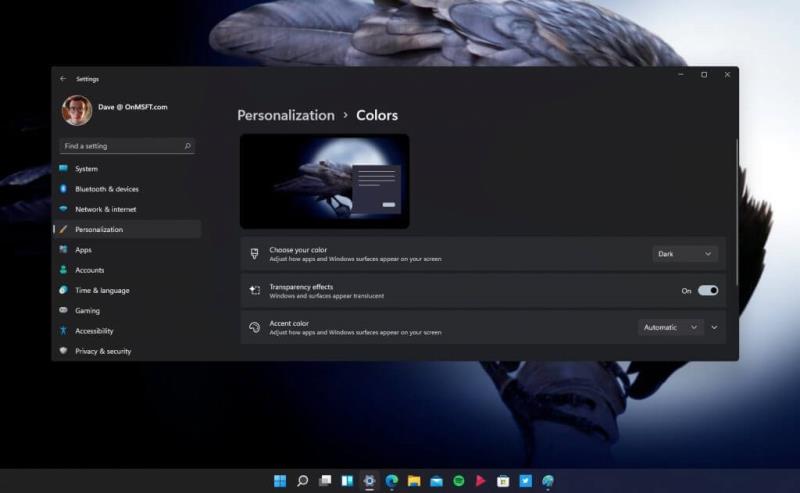
A színek megváltoztatása a Windows 11 rendszeren egy másik módja annak, hogy kitűnjön a tömegből. Ha módosítani szeretné a színek megjelenítését, a következőképpen juthat el a színek személyre szabása menühöz.
1. Lépjen a Beállítások menübe (Windows billentyű + I)
2. Menjen a Testreszabás menüpontra
3. Lépjen a Színek menüpontra
Ha módosítani szeretné a színsémát a Windows 11 rendszeren, három lehetőség közül választhat:
Válassza ki a színt – Állítsa be, hogy az alkalmazások és a Windows felületei hogyan jelenjenek meg a képernyőn
Átlátszó effektusok – Be-/kikapcsolás Az ablakok és a felületek áttetszőnek tűnnek
Kiemelt szín – Állítsa be, hogyan jelenjenek meg az alkalmazások és a Windows felületek a képernyőn
Az Ékeményszín szakasz további színbeállításokat kínál, beleértve egy kapcsolót, amely megjeleníti az ékezetszínt a Start menüben és a tálcán, valamint egy kapcsolót, amellyel megjelenítheti az ékezetes színt a megnyitott ablakok címsorain és szegélyein.
Egyelőre elégedett vagyok a Microsoft által alapértelmezés szerint Windows 11 rendszeren biztosított újratervezett ikonokkal (és hangokkal). Ahogy a Microsoft több Windows 11-et tesztel a Windows Insider programra, ez a menük módosulhatnak, de a következőket kell tennie az ikonok megváltoztatásához a Windows 11 rendszeren.
Az ikonmenü a Témák és kapcsolódó beállítások alatt, az Asztali ikon beállításai alatt található . Így juthat el a menübe az ikonok módosításához a Windows 11 rendszerben.
1. Lépjen a Beállítások menübe (Windows billentyű + I)
2. Menjen a Testreszabás menüpontra
3. Lépjen a Témák menüpontra
Innentől kezdve használhatja a beállítások keresőmezőjét, hogy beírja a " Témák és kapcsolódó beállítások " szöveget , vagy görgessen a Témák rész aljára, hogy megtalálja az Asztali ikonok beállításait . Miután rákattint az Asztal ikon beállításaira , megnyílik egy párbeszédpanel, ahol kattintson az Ikon módosítása... lehetőségre az asztali ikonok módosításához. Bár tökéletesen elégedett vagyok a Windows 11 ikonjaival, ha érdeklik az ikoncsomagok, a DeviantArt és a flaticon nagyszerű források.
A Windows 10 rendszerben lehetőség van a betűtípus megváltoztatására, és az élmény nagyjából ugyanaz marad. Választhat számos, már elérhető betűtípus közül, vagy szerezhet be egy újat a Microsoft Store-ból . Jelenleg nem sok betűtípus áll rendelkezésre, de van elég a kezdéshez. Kövesse ezeket a lépéseket a betűtípus megváltoztatásához.
1. Lépjen a Beállítások menübe (Windows billentyű + I)
2. Menjen a Testreszabás menüpontra
3. Lépjen a Betűtípusok menüpontra
A hangok megváltoztatása összetettebb dolog. Az új Windows 11 hangbeállításai keverednek a régebbi Windows hangmenü-beállítások régi maradványaival. Ahogy ez a Windows Insider build esetében is, ezek a menüopciók változhatnak. Kövesse ezeket a lépéseket a hangok megváltoztatásához Windows 11 rendszeren.
1. Lépjen a Beállítások elemre (Windows billentyű + I)
2. Menjen a Testreszabás elemre
3. Menjen a Témákra
4. Menjen a Hangok elemre ( ahogyan látható)
Miután kiválasztotta a Hangok lehetőséget , megjelenik a hangséma módosításához szükséges menü. Itt készítettem egy külön hangsémát, amelyet találóan "Holló hangok"-nak hívnak arra az esetre, ha hollóhangokat szeretnék használni a Windows 11 értesítéseihez. Itt megváltoztathatja a Windows 11 bármelyik hangját az egész rendszerben.
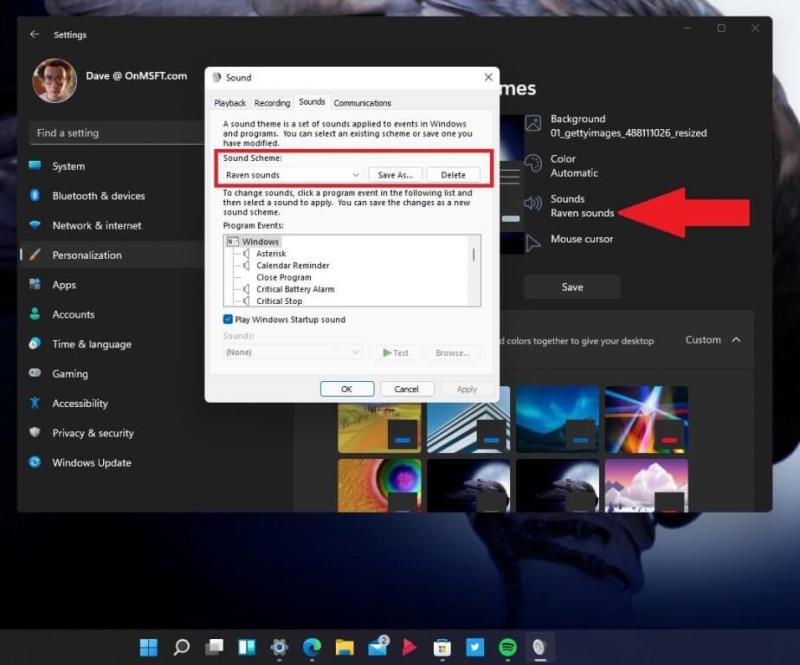
Amikor megpróbáltam hangokat találni, hogy újraélhessem kedvenc Windows Phone 7-értesítéseimet, ezt a bejegyzést találtam, amely linket tartalmaz mind a Windows Phone 7, mind a Windows 10 Mobile hangjaihoz. Egy másik felbecsülhetetlen értékű hangforrás a BBC Sound Effects , elég hollóhangot találtam ahhoz, hogy saját érdekes Windows 11-értesítéseket tudjak küldeni.
Feltétlenül tekintse meg a többi Windows 11-lefedettséget , beleértve a Windows 11 rendszeren futó Android-alkalmazásokat is, és tudassa velünk, hogy milyen egyéb Windows 11-funkciókkal kapcsolatban van szüksége segítségre a megjegyzésekben!
Oldja meg a "Nem lehet létrehozni a fájlt" hibát, amely a Microsoft Outlookban jelentkezik, amikor próbál megnyitni egy mellékletet.
Több megoldást kínálunk egy gyakori probléma javítására, amikor csatolt fájlok előnézetét próbálja megtekinteni a Microsoft Outlook programban ezzel az útmutatóval.
Oldja meg a négy leggyakoribb Microsoft OneDrive-problémát ezzel a javítási gyűjteménnyel, hogy a felhőtárhely megfelelően működjön.
Tanulja meg, hogyan akadályozhatja meg, hogy az e-mail címzettek továbbítsák az e-mail üzenetet a Microsoft Outlookban.
Még mindig a Windows Live Mail alkalmazást használja a Hotmail vagy más e-mailekhez? Itt megtudhatja, hogyan importálhatja az Outlook kontaktokat a Windows Live Mail asztali alkalmazásba.
Egy útmutató, amely elmagyarázza, hogyan lehet hozzáadni az Email opciót a Microsoft Excel és Word 365 eszköztárához.
Hogyan kaphat segítséget a Windows 10 rendszerben. Olvassa el, és találja meg a legjobb módszereket a Microsoft Windows 10 segítségnyújtásáról.
A kérdés az, hogyan lehet a Microsoft Teams állapotát mindig elérhetővé tenni? Nos, az útmutatóban felsorolunk néhány módszert, amelyek segítségével beállíthatja állapotát mindig elérhetőnek.
A Microsoft Teams nagyszerű együttműködési és kommunikációs eszköz a Windows 10 rendszeren. Néhány lépés a felhasználók letiltásához a Microsoft Teamsben.
Előfordult már, hogy valami kellős közepén van a Windows 10 rendszerű számítógépén, és megszakítják, és ki kell jelentkeznie vagy ki kell kapcsolnia a számítógépét? Szeretnéd, ha lenne rá mód
Így hozhatja ki a legtöbbet a Microsoft Rewards szolgáltatásból Windows, Xbox, Mobile, vásárlás és sok más rendszeren.
Biztosítsa Microsoft jelszavát időnkénti megváltoztatásával. Elfelejtette Microsoft-fiókja jelszavát? Semmi gond, íme, mit kell tenned.
Szerette volna valaha a fájlok tömeges, azonnali átnevezésének lehetőségét a Windows 10 rendszeren? A PowerToys támogatja a PowerRename-et, amely egy másik csodálatos segédprogram, amelyet kínál
Ha már PowerToys-t használ, akkor már ismerheti az összes hasznos segédprogramot, amelyek megkönnyítik az életét, beleértve a Keyboard Managert.
A Microsoft jelenleg csak a SharePoint és a OneDrive Vállalati verzió, és csak az Office-fájlok esetében támogatja a letöltés blokkolását.
A Windows 10 számos tervezési finomítást adott a Windows asztalon. Főleg a Microsoft új Fluent Design System bevezetése óta, a mozgás- és
Az, hogy milyen böngészőt használ és hogyan néz ki, nagyon személyes élmény lehet. Tudta, hogy a Microsoft Edge testreszabható egyéni témákkal? Ha nem
A Microsoft a mai napon bejelentette, hogy többen láthatják majd a személyre szabott híreket és érdeklődési köröket a Windows 10 tálcáján. Miközben ez egy nagyszerű
A Microsoft Teams a Microsoft Office 365-tel való mélyreható integrációjának köszönhetően emberek milliói számára vált a legjobb videohívási megoldássá világszerte. Annak ellenére, hogy nem a leginkább felhasználóbarát…
Ma jól megmutatjuk, hogyan veheti kézbe a magánéletét, és hogyan törölheti a Bing keresési előzményeit és a Microsoft Edge előzményeit is.
Steam Disk Write Disk Error hibát észlel Windows 10 rendszeren a játék frissítése vagy letöltése közben? Íme néhány gyorsjavítás, amellyel megszabadulhat a hibaüzenettől.
Fedezze fel, hogyan távolíthat el alkalmazásokat a Windows 10 rendszerből a Windows Store segítségével. Gyors és egyszerű módszerek a nem kívánt programok eltávolítására.
Fedezze fel, hogyan tekintheti meg vagy törölheti a Microsoft Edge böngészési előzményeit Windows 10 alatt. Hasznos tippek és lépésről-lépésre útmutató!
A Google zökkenőmentessé tette a csoportos megbeszélések lebonyolítását. Tudd meg a Google Meet korlátait és lehetőségeit!
Soha nincs rossz idő a Gmail jelszavának megváltoztatására. Biztonsági okokból mindig jó rutinszerűen megváltoztatni jelszavát. Ráadásul soha
Az online adatvédelem és biztonság megőrzésének egyik alapvető része a böngészési előzmények törlése. Fedezze fel a módszereket böngészőnként.
Ismerje meg, hogyan lehet némítani a Zoom-on, mikor és miért érdemes ezt megtenni, hogy elkerülje a zavaró háttérzajokat.
Használja ki a Command Prompt teljes potenciálját ezzel a több mint 280 (CMD) Windows-parancsot tartalmazó átfogó listával.
Alkalmazhatja a Google Táblázatok feltételes formázását egy másik cella alapján, a Feltételes formázási segédprogrammal, a jelen cikkben ismertetettek szerint.
Kíváncsi vagy, hogyan használhatod a Rendszer-visszaállítás funkciót a Windows 11 rendszeren? Tudd meg, hogyan segíthet ez a hasznos eszköz a problémák megoldásában és a számítógép teljesítményének helyreállításában.
























![Feltételes formázás egy másik cella alapján [Google Táblázatok] Feltételes formázás egy másik cella alapján [Google Táblázatok]](https://blog.webtech360.com/resources3/images10/image-235-1009001311315.jpg)
